
‘Without memory, there is no culture. Without memory, there would be no civilization, no society, no future.’
Elie Wiesel
If you are looking for a simple way to save and print PDF files on Windows, then you’ve come to the right place!
These days, saving documents and images in PDF format has become a better option for sharing files. It allows other people to see exactly what you intended for the document, retaining all the formatting you’ve set for the text and images. Needless to say, it is more convenient, practical, and easier to share files as PDF.
Learning how to print PDF on Windows 10 is quite easy because the system already has the built-in Microsoft Print to PDF feature. You can follow the first method if your computer has this OS. On the other hand, if you have Windows 8 or an older version, we recommend trying the second method. We’ll also teach you how to print PDF online so you can have other options aside from the aforementioned.
Before anything else…
We recommend that you keep your drivers up to date so you won’t have trouble printing your PDF files. You can do this manually, but this can be complicated and time-consuming. A better option would be to use a one-click solution like Auslogics Driver Updater. This tool will automatically recognize your operating system and look for the appropriate drivers. With a click of a button, you can update all your drivers to their latest manufacturer-recommended versions.
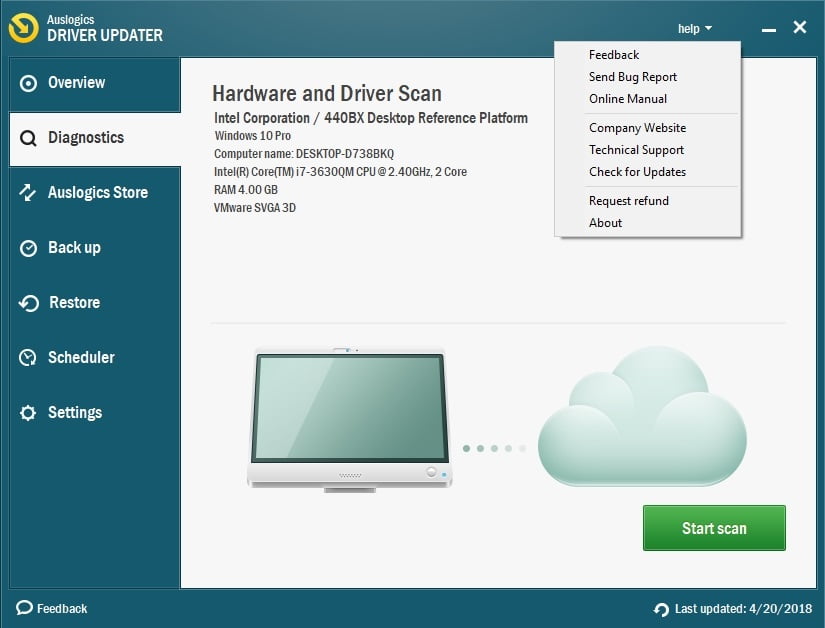
Method 1: Using Windows 10’s built-in Microsoft Print to PDF feature
One of the great things about Windows 10 is that it makes it easier for users to save their images, documents, and spreadsheets as PDF files. Here are the instructions on how to print PDF on Windows 10:
- Look for the file you want to print.
- Open the file by double-clicking it.
- Once the file is open, look for the Print option and click it. It should be shown as Print text, or it may be available as a button, like so:
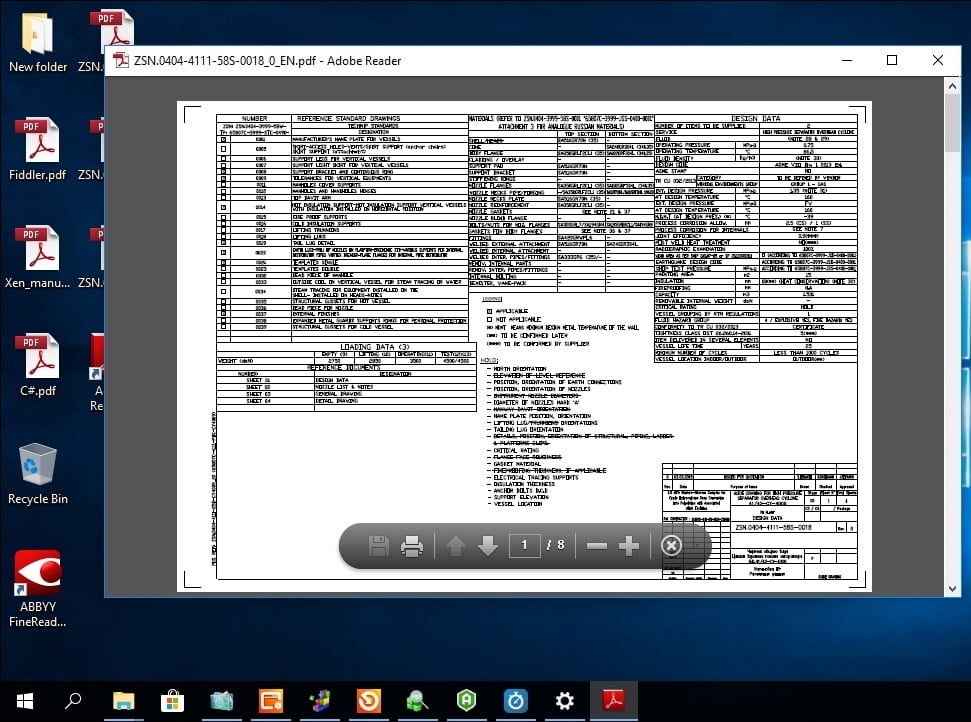
Note: If you’re having trouble finding the Print option, try looking for it in the More or File options.
- Choose a location for saving your PDF file. Name it, then click Save. You now have the file in PDF.
Method 2: Installing a program for printing PDF
If you’re using an older version of the Windows operating system, then you do not have the built-in Microsoft Print to PDF feature. What you can do is install a third-party program. You can opt for freeware for this method. After installing the software, follow the steps below:
- Double-click the file you wish to print.
- After opening the file, look for the Print option, then click it.
- Once you’re inside the print settings page, select the PDF program you’ve just installed.
- Click Print, then choose a place for saving your PDF file. Type a name for your file, then click Save.
Method 3: Using a web-based application
If your computer does not have a PDF printer and you don’t want to install one, you can opt for a web-based application. Learning how to print PDF online is useful, especially when you want to get a hard copy of a web page without going through the tedious file conversion process. All you have to do is use a web-based tool like WebPagetoPDF. Simply go to the site and paste the URL of the web page. Just click the button, and the site will create the PDF for you. Keep in mind such tool can only be used for public web pages and not for private ones like airline itinerary receipts.
Which of the options did you use to create your PDF file?
Let us know in the comments below!




 Done! Great to see you among our subscribers!
Done! Great to see you among our subscribers!