
What Is Computer Performance and Why is Computer So Slow
Computer performance is the ability of your PC to perform given tasks, and it is evaluated using various metrics, the most common being
- speed,
- accuracy,
- efficiency, and
- responsiveness.
Essentially, computer performance refers to how quickly your device can respond to your inputs, process information, read and write data, and accomplish the work it is designed to do.
Good computer performance means your computer can execute instructions quickly and efficiently. In this case, your programs run smoothly, the user interface is responsive, and you have enough RAM to store and access data quickly. Other indicators of proper computer performance include good graphics, low latency, and stable network connections.
Unfortunately, things are not always that bright. Your computer’s performance may not be up to par due to various factors, resulting in freezes, crashes, long startup times, slow file transfers, and programs refusing to load or respond.
In general, poor PC performance leads to a frustrating and less productive computing experience and affected users continuously asking, why is my computer so slow?
If you are wondering why your computer is running slow and are looking for easy-to-apply tips on how to improve computer performance, you are on the right page.
Just keep reading to find out how to speed up a computer.

The Most Common Reasons for a Slow Windows Computer
There are many reasons why a Windows computer may be running slow. Some possible poor PC performance causes are as follows:
Hardware Issues
When it comes to hardware problems leading to poor performance, insufficient amounts of memory (RAM), storage space (hard drive), or processing power (CPU) are often to blame. For instance, if your computer does not have enough RAM, it may fail to run several apps at once. A hard drive running out of space may struggle to swap data in and out of memory. Another poor performance trigger is outdated hardware since it often fails to keep up with the high requirements of modern software.
Related: Factors That May Cause Hard Drive Failure
Software Issues
Software culprits that can lead to poor PC performance include outdated or incompatible software, unnecessary startup apps, and resource-hungry programs. Running too many programs at once is also a practice that often leads to the PC running intolerably slow.
Lack of Computer Maintenance
To make sure your PC runs optimally and avoid frustrating crashes and slowdowns, you need to perform regular computer maintenance. Otherwise, the performance, security, and longevity of your computer may suffer. Junk file accumulation, overheating, system crashes, data loss, and failing hardware are just some of the most common issues that can arise due to a lack of computer maintenance.
Driver Problems
If your driver software is out of date, corrupted, or not functioning properly, your operating system may not be able to communicate properly with your hardware, which can result in slow performance. Besides, driver issues can cause conflicts between your system’s software components, which can also lead to performance issues, like freezes, crashes, and instability.
Related: How to update drivers on Windows 10 PC?
Registry Issues
The Windows Registry is a crucial yet sensitive database that stores configuration settings, options and preferences for your computer’s programs and hardware. Over time, registry errors and corruption start to develop, causing lots of system problems, including slow PC performance.
Related: How to get rid of REGISTRY_ERROR Blue Screen Error (0x00000051)?
10 Easy-to-Apply Tips on How to Improve Computer Performance
A sluggish PC would try the patience of a saint, which is why we are here to help you. Below you will find 10 proven tips on how to speed up a computer.
1. Remove Unneeded Apps
Unnecessary apps take up valuable disk space on your computer and consume plenty of system resources, which slows your device down and limits the amount of storage available for important data. Removing unnecessary apps from your computer will free up space, clean up the PC and improve your system’s overall performance.
There are two common ways you can get rid of unneeded apps. You can take everything into your hands and dive into the manual process of checking each and every piece of software on your device to make sure only important apps remain. Or you can make things much simpler and use a third-party uninstaller. Below you will find some details on both options.
If you are a Windows user, you can make use of the built-in “Add or Remove Programs” feature to uninstall apps:
- Open the Control Panel applet on your device.
- Select “Programs and Features” or “Add or Remove Programs” (depending on your version of the Windows OS).
- Locate the app you would like to uninstall.
- Select it and click the “Uninstall” button.

On the other hand, you can employ Auslogics Boost Speed, dedicated PC optimization software for Windows 7,8,10, and 11, and uninstall multiple apps simultaneously using the app’s Uninstall Manager tool:
- Download and install Auslogics Boost Speed.
- Navigate to Tools and select System Tools.
- Click Uninstall Manager.
- Select the apps you would like to delete and proceed to uninstall them all at once.
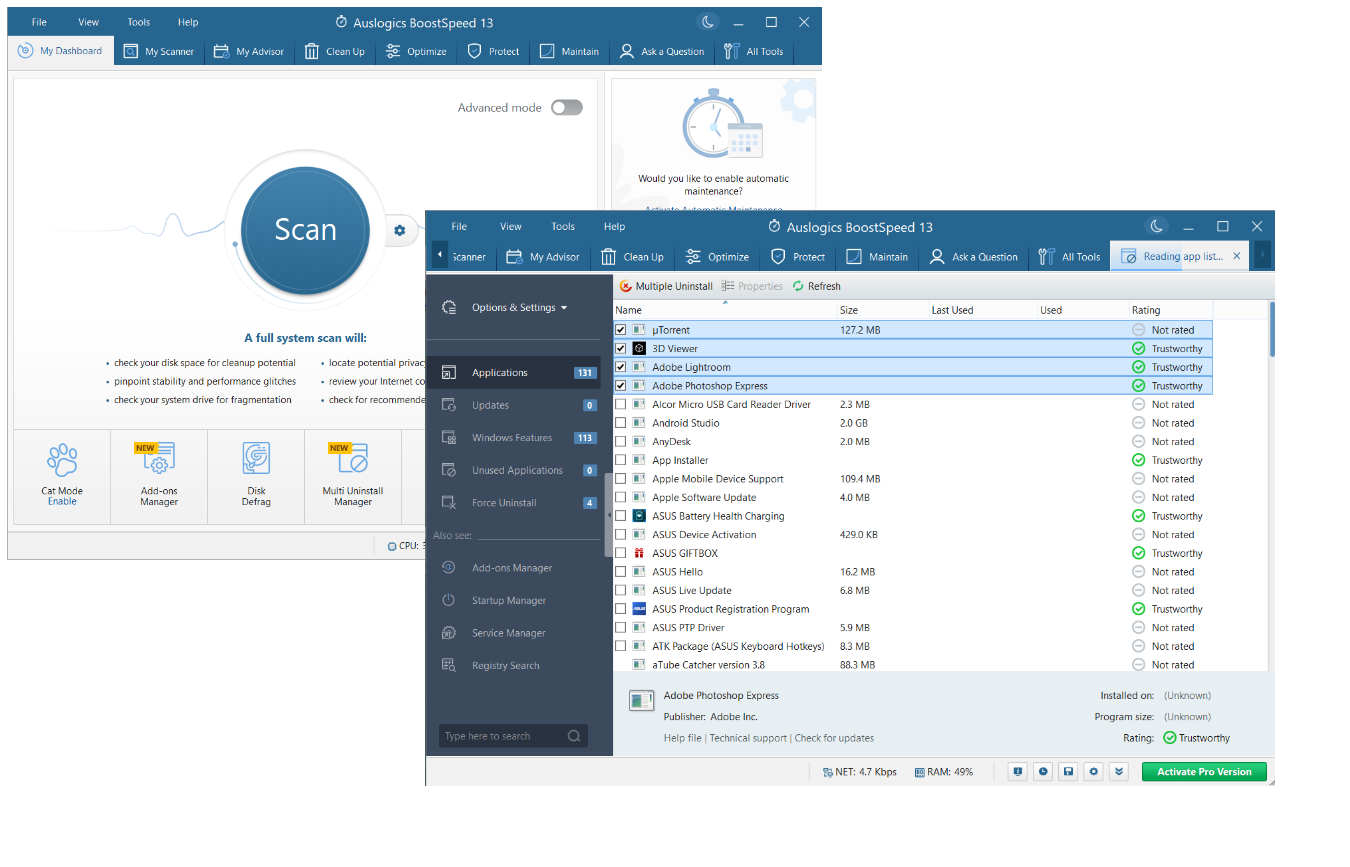
Related: Clean Up Windows 10: how to uninstall programs and delete unnecessary files
2. Disable Unneeded Startup Programs
If your computer loads multiple startup programs simultaneously at boot, it can become extremely sluggish. Disabling unnecessary startup programs in Windows leads to benefits like improved system performance, faster boot times, and fewer system crashes, freezes or errors. Thus, we recommend you to apply this tip as soon as possible if you notice that your computer is running slow.
To disable startup programs in Windows, you can use Auslogics BoostSpeed’s Startup Manager. This convenient tool shows all the apps that are configured to automatically launch and run when your operating system starts up. You can use the toggles on the left to quickly disable startup apps and increase computer speed:
- Download and run Auslogics BoostSpeed.
- Click on Tools and then select System Tools from the menu.
- Open Startup Manager and disable your startup apps.
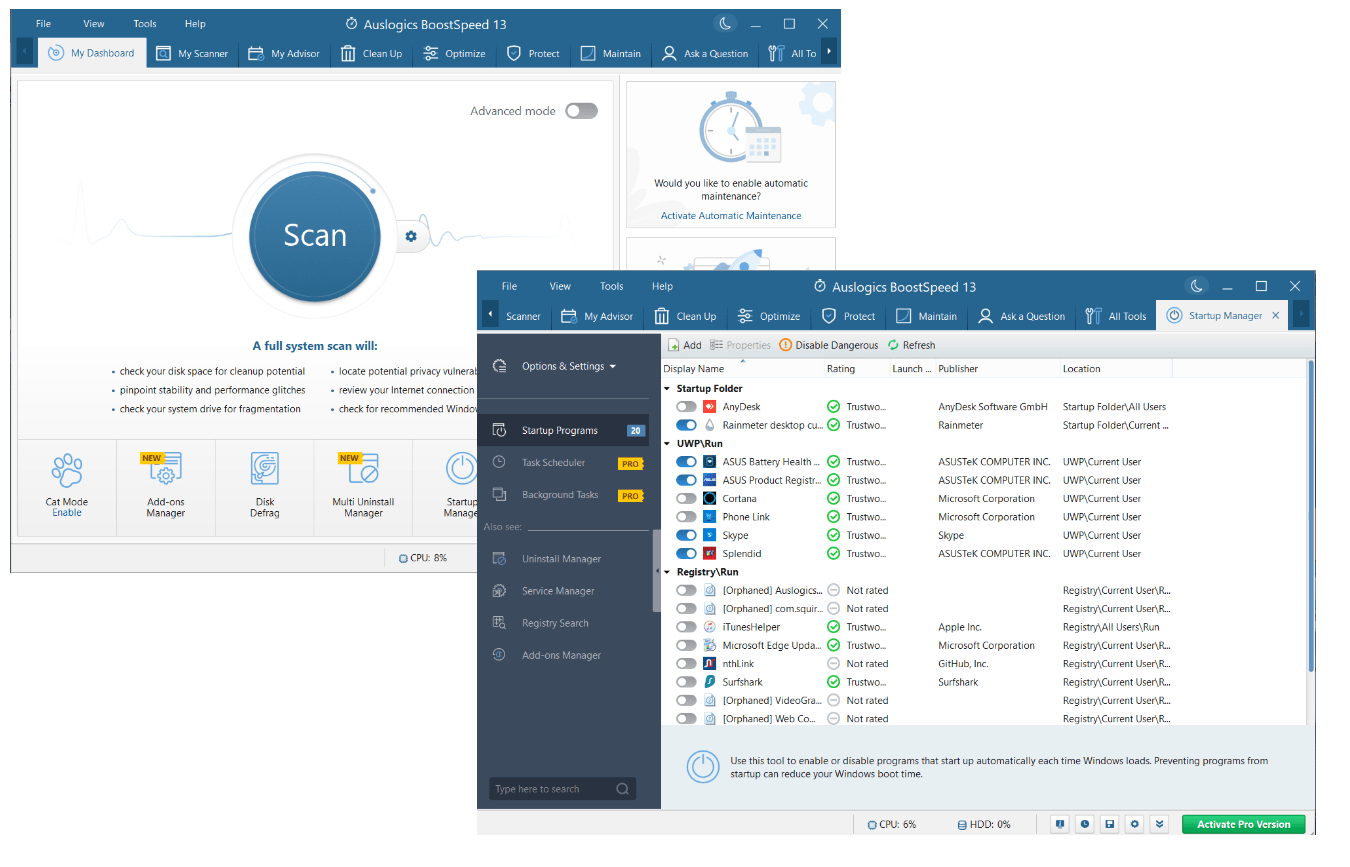
Related: How to Speed Up Windows 10 Startup and Make Your PC Boot Faster?
3. Clean Up Your Registry
If you experience poor PC performance, your system’s registry may be the culprit. Chances are it is cluttered with outdated, invalid, or broken entries, thereby causing performance issues and system instability.
To increase computer speed and make sure your OS is running smoothly, you need to keep your registry clean.
That said, we strongly recommend you not to make any changes to the registry yourself. The thing is, deleting or modifying the wrong entries can cause serious problems and even render the system inoperable. That is why your best bet may be using a trusted registry cleaner.
By the way, if the question of how to improve computer performance keeps bothering you, Auslogics BoostSpeed has an answer to it. Its Registry Cleaner tool performs automatic registry clean-ups and other tweaks that will help if your computer is running slow:
- Download and launch Auslogics BoostSpeed.
- Once in the My Dashboard tab, click on Tools.
- Select System Tools and open Registry Cleaner.
- In the Registry Cleaner window, click Scan Now to check your registry for issues.
- The app will fix registry problems if there are any.
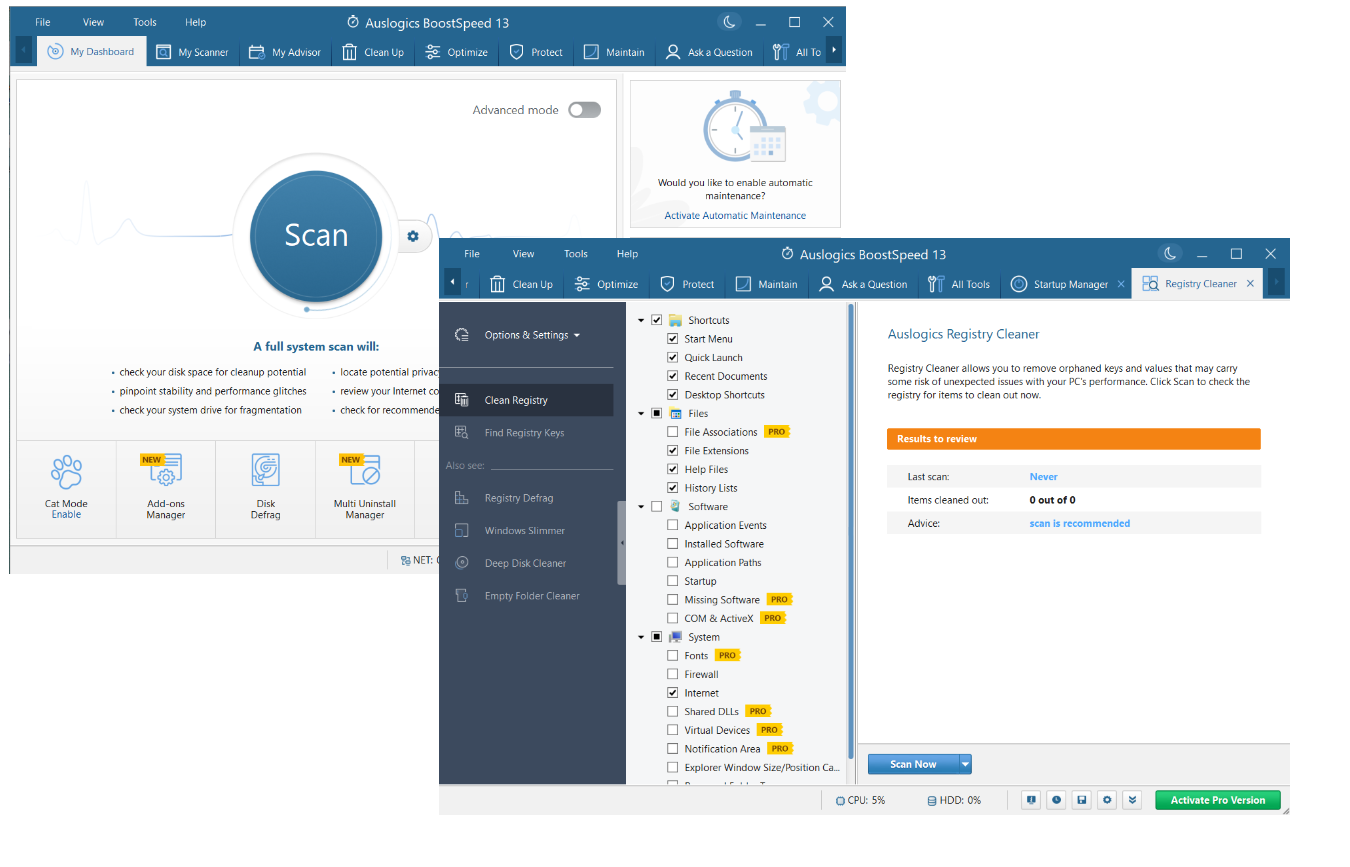
Related: How to clean Registry in Windows 10?
4. Defragment Your Drive
Over time, the data stored on your hard drive can become fragmented, meaning it resides in scattered locations rather than in contiguous blocks. Defragmenting drives in Windows can help boost PC performance by reorganizing the data on your drive and making it faster for the system to access your files. Besides, disk defragmentation reduces the workload on the hard drive and helps to prolong its lifespan.
When it comes to disk defragmentation, you need dedicated software at hand. For example, you can use Auslogics BoostSpeed’s Disk Defrag tool. It will consolidate free space and optimize file placement on your drive. That will help your drive run more efficiently and speed up data access. Here is how to give this tool a try:
- Download and run Auslogics BoostSpeed.
- From the My Dashboard tab, go to Tools.
- Click Disk Tools and select Disk Defrag.
- Click the arrow next to the blue Defrag button.
- Choose a relevant option from the menu and let BoostSpeed do its job.
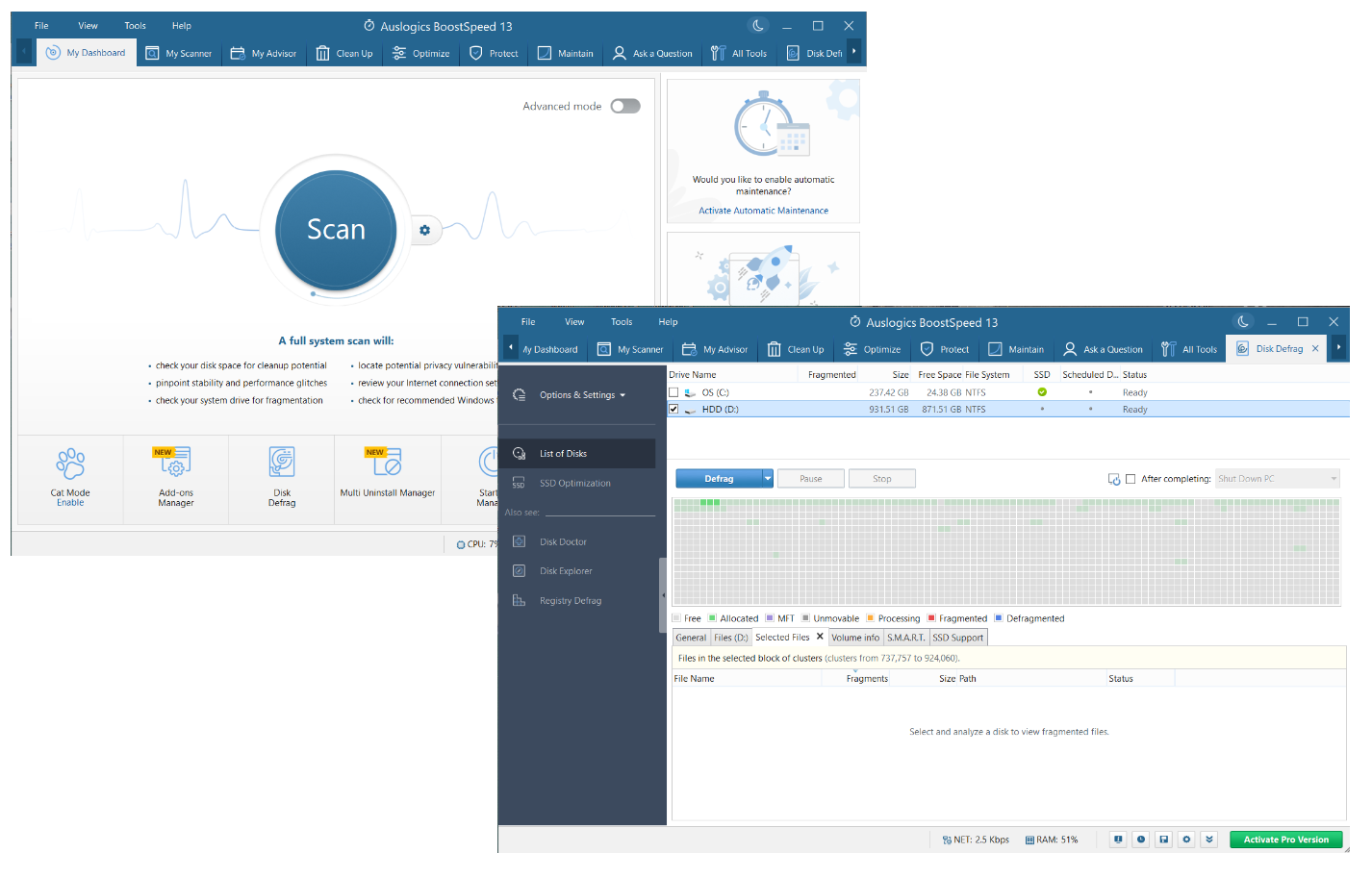
Related: Defrag Your Hard Drive Like a Pro – Step-by-Step Guide
5. Slim Down Your Windows OS
Over time, with more programs, features and updates getting installed on your Windows computer, the size of your operating system can grow, leading to increased resource and space consumption. As a result, you may start wondering: “Why is my Windows PC so slow?”
To boost your operating system’s performance, you may need to reduce its size and resource usage by removing unnecessary files, programs, features, and services. You can do that with Windows Slimmer, a free PC optimizer that comes as part of Auslogics BoostSpeed.
Windows Slimmer will conduct automatic PC clean-ups, removing clutter like outdated libraries, non-working components, and old update files. It will also help you uninstall unneeded apps and tweak relevant settings to make your Windows OS more lightweight:
- Download and run the Auslogics BoostSpeed tool.
- You will be taken to the My Dashboard tab. Select Tools.
- Click System Tools and select Windows Slimmer from the list of options.
- Select the section of your system that you would like to check and let Windows Slimmer perform a thorough scan. Once done, the tool will be able to declutter your system.
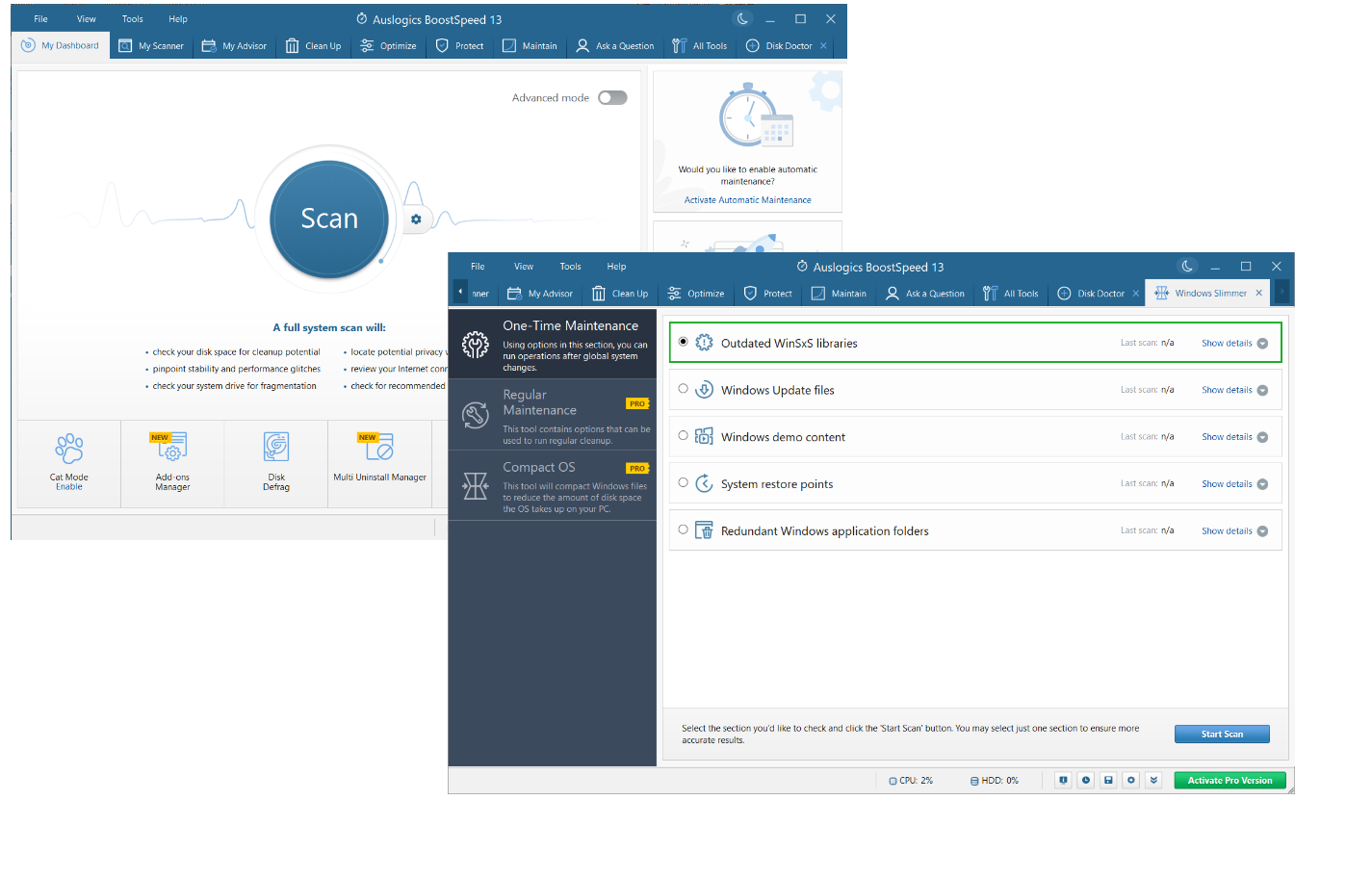
6. Remove File Duplicates
Duplicate files accumulate over time in Windows, slowing down your system and decreasing its performance. They take up additional disk space, increase file access and indexing time, complicate the backup process, and eat into your memory and processing power.
If you want to increase PC performance, a cleanup aimed at eliminating file duplicates should be one of your first steps. Performing it manually may prove cumbersome and ineffective, so this approach is generally not recommended.
There are automated tools available to identify and remove duplicate files. One of them is Duplicate File Finder, a free PC optimizer that is designed to free up space on your computer. You can find it in Auslogics BoostSpeed:
- Download the Auslogics BoostSpeed PC optimization software on your computer and run it.
- Once the tool is up and running, click on Tools.
- Then click on Disk Tools and select Duplicate File Finder.
- Select what types of file duplicates the tool should scan your system for.
- Click Search and wait until Duplicate File Finder is done checking your system for file duplicates.
- Select the duplicates you would like to remove and click the Delete Selected Files button.
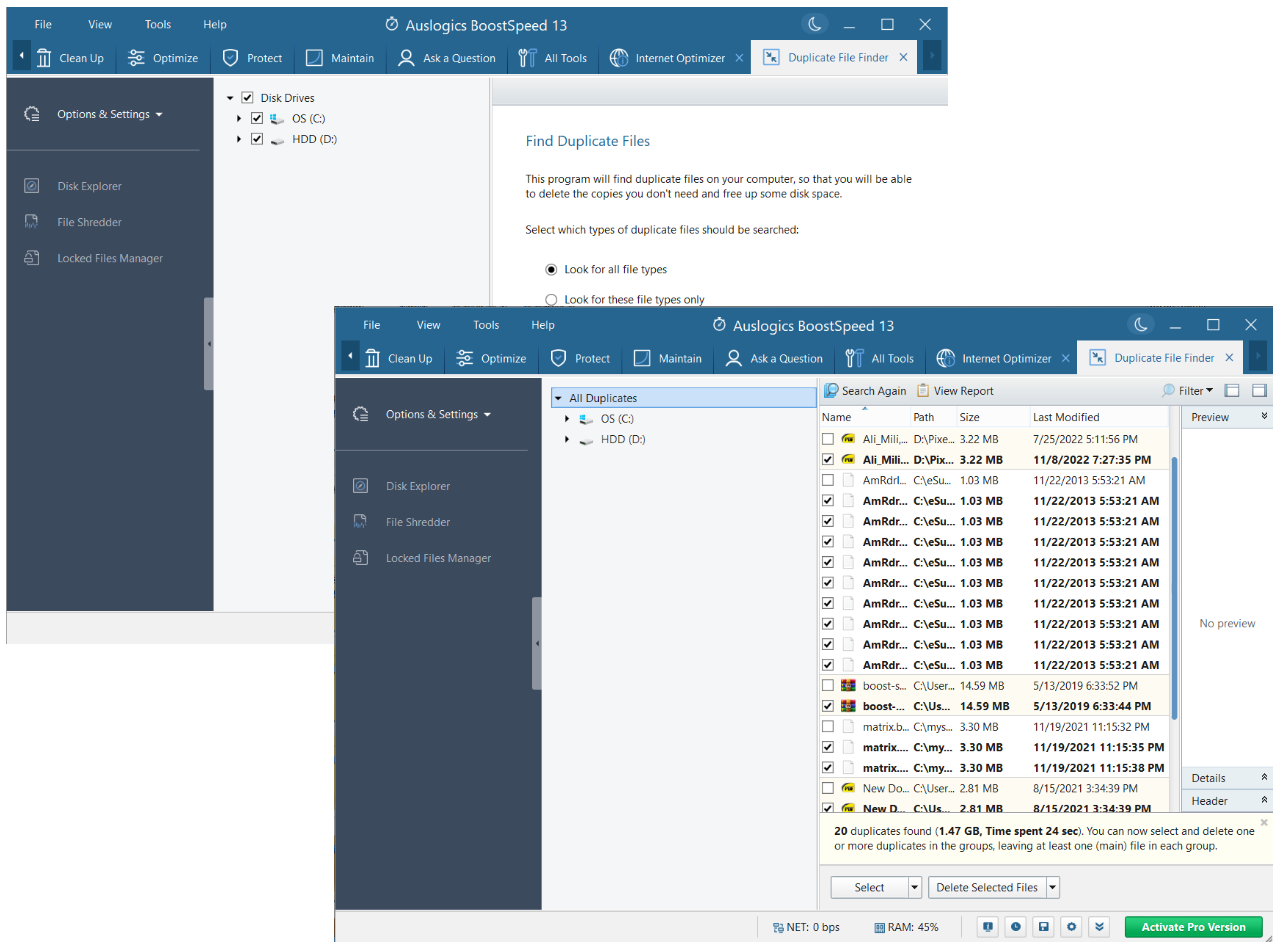
Related: How to Find and Remove Duplicate Files in Windows 10/11
7. Remove Junk Files from Your PC
Junk files can slow down your PC’s performance by taking up valuable disk space, consuming system resources and causing apps to run slower. If you are wondering how to speed up a laptop that suffers from lags, freezes and slow data processing, proper computer cleaning may be the answer.
Performing a disk cleanup is one way to remove junk files from your PC. There are various PC cleanup tools available. For example, you can use the built-in Windows Disk Cleanup feature to identify and remove junk that can take up disk space on your PC:
- Type disk cleanup into the search box on your taskbar.
- Click “Disk Cleanup” from the list of results.
- Select a drive and then click OK.
- Under Files to delete, select what types of files you want to remove.
- Click OK.
- To perform a more thorough cleanup, click the “Clean up system files” button.
- Select what file types you would like to eliminate and click OK to proceed.
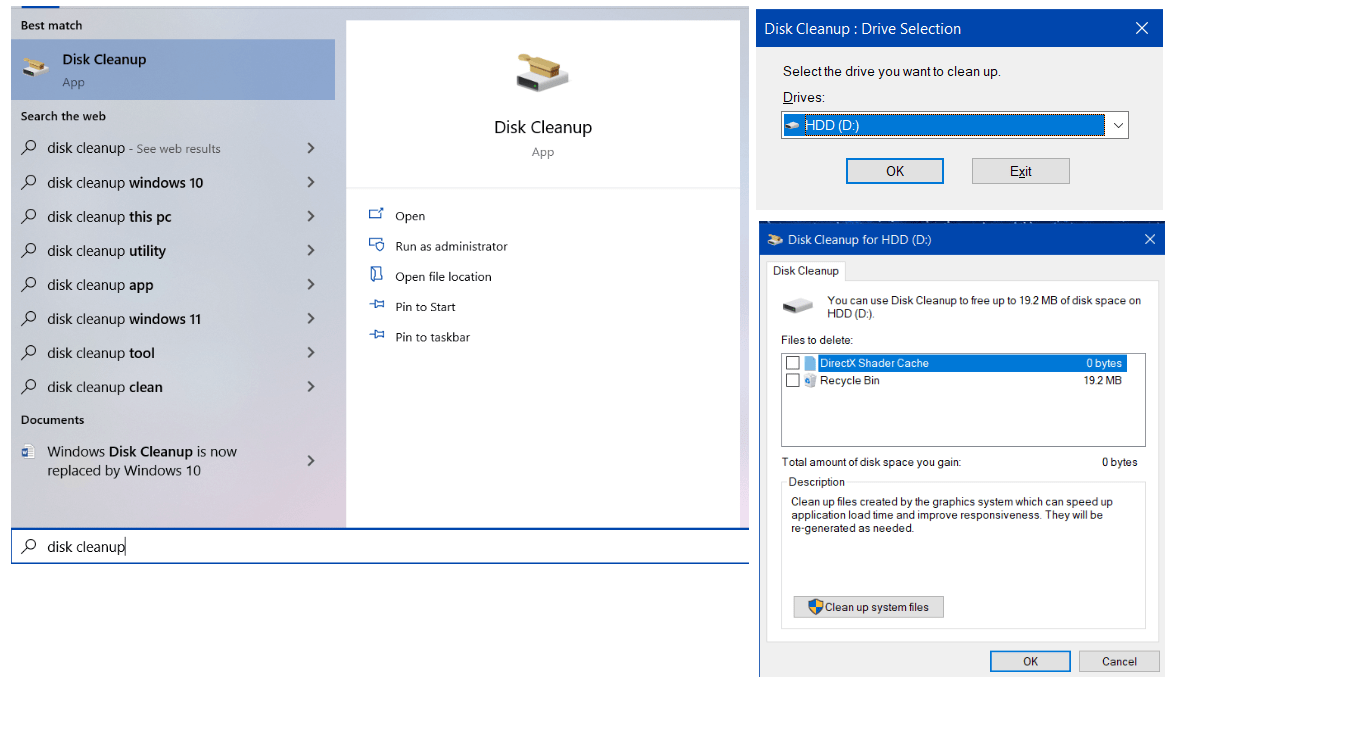
Keep in mind that you need to clean out junk files regularly, and the best solution is to automate this process. By the way, you can schedule a clean-up in Auslogics BoostSpeed – there is a special option to do it:
- Download and run Auslogics BoostSpeed.
- Go to File -> Settings -> Scheduler.
- Select My Scanner, check Enable Automatic Maintenance and Disk Space and click Ok.
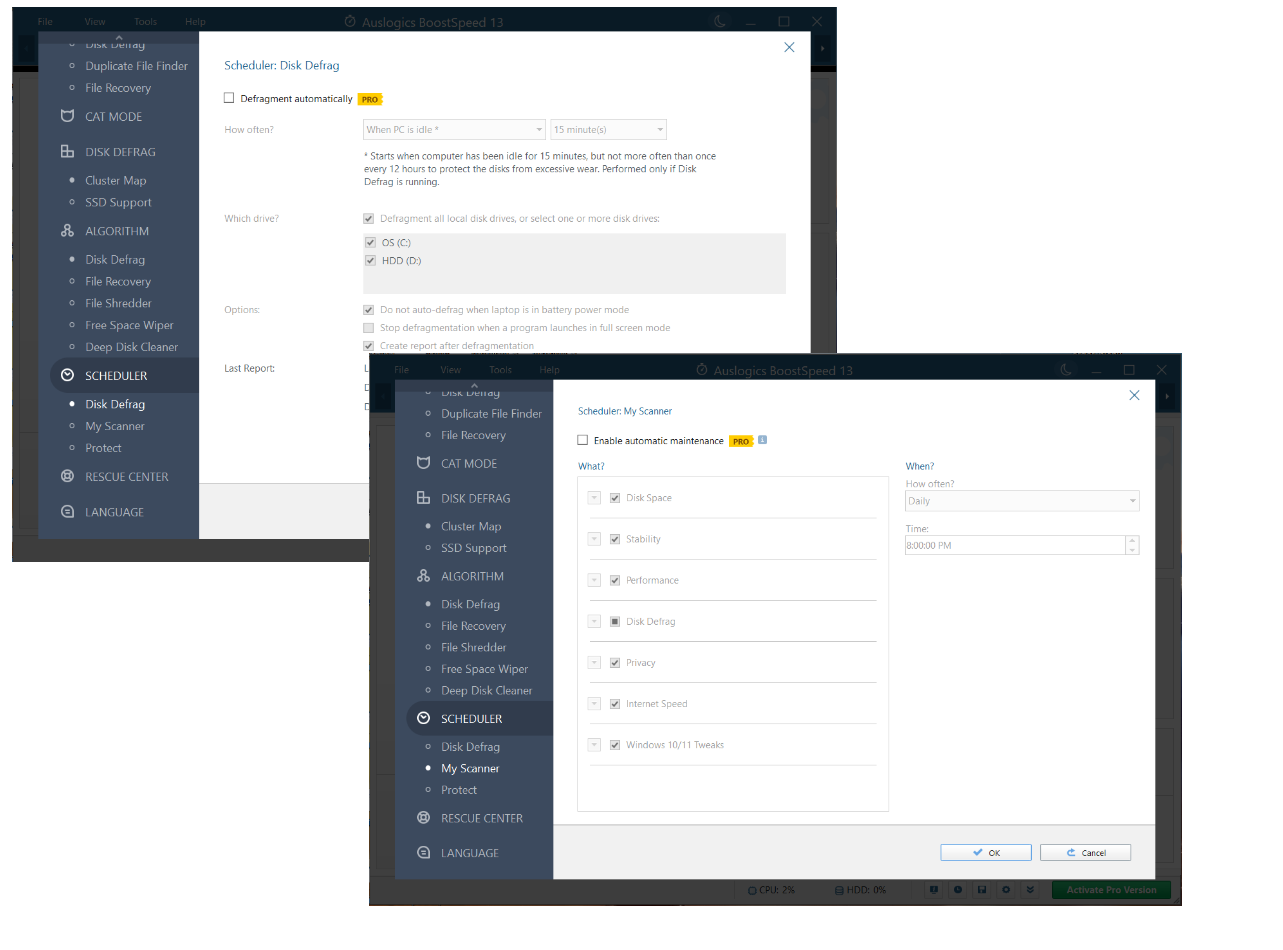
Related: How to delete temporary internet files
Related: Proven Ways to Clean Windows 10
8. Optimize Your Drive
Optimizing your SSD or HDD can help improve its performance and lifespan, allowing programs and files to load faster and leading to better functioning of your system. There are several ways to optimize your storage device, including performing a disk cleanup, defragmentation, and TRIMming (for SSDs).
To speed up your hard drive and/or SSD, you need PC optimization software capable of performing storage maintenance tasks. Auslogics BoostSpeed fits this purpose as it has an all-in-one tool called Disk Doctor designed to optimize your drives. You can use it to scan your storage device for errors, defrag your drive, and free up disk space, among others:
- Install and run Auslogics BoostSpeed.
- The My Dashboard window will open. Click on Tools.
- Navigate to Disk Tools and select Disk Doctor.
- Choose a disk maintenance option and run it.
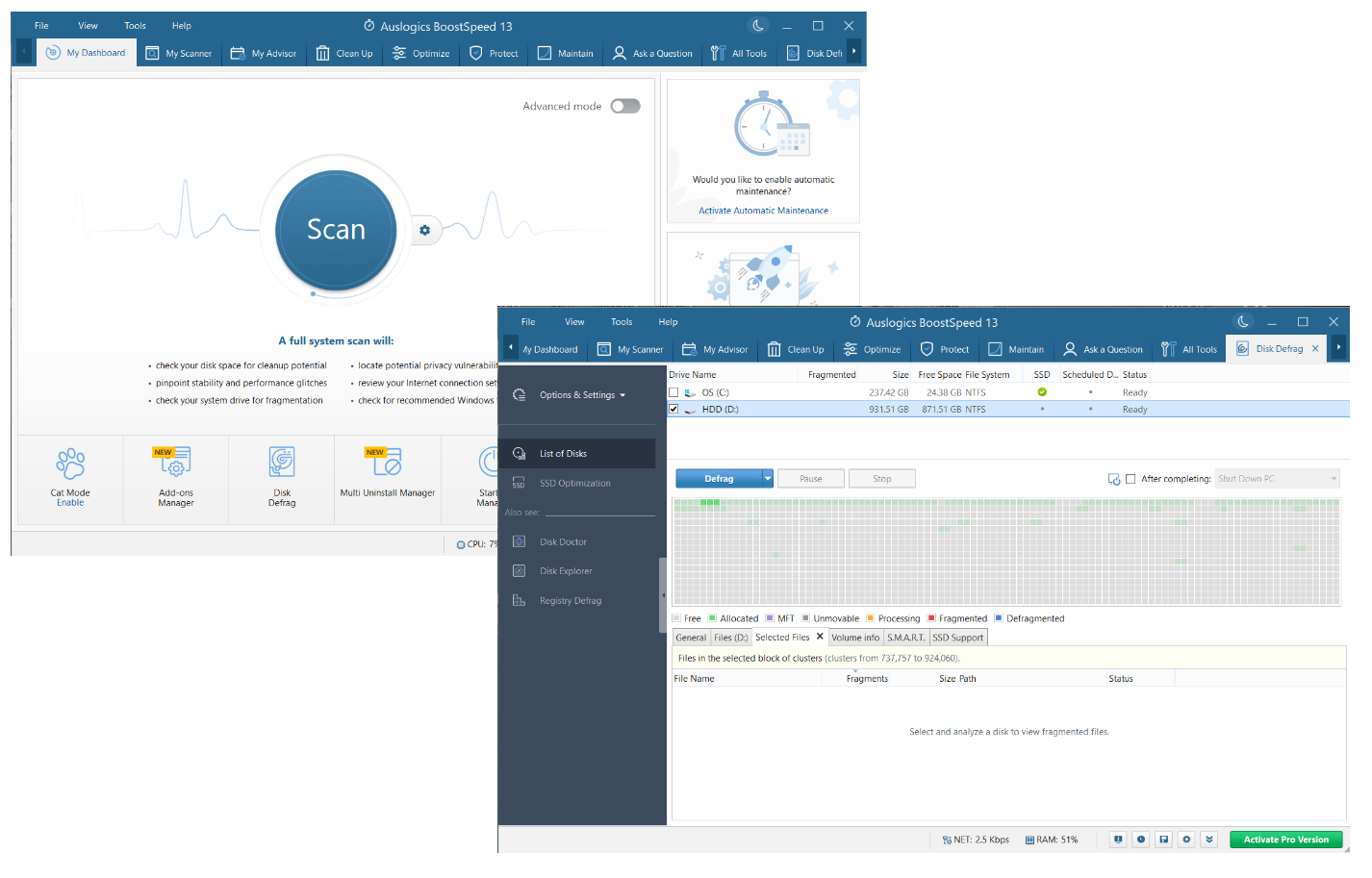
9. Remove Malware
Malware can significantly slow down your Windows device by consuming huge amounts of system resources, launching unwanted and dangerous processes, displaying unwanted ads or pop-ups, modifying critical system settings, and creating network congestion. Your OS may even become totally unresponsive or get damaged beyond repair.
The worldwide number of malware attacks keeps increasing, meaning no device is safe these days. This is why you need to keep your computer continuously protected by advanced security solutions. Microsoft provides users with Windows Security, a built-in security feature designed to protect your PC from malware and other security threats. We recommend you to keep it constantly enabled.
That said, having Windows Security up and running is not enough in this day and age. You may need to complement it with an extra tool to keep your system as secure as possible. While Auslogics BoostSpeed makes your browsing safe, as well as performing computer maintenance, it may be a good idea to also use Auslogics Anti-Malware. This app can ward off the most sophisticated threats, including those your main antivirus software may not be even aware of:
- Download and install Auslogics Anti-Malware.
- Wait until the tool’s threat database is updated.
- Select the type of scan you want to run in the Scanners tab.
- Wait until Auslogics Anti-Malware is done scanning your system for malicious items.
- Then you can remove or quarantine any of the detected files.
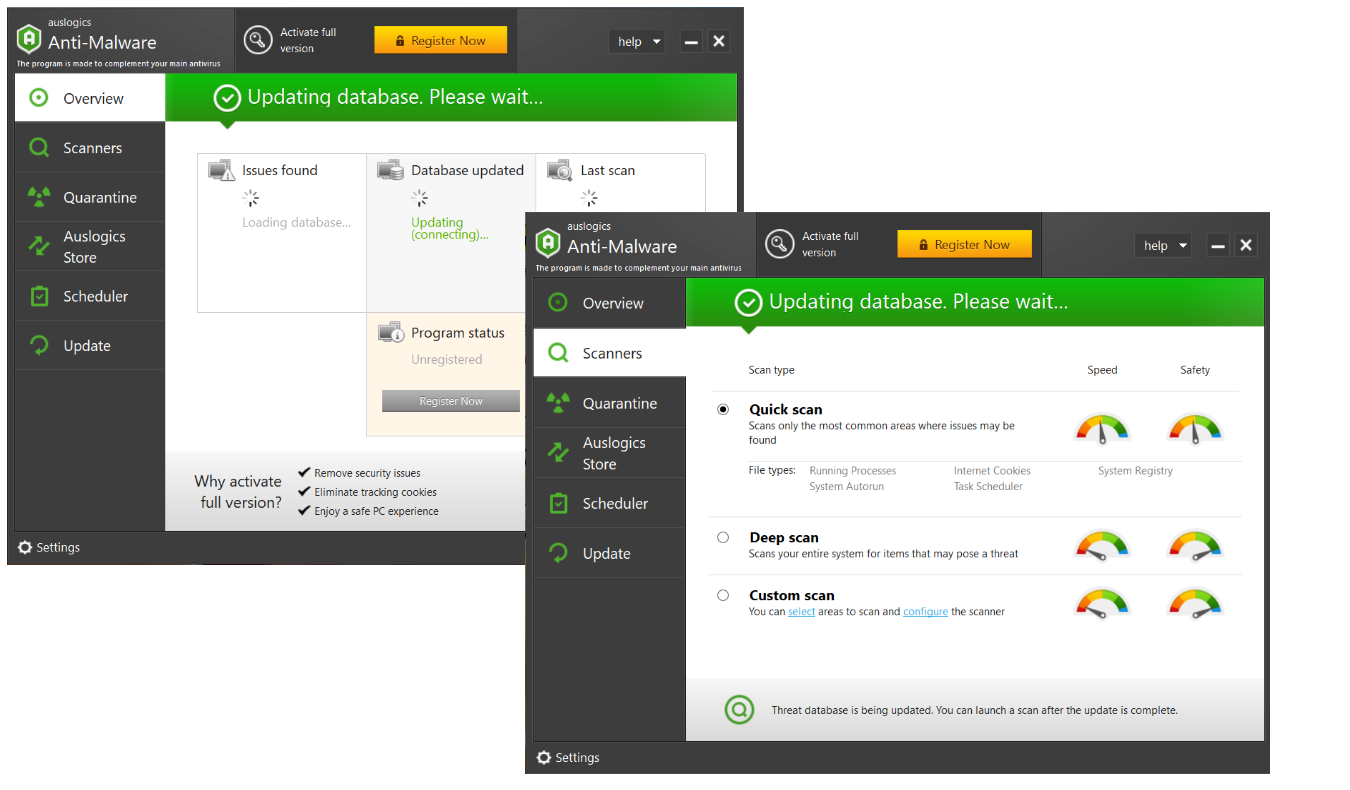
10. Adjust Power And System Cooling Settings
One of the most common answers to how to speed up a computer is to tweak its power settings. Enabling the High Performance power plan can be an excellent option for users who prioritize performance over power efficiency and regularly run resource-intensive applications. So, if your computer is running slow and you want a noticeable boost in overall system performance, make sure to do the following:
- Open the Control Panel and select “System and Security.”
- Click on “Power Options” and select “High performance” under Choose or customize a power plan.
- In case your Windows 10 build does not offer the high performance plan, click on the battery indicator and move the slider to “Best performance”.
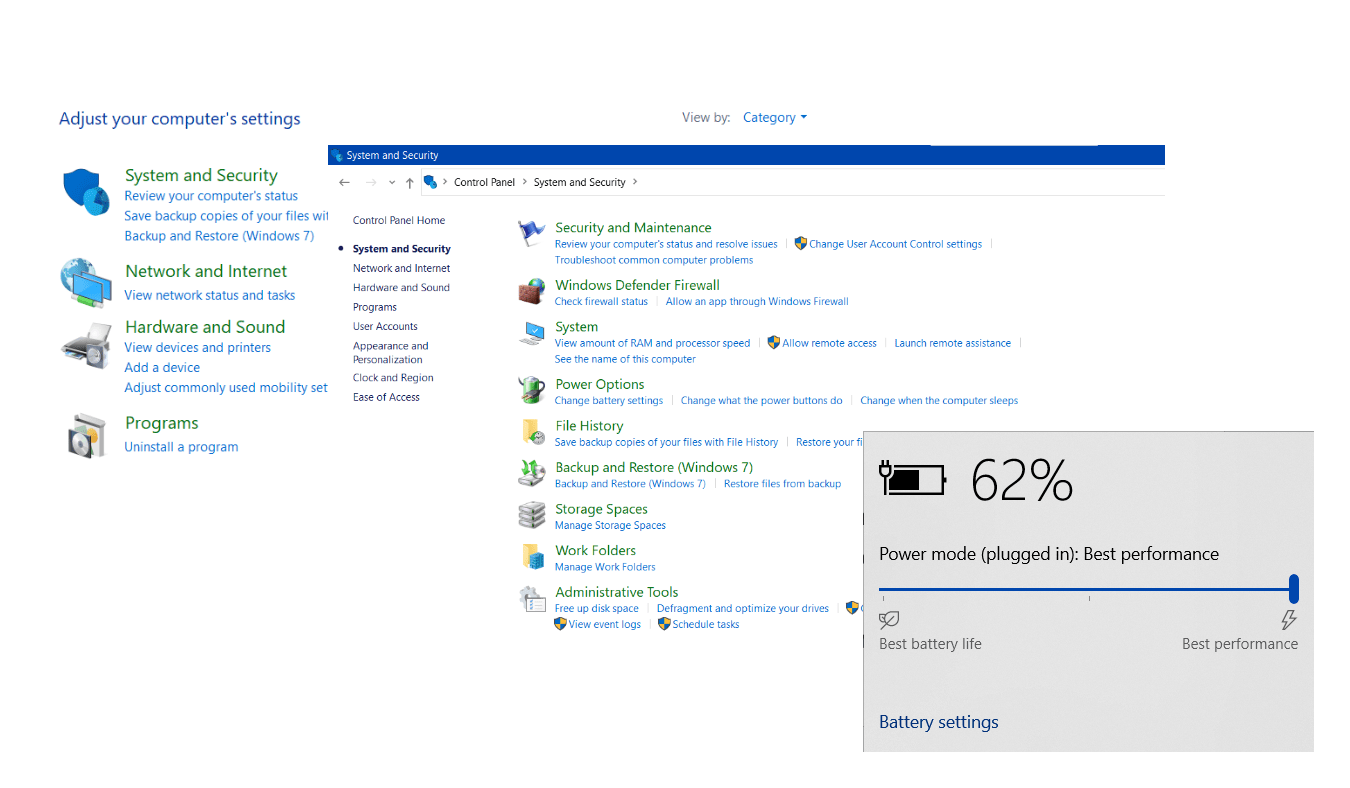
Windows 10/11 has a dedicated cooling policy designed to keep your PC’s processor at a comfortable temperature and optimize the system’s performance.
The system cooling policy keeps your device’s internal temperature cool and offers two options: Active and Passive. The Active cooling policy is focused on PC performance, while the Passive option favors battery consumption. Choose the first setting if you wish to increase computer speed:
- Open the Settings app and click on “System.”
- On the left pane, navigate to “Power & sleep.”
- Click on “Additional power settings.”
- Click on the “Change plan settings” link next to your power plan.
- Then select “Change advanced power settings.”
- Navigate to “Processor power management”, expand “System Cooling Policy” and adjust the setting.
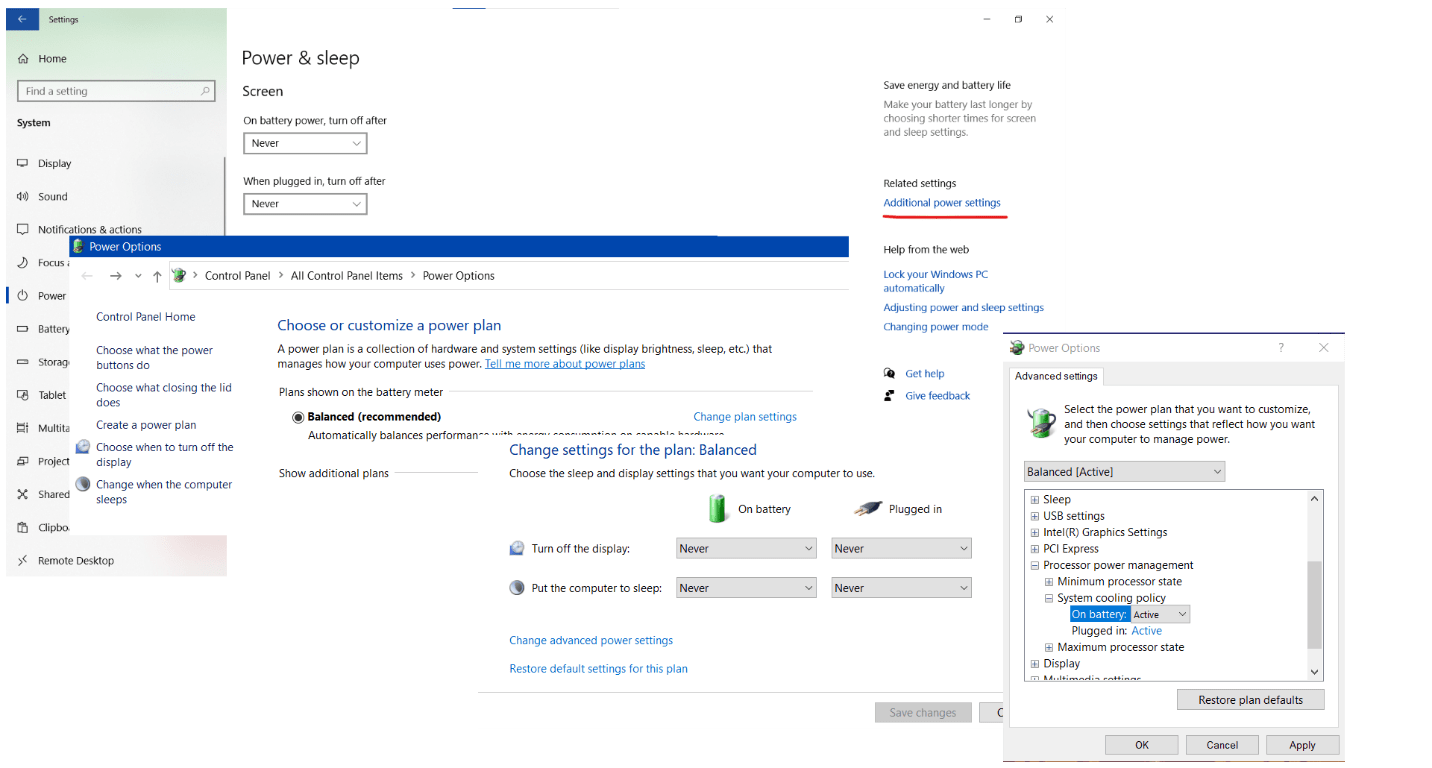
Extra Tips on How to Make Your PC Run Like New
Perform Regular PC Maintenance
Computer maintenance can help optimize your PC’s performance and increase the reliability and stability of your system. It is essential for keeping your system running smoothly and securely and for maximizing its lifespan.
Performing regular PC maintenance involves a number of tasks, the most important of which are as follows:
- Keeping your software up to date
- Running regular antivirus scans
- Removing unnecessary files
- Defragmenting your hard drive
- Checking for storage and memory issues
Manual computer maintenance takes a lot of time and effort, so automating it is the best way out. For instance, you can optimize your PC for free with the Automatic Maintenance feature in Windows. Another possible option is to use the Auslogics BoostSpeed PC optimization software: it performs scheduled clean-ups and identifies and resolves performance issues in real time. Here is how to increase computer speed with Auslogics BoostSpeed:
- Install and run the BoostSpeed app.
- Click on File and select Automatic Maintenance.
- Select My Scanner from the left pane.
- Check Enable automatic maintenance.
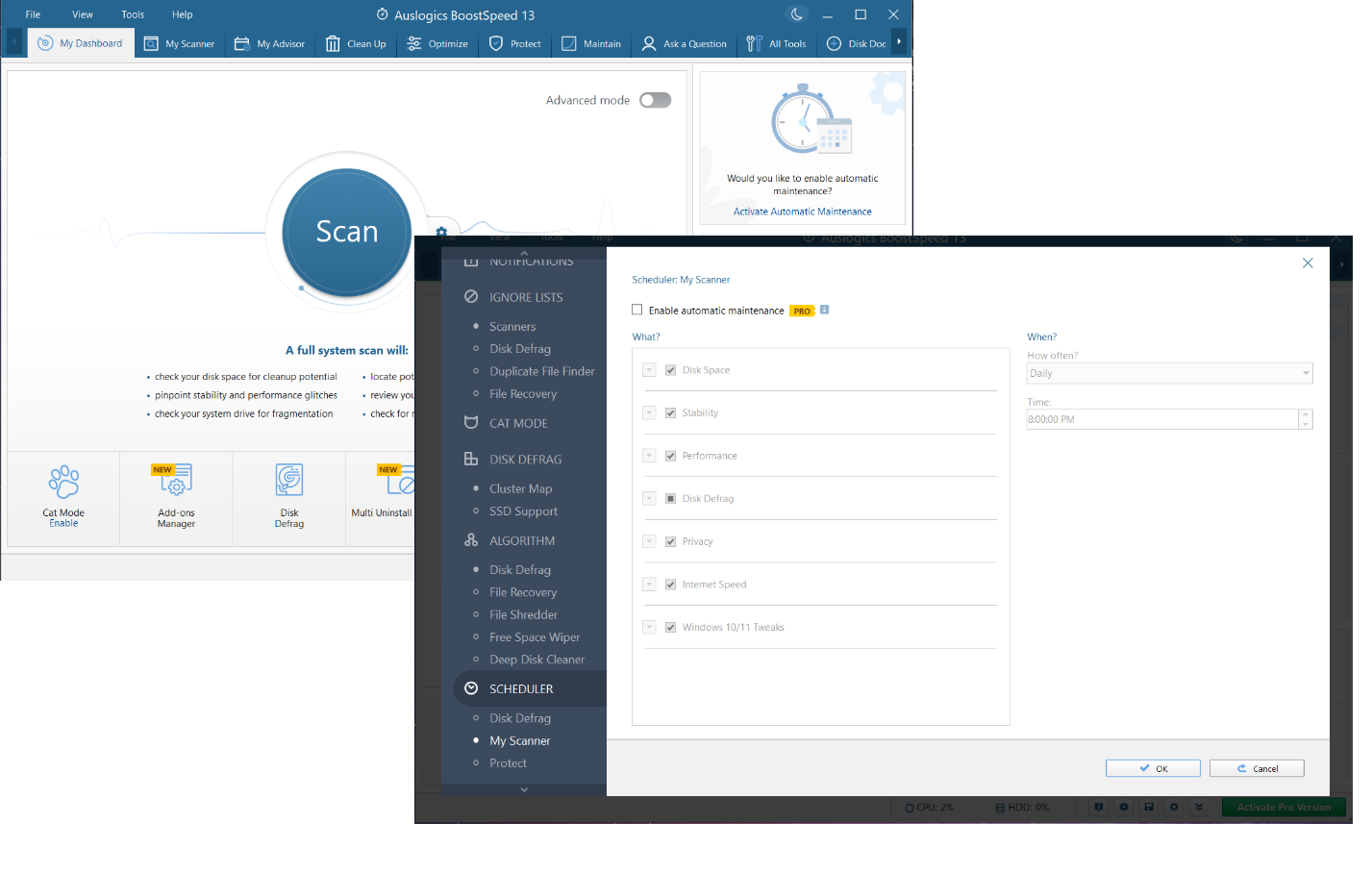
Properly Diagnose Your System
Diagnosing your Windows OS can help identify and fix issues that could be causing problems with your PC’s performance. From scanning for junk files to detecting registry errors, checking your computer’s health manually is, unfortunately, a time-consuming and challenging process, which may force you to ask technical questions regarding your system .
Generally, users prefer to automate PC diagnostics with dedicated tools. One such tool is Auslogics BoostSpeed, which is designed to scan your entire system for causes of slowdowns, crashes, and other performance-related issues and perform computer cleaning. You can conduct a full system checkup with BoostSpeed this way:
- Install Auslogics BoostSpeed and run it.
- Open the My Scanner tab.
- Click Scan All to have all important areas of your system thoroughly diagnosed.
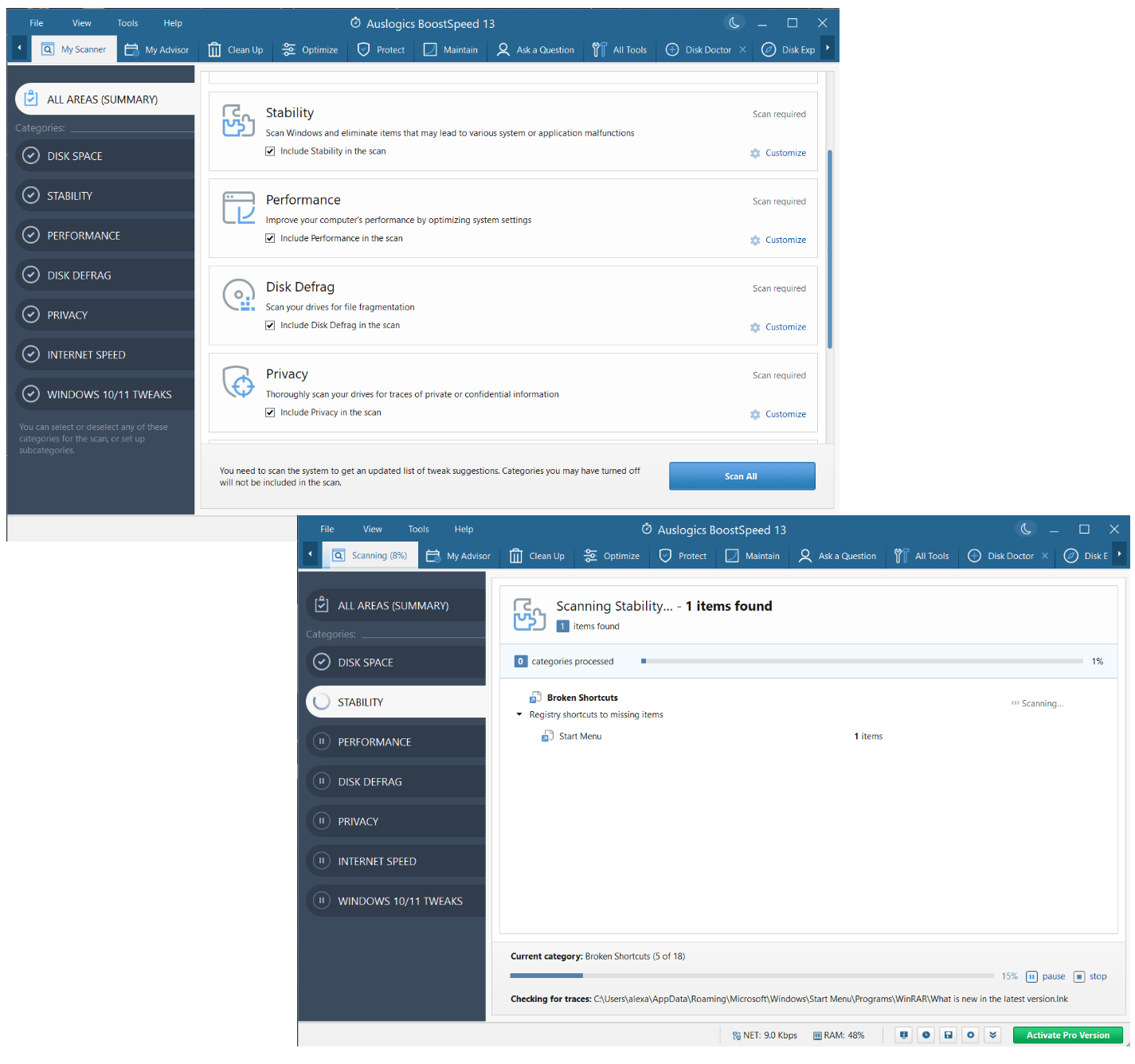
Tweak Your PC for Better Performance
Better PC performance can be achieved by optimizing system settings and configurations to maximize system resources and minimize unnecessary processes. For instance, you can adjust the visual effects settings in Windows since they can slow down your system. Or you can configure the power settings on your PC to balance performance and energy efficiency.
Unfortunately, manual computer optimization is a complicated process that often requires diving deep into Windows configurations. To avoid negative consequences, you need to have a good grasp of numerous Windows settings and processes. If you don’t feel that confident, you can try Auslogics BoostSpeed, which offers personalized Windows tweaking. The tool will focus on improving your system’s performance, stability, security, and Internet connection:
- Download and install PC optimization software such as Auslogics BoostSpeed.
- Navigate to the Maintain tab.
- Choose the categories you want to scan and click the blue Scan now button.
- Auslogics BoostSpeed will check your system and suggest relevant tweaks.
- Click Apply all selected tweaks to increase computer speed.
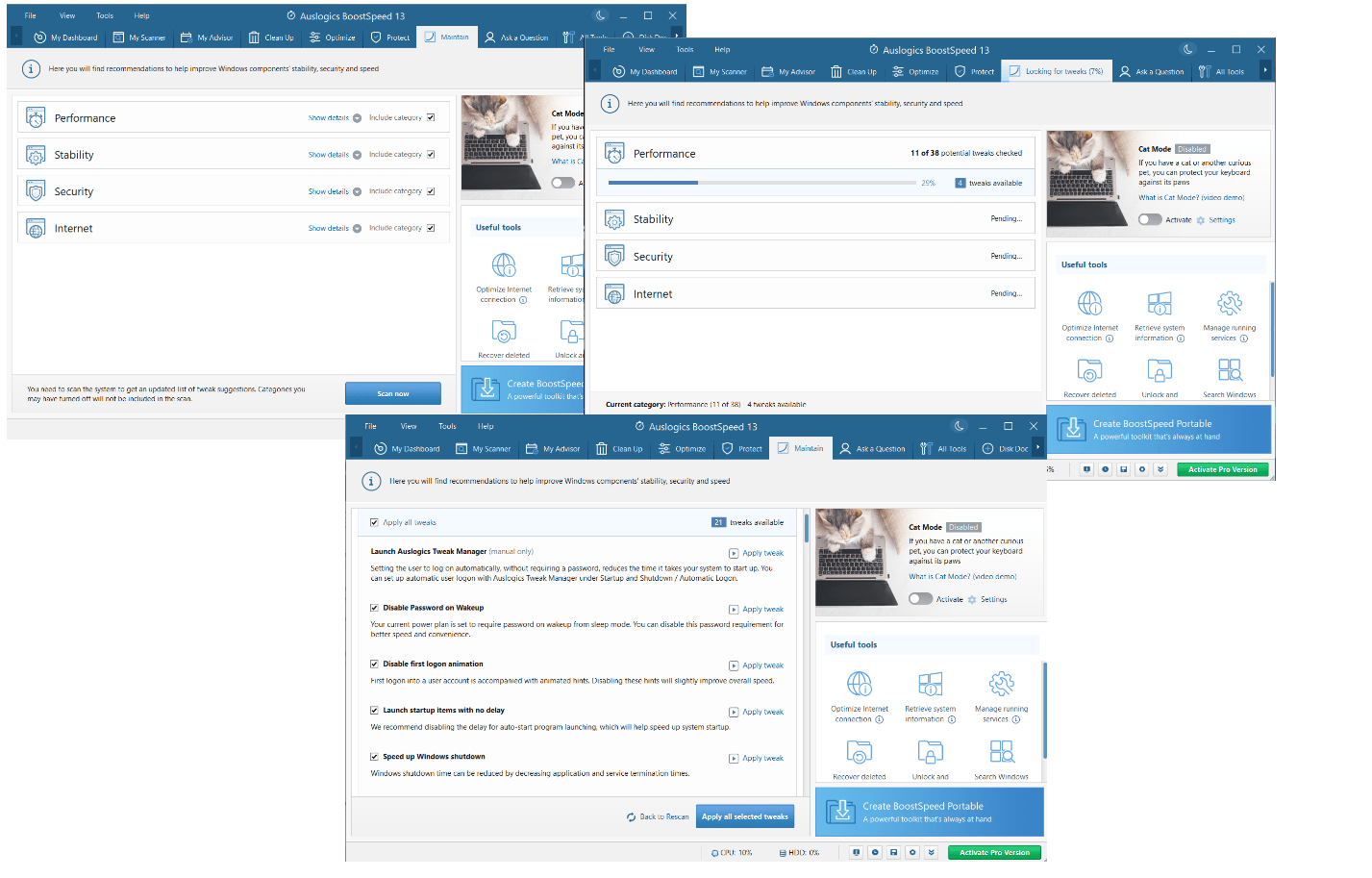
Keep Your Personal Information Secure
You need to keep your personal information secure to protect your sensitive data from unauthorized access or theft when using your Windows PC. Here are a few tips for safeguarding your data:
- Keep your software up to date
- Use strong, unique passwords
- Use a VPN
- Set up a firewall
- Use encryption
- Keep a reliable antivirus tool constantly enabled
- Be careful with email attachments and downloads
By following these tips, you will decrease the chance of your sensitive data getting into the wrong hands. Nonetheless, that is not enough to make your PC a safe haven. Your privacy can be compromised online since the web is swarming with malicious actors and entities.
Auslogics BoostSpeed can protect your privacy on the Internet with its tool called Win10/11 Protector. You can use it to keep personalized apps at bay, block unwanted update traffic, stop apps from tracking your location, and disable data syncing. You can find this tool by running the BoostSpeed app and navigating Tools -> Security Tools -> Win10/11 Protector.
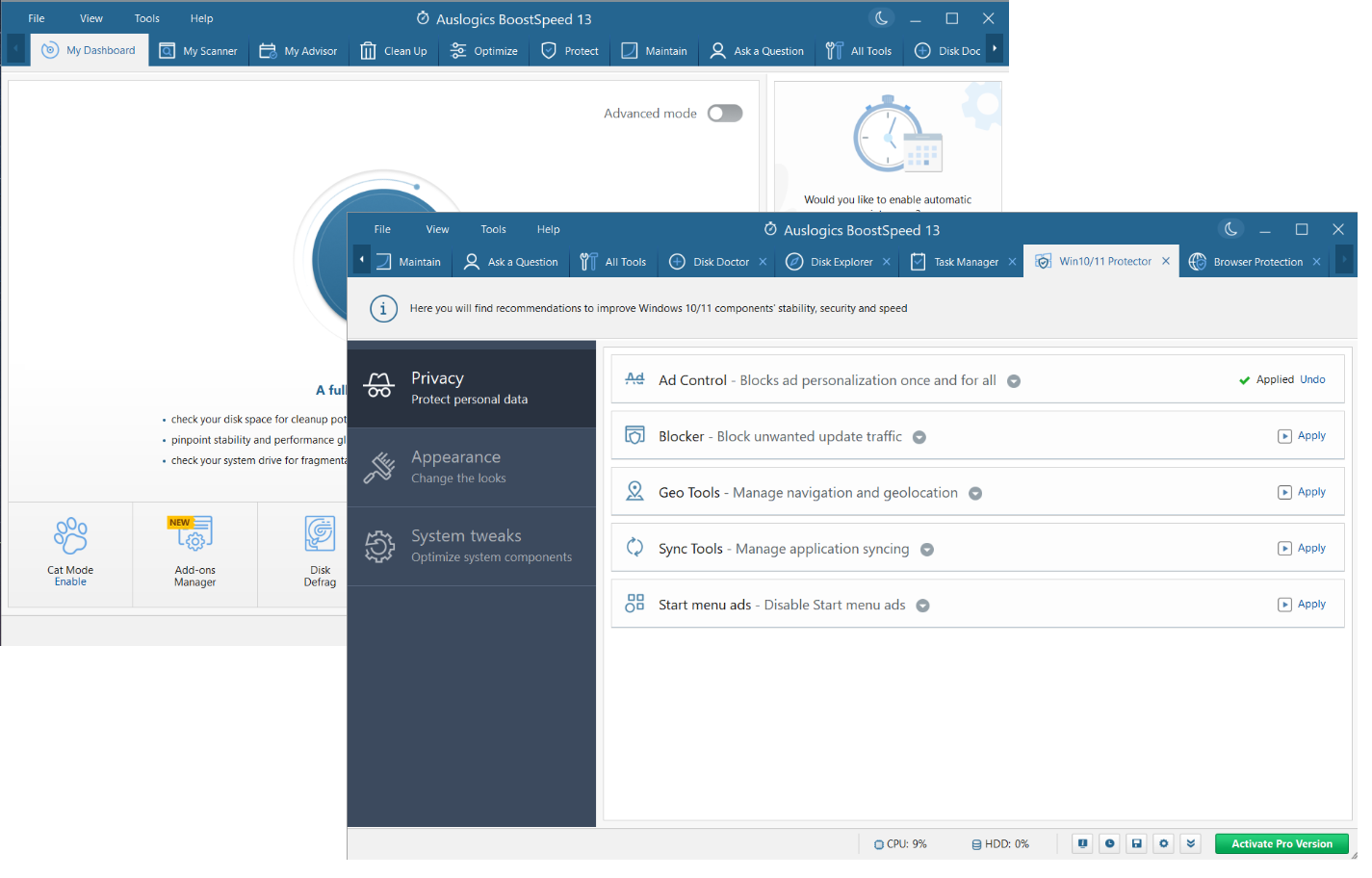
Speed Up Your Internet
There are several solutions you can try to speed up your Internet connection and improve your overall browsing experience.
To begin with, close unnecessary applications and browser tabs. If that doesn’t help, restart your modem or router. You can also try switching to a wired connection, updating your router’s firmware, clearing your browser cache, or using an ad blocker.
Unfortunately, in many cases, the tweaks above will not be enough. You may need to perform advanced computer optimization to make your Internet faster. This is no simple task, yet you can easily automate it. For example, Auslogics BoostSpeed’s Internet Optimizer can be of assistance. This tool will analyze your connection and help you configure the Internet settings to enjoy the best speed:
- Download and install the Auslogics BoostSpeed PC optimization software.
- Click on Tools and navigate to Internet & Browser Tools.
- Select Internet Optimizer.
- Click Analyze. The tool will analyze and optimize your Internet connection settings.
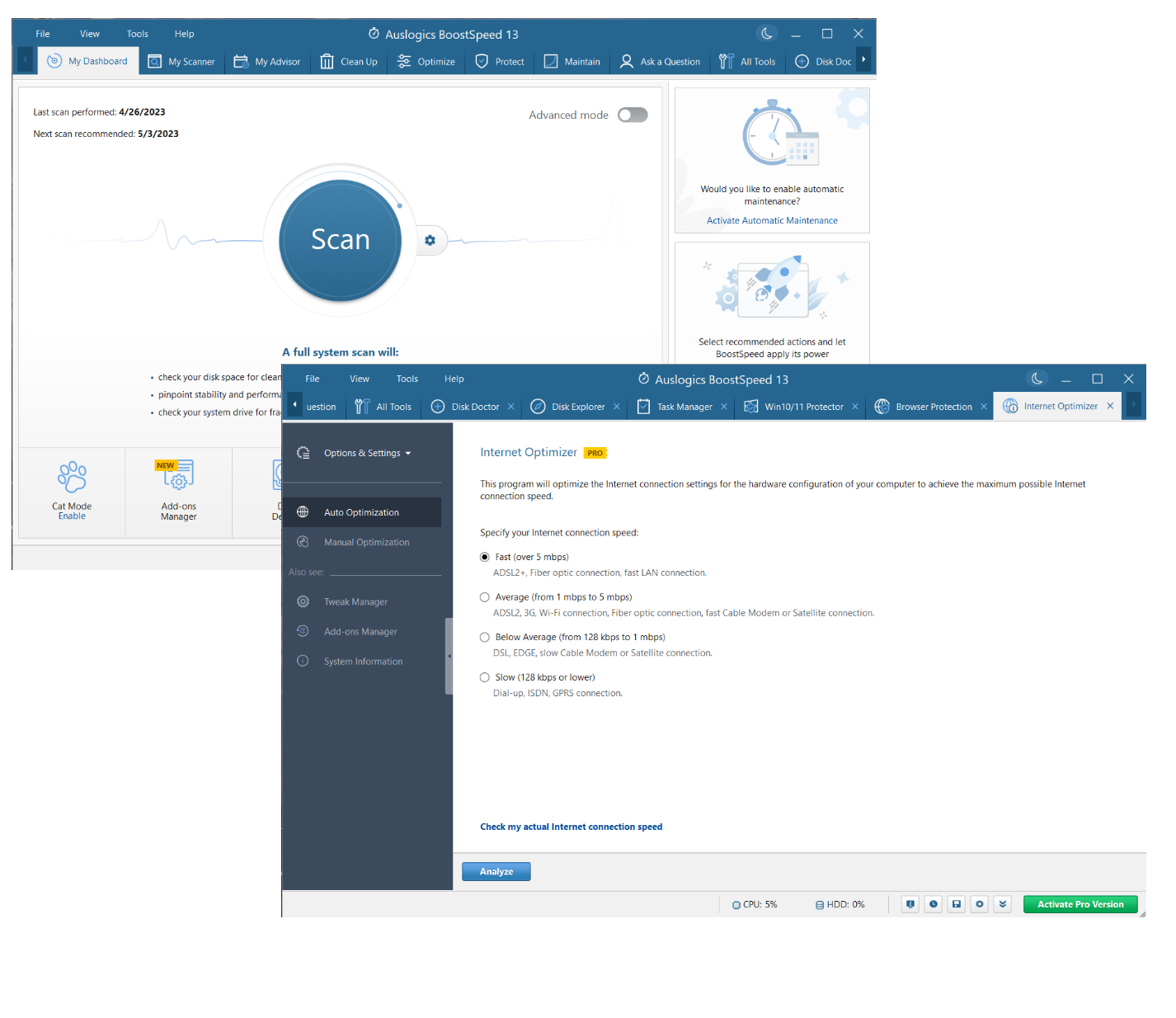
Related: Boost Internet on Your PC: Tips on How to Speed Up Your Internet Connection
Conclusion
“Why is my laptop so slow?” and “How to improve computer performance?” are common questions Windows users ask when it takes eternity for their devices to load apps, access data, or respond to commands.
Issues like drive fragmentation, junk file accumulation, malware infection, outdated hardware and apps, incorrect Internet settings, and registry corruption are often behind the sluggishness. Whatever the case, if a computer is running slow, it needs to get a proper diagnosis in order to get the right treatment.
Getting your PC thoroughly checked is a task for reliable PC optimization software. It will save you a lot of time, effort and tearing of hair and suggest the most effective fixes in your case.
So, if you are wondering how to speed up a computer, find a reputable tool, such as Auslogics BoostSpeed, and let it do the job.
To keep your PC running like new, you need to perform regular computer maintenance. Otherwise, your device will keep running into system errors, crashes, freezes, and other disturbing issues.
From computer cleaning to disk defragmentation, there are certain procedures that need to be performed on a regular basis to avoid system slowdowns. Fortunately, you can automate the process with the BoostSpeed tool and enjoy the peace of mind you deserve.
Why Is My Computer So Slow: FAQ
Why Is My Computer So Slow All of a Sudden?
Your computer may suddenly start running slow due to a number of reasons. To troubleshoot why it is happening, try performing a malware scan, closing unnecessary programs, updating your apps and drivers, and freeing up some hard drive space. If the issue persists, we recommend you to run dedicated computer optimization software.
How to Clean Up a PC?
Computer cleaning is an essential process when it comes to taking care of your Windows PC. A cleanup involves uninstalling unnecessary programs, deleting duplicate files, disabling startup apps, decluttering your registry, and defragging your hard drive, to name but a few. We recommend automating this process with a third-party PC cleanup tool. Read our article on how to clean up a PC or just download Auslogics BoostSpeed.
How to Fix a Slow Computer?
Fixing a slow computer can be challenging if you do not know what is behind the problem. Detecting the culprit manually may take a lot of time since you need to perform a thorough checkup of your device. To make matters simpler, try using a computer optimization tool, such as Auslogics BoostSpeed.
How to Speed Up Windows 10?
Windows 10 is a polished operating system, yet over time, it may become quite sluggish. Try disabling startup programs and visual effects, updating your software and drivers, cleaning up your hard drive, and removing unnecessary apps. If that is not enough, consider using a dedicated performance booster, like Auslogics BoostSpeed.
Related: How to Speed up Windows 10
What Is the Best PC Optimization Software?
There are quite a number of computer optimization tools available on the market. They all claim to be capable of improving your computer’s performance, but we recommend you to only use software that is reputable, effective, and safe. A tool like Auslogics BoostSpeed fits this description, so feel free to give it a try.
Related: Auslogics BoostSpeed 13: Get Your PC in Shape!




 Done! Great to see you among our subscribers!
Done! Great to see you among our subscribers!