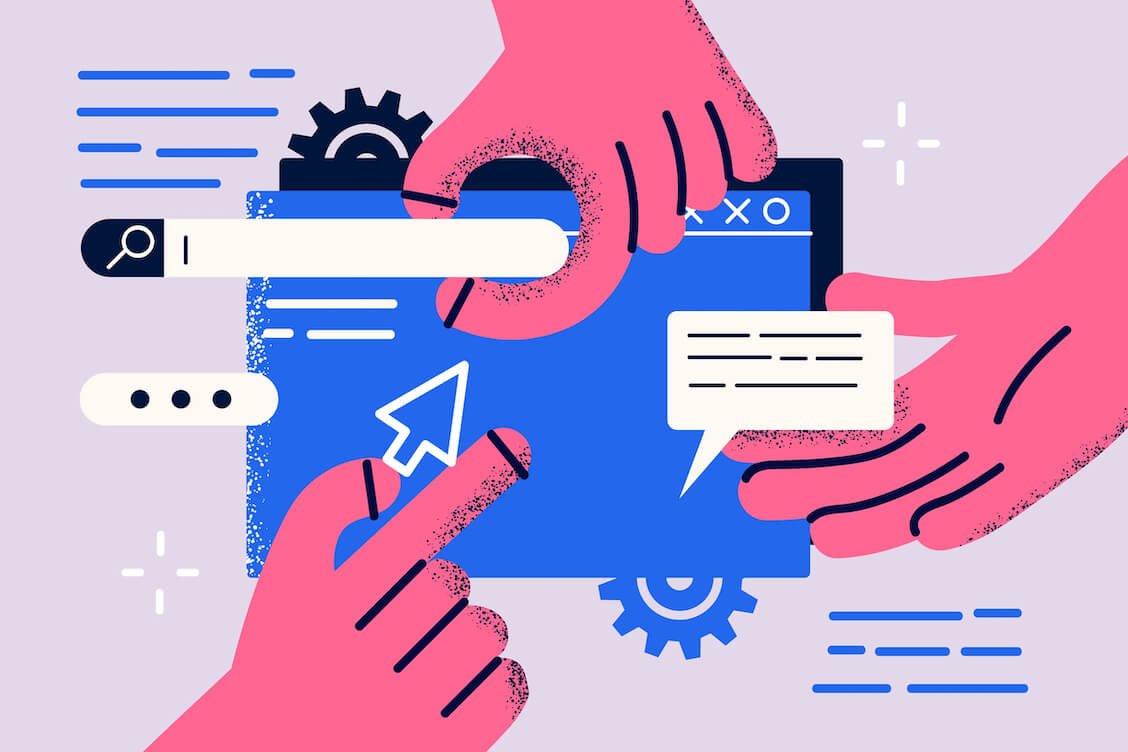
The Windows OS may have never become so popular if not for its flexibility. From the opportunity to tailor Windows Search to the options to customize the Windows desktop, there are handy Windows 10 tweaks available that can give your system a personal feel. And if you want to customize Windows 11 to your liking, you have plenty of solutions at hand as well.
In this article, you will learn how to customize Windows 10 and how to customize Windows 11 in a straightforward and efficient way.
Why Customize Windows 10/11?
Add a personal touch
The most obvious reason why users prefer to apply Windows 10 tweaks (and Windows 11 tweaks) is that it helps to make their computers feel more like their own. For instance, you can customize visual elements like the desktop background, colors, fonts, and icons to reflect your aesthetic preferences.
Boost computer efficiency
Users can make their work more efficient if they customize Windows 10/11. For example, they can set auto login, enable custom keyboard shortcuts, configure quick access to frequently used folders and files, and automate repetitive tasks.
Enhance system performance
Windows 10 tweaks can also help improve system performance, and Windows 11 tweaks follow the lead. For example, users can optimize power settings, clean the registry, disable unnecessary startup programs, and adjust visual effects, which will speed up Windows.
Protect your system
Customizing Windows is also a way to improve your digital privacy. For instance, you can disable unused services and ports, get rid of unneeded programs, configure the firewall, and install the latest security software to protect your device from cyber security threats.
Improve accessibility
Customizing Windows can make devices more accessible for users with disabilities. For example, adjusting the size and color of text, installing screen-reading or text-to-speech apps, and configuring keyboard shortcuts will make navigating a Windows device a much easier process.
Why Is It Not Recommended to Customize Windows 10/11 Manually?
Customizing your Windows OS manually can be a complicated and time-consuming process that requires some technical expertise and plenty of patience. Although manual options to customize Windows 11/10 abound, they can also increase the risk of triggering errors or destabilizing the system.
Besides, tweaking your Windows 10/11 manually may be inefficient because it receives regular updates, and they are likely to reset your customized settings to their defaults. This means that your customizations can be reset or overwritten every time a new update arrives, forcing you to redo the cumbersome tweaking process.
Therefore, it may be more efficient to use dedicated software designed to customize Windows 10/11. It can automate and accelerate the process, making it safer and more reliable. With such software, you can also get access to advanced Windows 10 / Windows 11 tweaks that may be inaccessible or not known to the average user.
How to Customize Windows 10 and Windows 11 with Auslogics BoostSpeed
Meet Auslogics BoostSpeed’s Tweak Manager
Auslogics BoostSpeed is an all-in-one PC optimizer designed to improve computer performance, enhance privacy and personalize Windows devices. From Windows 7, which still has its base of loyal users, to the brand-new Windows 11, which is recommended by Microsoft, the Auslogics BoostSpeed app will make your Windows OS look and behave like you want.
BoostSpeed has a built-in tool called Tweak Manager. It offers a whole slew of personalization options to choose from and can expand your capabilities in terms of controlling and improving your user experience. With this tool, you can apply wide-ranging changes with a click of a button and enjoy your Windows perfectly tuned up.
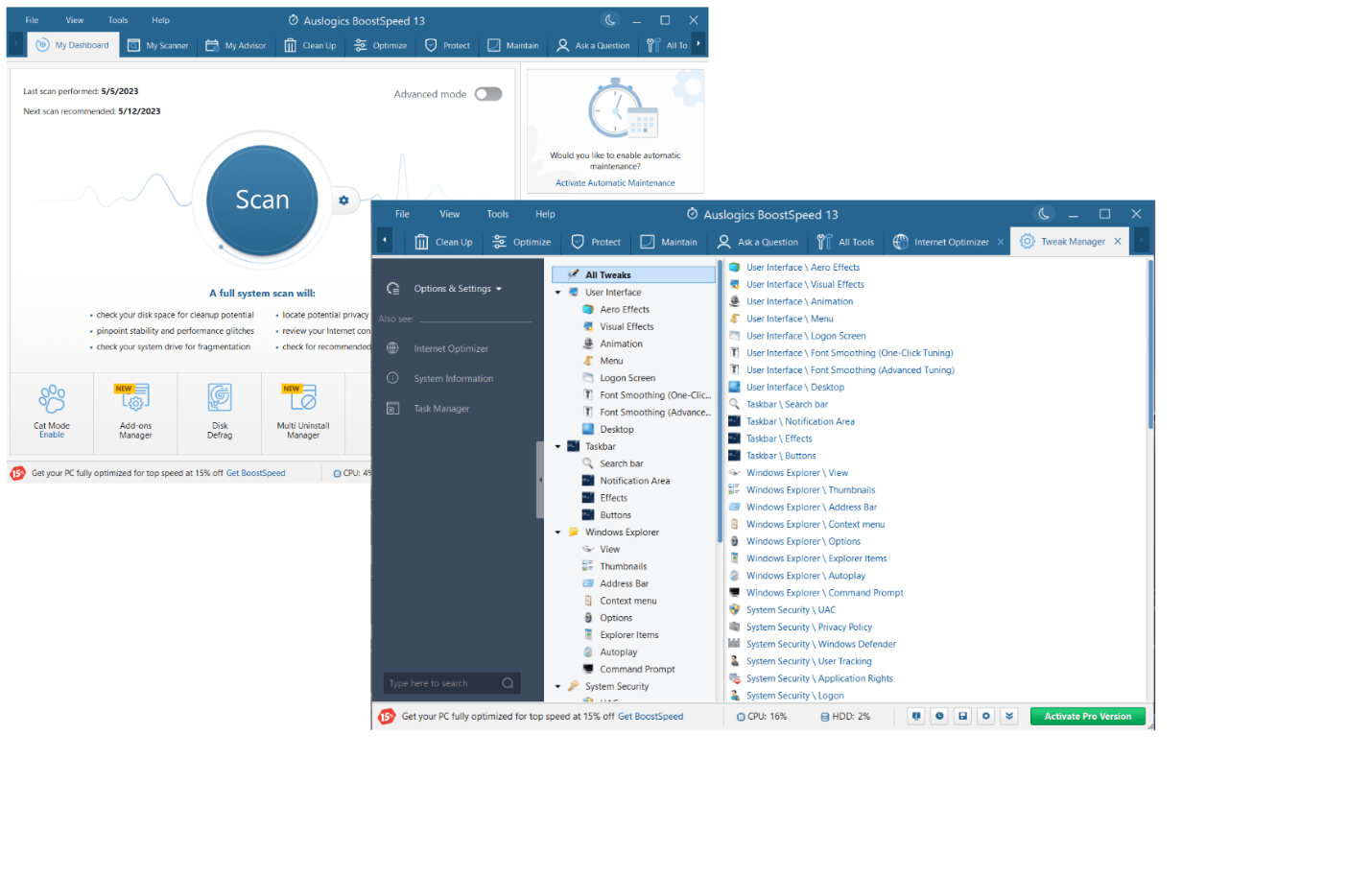
Tweak Manager lets you apply mouse and keyboard tweaks, customize Windows Search and Taskbar, configure the startup and shutdown procedures, and change how you use certain apps, such as the Microsoft Office suite, Skype and Internet Explorer, to name but a few. You can even apply performance tweaks to speed up your system and protect your PC from curious pets (more on this later).
Take your first steps at Windows tweaking
Here is how you can start working with Tweak Manager:
- Download the Auslogics BoostSpeed app on your Windows PC.
- Fire up the software and open the Tools tab.
- Once there, click on “System Tools” and select “Tweak Manager” from the list of options.
- You will be taken to Tweak Manager and see a whole array of Windows 10 / Windows 11 tweaks.
- On the left pane, you can see all the tweak categories you can apply.
- Open a category and check the tweaks you want to try.
- Select “Apply” and enjoy your customization.
![windows 11 tweaks]() Get the Most Out of Windows 11 / Windows 10 Tweaks
Get the Most Out of Windows 11 / Windows 10 Tweaks
Auslogics BoostSpeed’s Tweak Manager offers 11 tweak categories to customize Windows 11/10, namely:
- User Interface: This category allows you to adjust Windows Aero settings, visual effects, animation, menu effects, logon behavior, and font smoothing settings and also customize the Windows desktop.
- Taskbar: This category lets you optimize the taskbar search, system tray, and taskbar application buttons and effects.
- Windows Explorer: With this category, you can configure the look and behavior of files and folders in Windows Explorer, thumbnail settings, the Windows Explorer address bar, the context menu, and other Windows Explorer settings.
- System Security: Here you can modify your User Account Control settings, enhance your system’s security and privacy, configure Windows Defender, disable user tracking, manage application rights, and apply other security-related tweaks.
- Startup and Shutdown: This is where you can customize your startup and shutdown settings.
- System: This category allows you to modify Windows OEM, System Restore, time syncing, Application Compatibility and SuperFetch, error handling, Windows Update, and other critical system settings.
- Devices: With this category, you can tweak hardware and devices like your processor, drive, mouse and keyboard as well as device driver installation.
- Internet Explorer: This is where you can modify Internet Explorer behavior.
- Microsoft Edge: In this tab, you can tweak your Microsoft Edge browser.
- Microsoft Office: This category enables you to customize Microsoft Office.
- Software Tweaks: You can tweak other apps, like Windows Media Player and Firefox, in this tab.
Enhance Your Windows Search Experience
Windows Search customization is a helpful tweak that can make it easier for you to find the files or programs you need, speed up the search process and ensure only relevant results are displayed. Here is how you can save time and reduce frustration by customizing Windows Search with Auslogics BoostSpeed’s Tweak Manager:
- Fire up Auslogics BoostSpeed and open Tweak Manager by going to Tools -> System Tools -> Tweak Manager.
- Expand the Taskbar category, click on the Search bar option and configure the taskbar search to your liking.
![windows 11 tweaks]()
- You can integrate Search into the Windows Explorer context menu for increased convenience: just enter the Windows Explorer category, click on Context menu and check the Show Search option.
![windows 11 tweaks]()
- Additionally, you can tweak Cortana и web search settings: go to Tweak Manager -> System -> Search and disable the search features you don’t need.
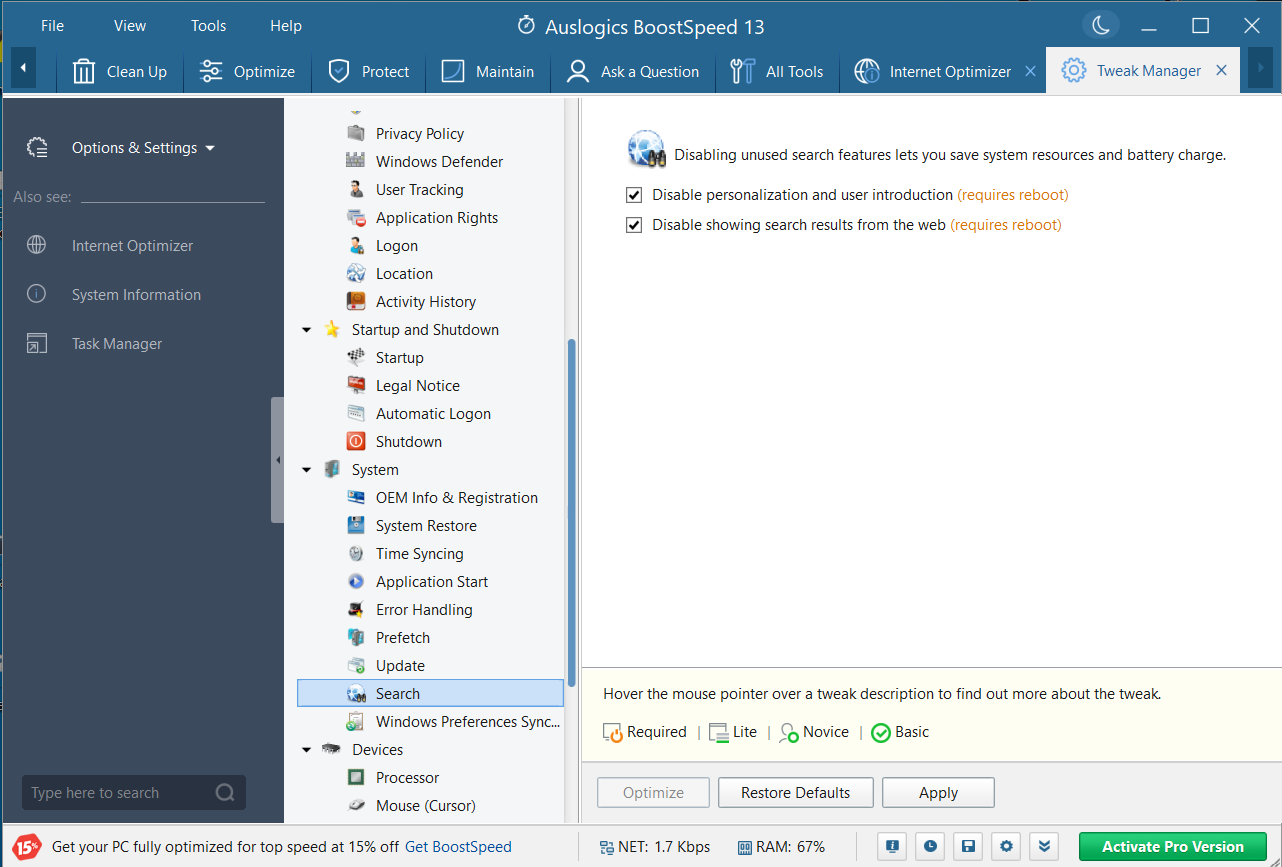
Cat-proof Your PC With Auslogics BoostSpeed’s Cat Mode
Unfortunately, pets can unintentionally cause damage to your PC. For instance, your curious cat, dog or even hamster may like to climb on your desk and meddle with your computer while you are away. This could potentially trigger unintended actions, like opening or closing apps, typing random characters, or even shutting down your computer during work in progress.
What’s more, your fluffy friend may accidentally delete an important file or even send your boss a very enigmatic email while running over your keyboard. We believe you’d want to avoid all that drama – and much tearing of hair that is likely to accompany it. Luckily, Auslogics BoostSpeed’s Cat Mode is here to help. This feature is designed to protect your PC from your beloved pet’s paws.
Here is how you can make use of Cat Mode:
- Open the Auslogics BoostSpeed PC optimization software.
- Click on “File” and select “Settings.”
- Navigate to the left pane and click on “Cat Mode.”
- Check Enable Cat Mode to enable the keyboard protection feature.
- Configure how and when you want Cat Mode activated.
- Click OK to apply the changes.
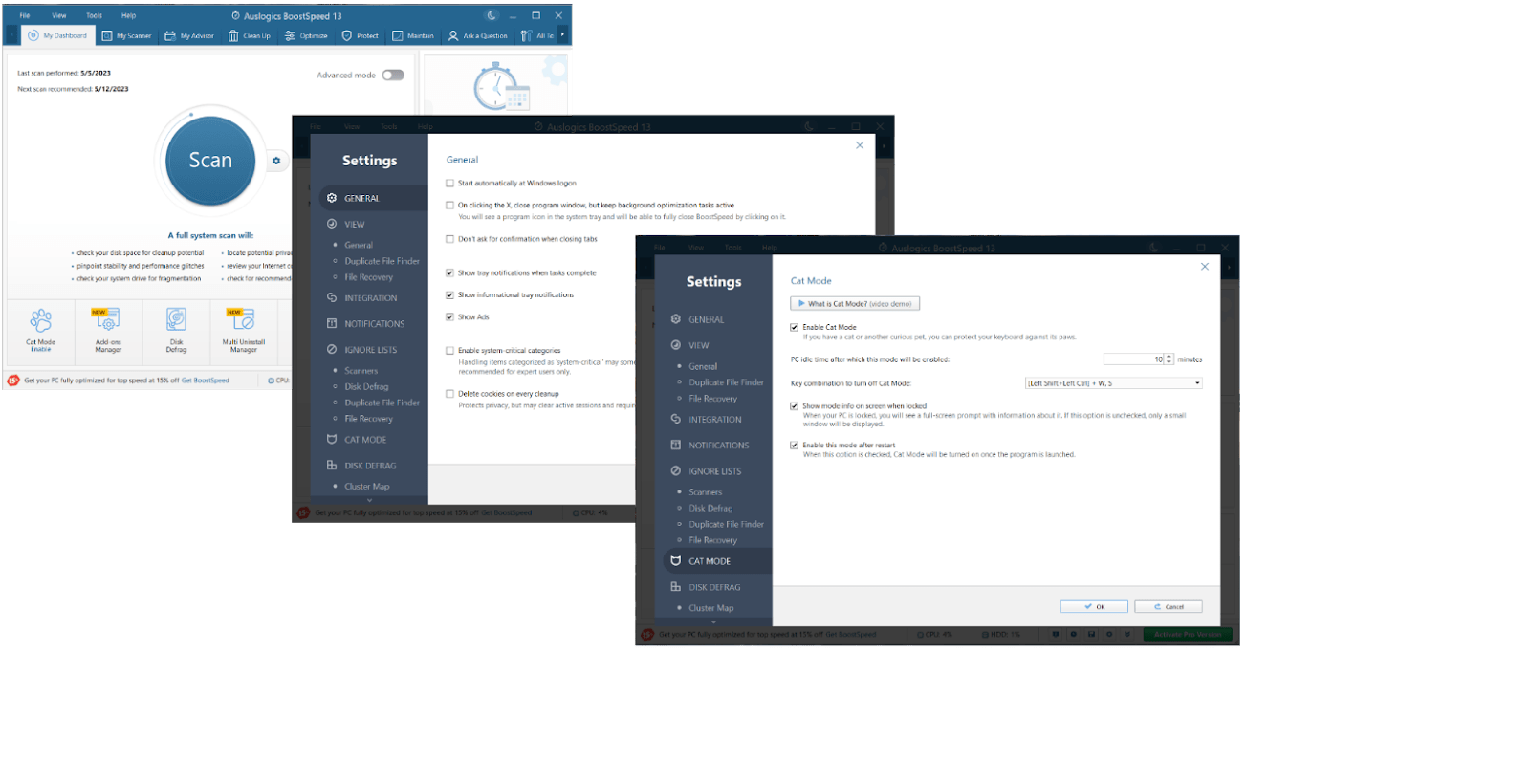
Conclusion
If you want to customize Windows 10 or customize Windows 11, you are not short of options. For instance, you can navigate Windows settings and perform desirable tweaks manually. On the other hand, you can use a dedicated tool, such as Auslogics BoostSpeed, to personalize your system, boost its performance, and enhance your privacy.
FAQ
How Can I Customize My Windows?
There are many ways to customize Windows 10/11, and the exact steps vary depending on your system’s configuration and your preferences. Applying Windows 10 tweaks / Windows 11 tweaks manually is possible yet quite time-consuming. Besides, it requires some technical knowledge on your side. We recommend you to automate the process with a dedicated PC optimization app. For example, you can employ Auslogics BoostSpeed to get the job done.
How Do I Customize My Desktop in Windows?
To customize the Windows desktop according to your aesthetic preferences, right-click on the desktop background and click Personalize. You will be taken to a window with some background customization options.
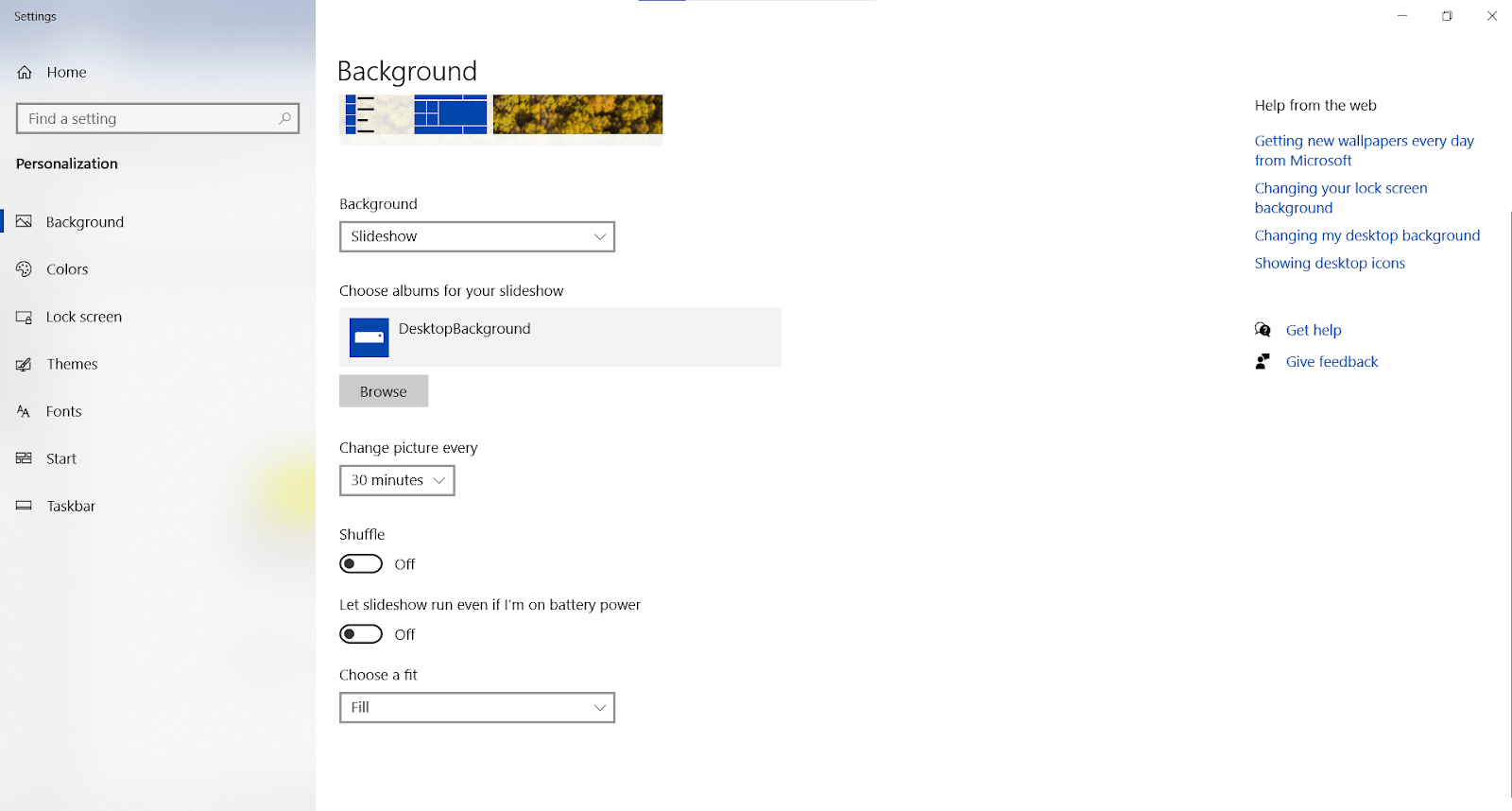
Or you can utilize Auslogics BoostSpeed’s Tweak Manager to customize the Windows desktop:
- Download and run Auslogics BoostSpeed.
- Open Tweak Manager through this path: Tools -> System Tools -> Tweak Manager.
- Expand the User Interface category, select the Desktop option and configure the desktop as you wish.
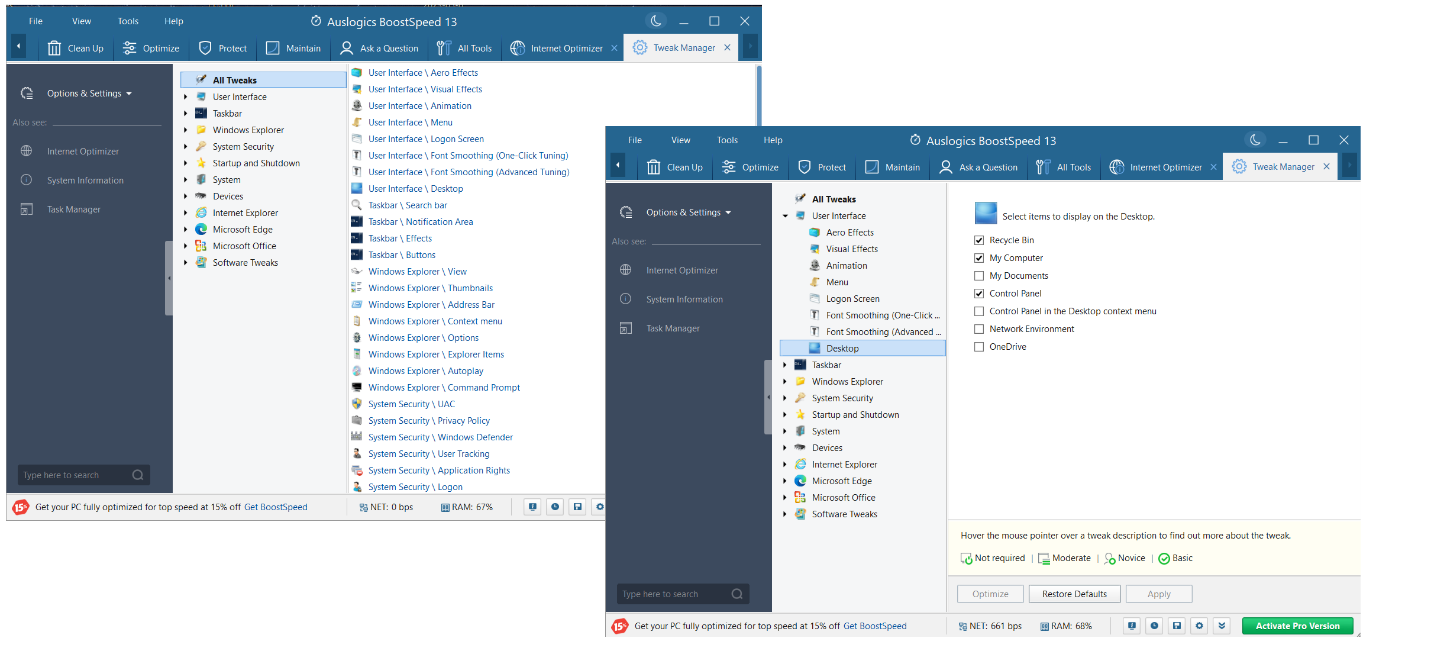
 Get the Most Out of Windows 11 / Windows 10 Tweaks
Get the Most Out of Windows 11 / Windows 10 Tweaks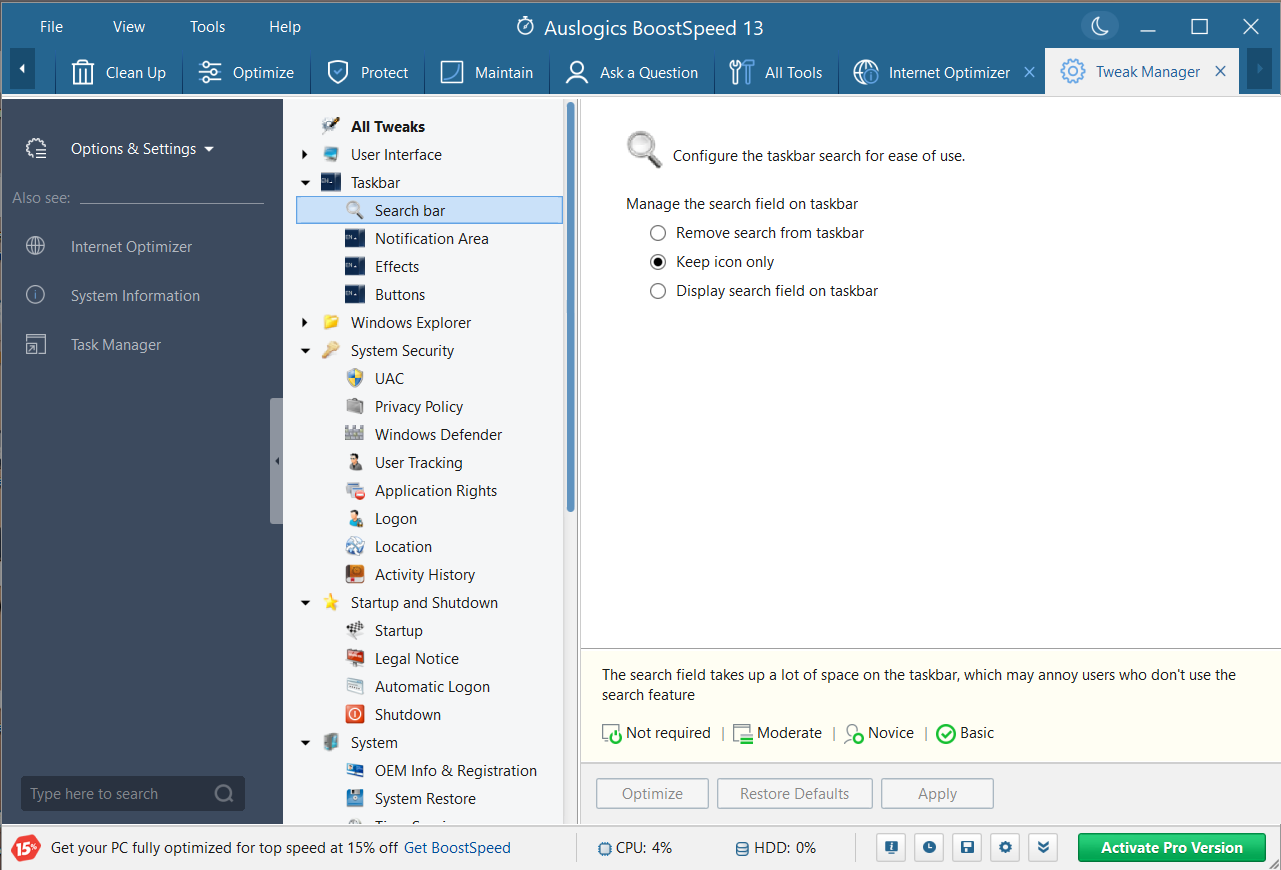
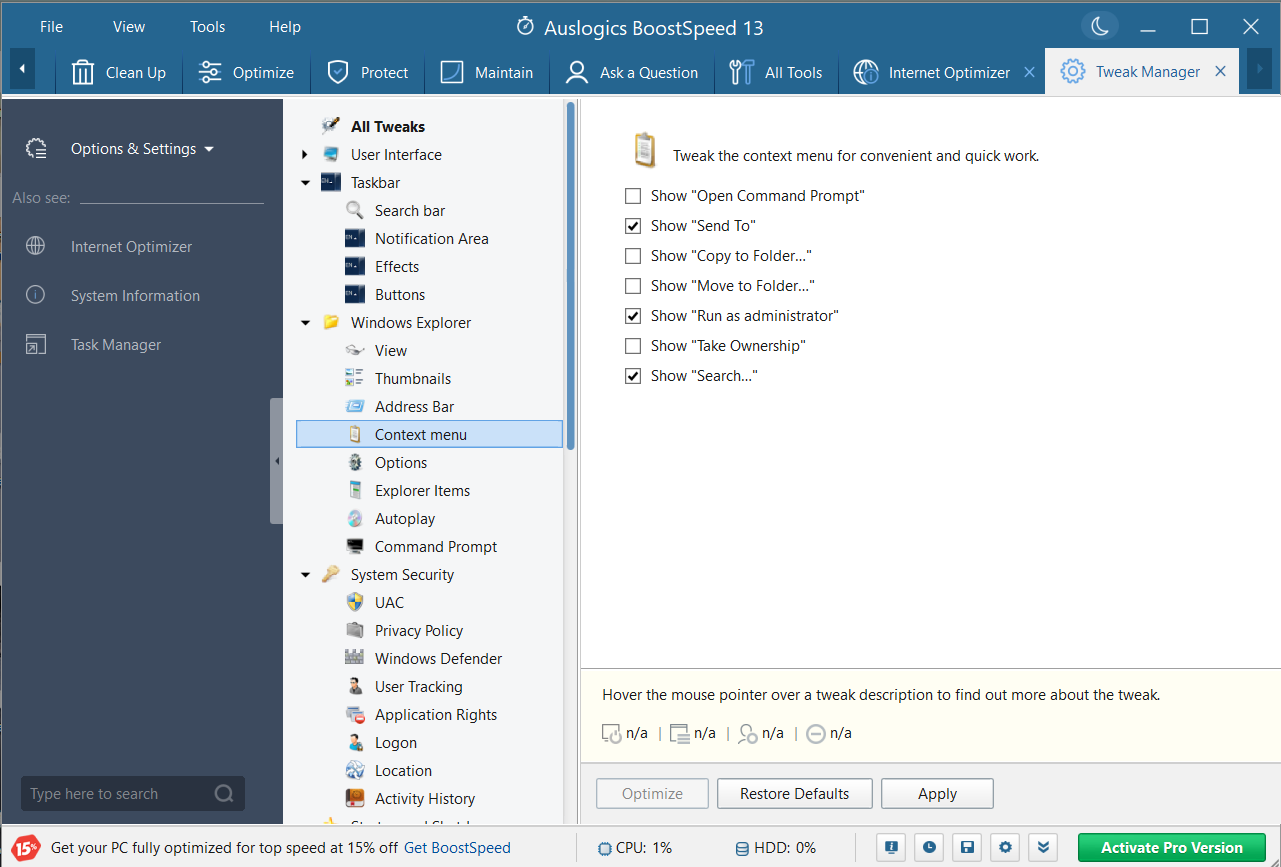




 Done! Great to see you among our subscribers!
Done! Great to see you among our subscribers!