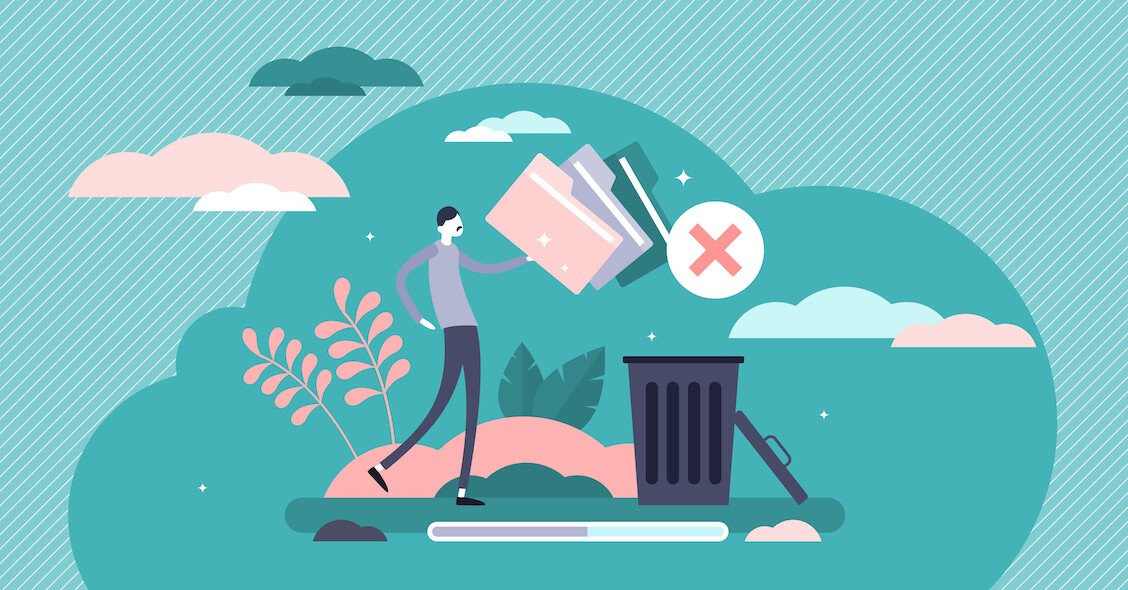
As you use your Windows 10 PC, programs, folders and files accumulate on your storage drive. Over time, they start to take up more and more space and slow down your system. In this article, you will learn how to uninstall programs on Windows 10 and how to delete unnecessary files in Windows 10.
Why Do You Need to Clean Up Windows 10?
Although Microsoft has announced its end and encourages the transition to Windows 11, Windows 10 still reigns as the most popular desktop OS in the world. And obviously, it has its share of issues. For one thing, it gets cluttered as time goes by and may become sluggish, unresponsive and ridden with errors as a result.
Accumulation of data in Windows 10 is a serious issue that may have several negative consequences:
- Poor computer performance
- Disk fragmentation and slower file access
- Excessive disk space consumption
- Increased security risks
- General disorganization
Performing regular Windows 10 cleanups can help enhance your system’s performance and prevent potential problems. Here are some reasons why it’s important to delete unnecessary files in Windows 10:
- Improve computer performance: Removing unnecessary apps, files and data is one of the best ways to speed up Windows.
- Free up disk space: Regular system cleanups can help reclaim valuable space on your drive, accelerate data access, and prevent storage-related issues.
- Organize files: Cleaning up your system regularly will make it easier to find what you’re looking for.
- Enhance system stability: Decluttering your OS can help prevent software and hardware conflicts within your system.
There are proven ways to clean Windows 10, and below we’ll expand on some of them and how to speed up a computer.
How to Clean Up Windows with Auslogics BoostSpeed
Auslogics BoostSpeed is a one-stop app for optimizing Windows 7, 8, 10, and 11 computers. It is designed to improve computer performance, protect privacy, and perform regular clean-ups.
Auslogics BoostSpeed 13 comes with tools designed to make your operating system slimmer. It can help you to clean out unneeded OS and component files and also remove unused apps from your PC. Some apps may prove impossible to uninstall through the normal method. Auslogics BoostSpeed provides a tool to deal with this situation as well.
When you delete unused applications, you give your CPU and RAM less to do and improve their speed, thereby boosting the PC’s overall performance. BoostSpeed’s dedicated tools help you remove unused system and user programs, and how to use them is explained in this guide.
Clearing out unneeded applications with BoostSpeed is simple and straightforward. Once BoostSpeed 13 is launched on your computer, click the Clean Up tab in the main program window.
The Clean Up tab is divided into three vertical panes (and the Useful Tools section). The pane on the right contains the tools that will help you to free up plenty of space and slim down your system.
Here are the two BoostSpeed tools you need for this:
- Uninstall Manager
- Windows Slimmer
This guide explains how to use each tool and achieve the best results.
How to Uninstall Programs on Windows 10 With Uninstall Manager?
Uninstall Manager shows you all the installed programs on your PC and lets you remove those you no longer use or need:
- To begin with, download and install Auslogics BoostSpeed on your computer.
- Navigate to the Clean Up tab.
- Click the “Manage Installed Apps” button under Unused Programs to load Uninstall Manager. The tool will load in a new tab on the right side of the main program window.
- You will be taken to the Unused Applications section, where you will see a list of applications that are infrequently or never used along with their sizes, last usage dates, and ratings.
Here is how to view information about an unused application:
- Select it and view the details in the Information tab at the bottom of the pane.
- Double-click the app to view extra information about it in the General and Details tabs of the Application Properties dialog.
- Right-click the app and select “Google it” to open a browser window with information about the application.
- To remove an unneeded application, right-click it and select “Uninstall.” When the Auslogics Uninstall Manager confirmation dialog shows up, click Uninstall to confirm the removal. Repeat this step for each app you wish to remove.
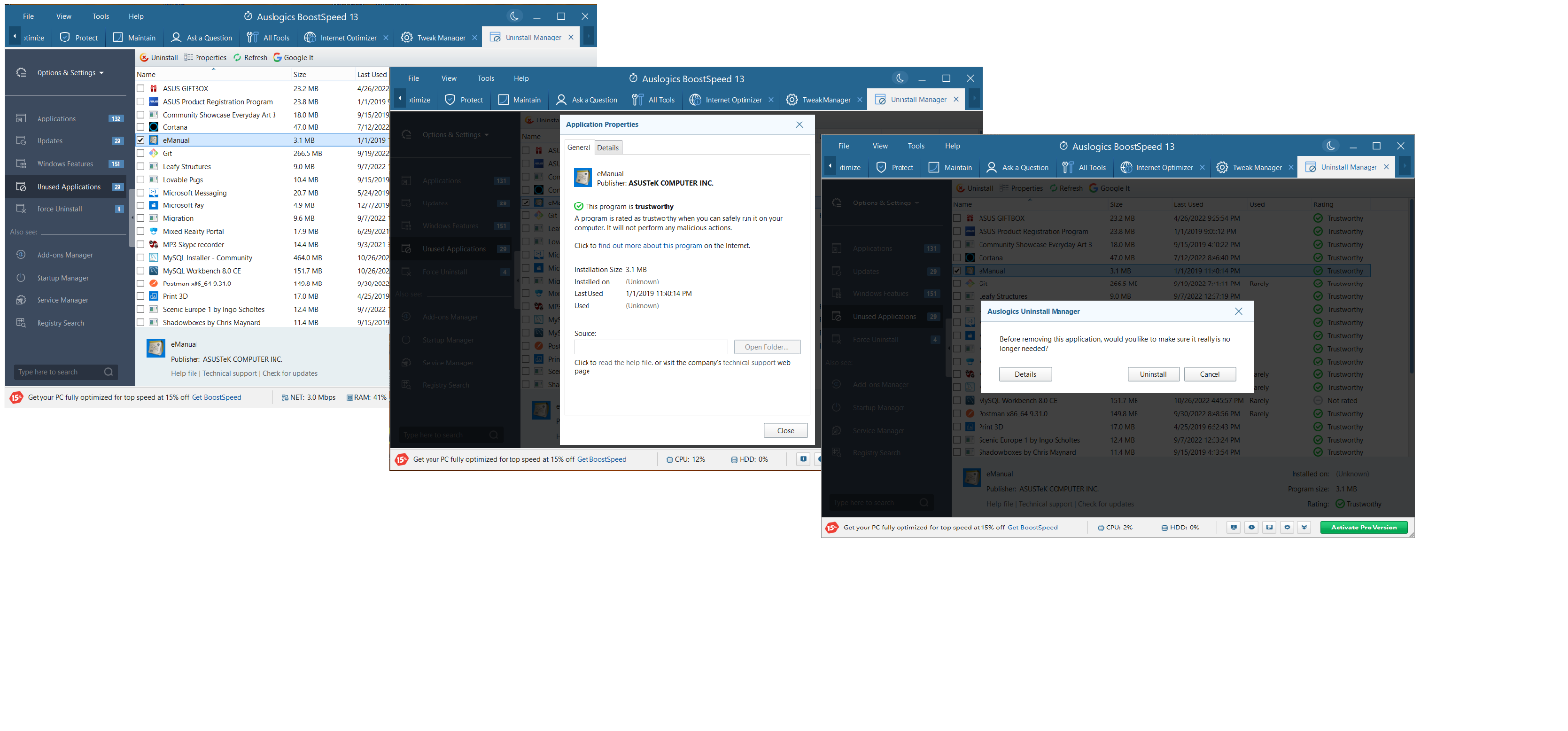
Some applications cannot be removed through conventional means. The Force Uninstall option in BoostSpeed will get rid of these programs for you:
- Either click the “Force-uninstall applications” link in the right pane of the Clean Up tab or select Force Uninstall in the left menu pane of the Uninstall Manager tab.
- Right-click the application you’re having trouble with and select Force Remove. The tool will scan the system and find all data associated with the stubborn program.
- Click the “Remove” button. After the operation is complete, click the “Close” button to return to the Force Uninstall screen so you can remove other unwanted applications.
![how to uninstall programs on windows 10]() How to Delete Unnecessary Files in Windows 10 with Windows Slimmer?
How to Delete Unnecessary Files in Windows 10 with Windows Slimmer?
The Windows Slimmer tool trims the fat from your PC by cleaning out unneeded components and applications. For instance, it will delete temporary Internet files from your PC.
Here is how to perform one-time maintenance with Auslogics Windows Slimmer:
- Select Windows Slimmer in the System Tools section of the Tools menu in Auslogics BoostSpeed. The tool will load in a new tab on the right side of the main program window.
- Select the “One-Time Maintenance” tab. There are six system sections in the main window for you to clean up. Note that some of them may be grayed out, which means there are no unneeded files in that category:
Outdated WinSxS libraries. This section contains Windows installation files, updates, backups, and old versions of Windows libraries.
Disabled components. This section contains files related to disabled system components.
Old Windows version. This section contains the files of the previous version or build of Windows installed on the PC.
Windows Update files. This section contains temporary and installation files downloaded through Windows Update.
Windows demo content. This section contains free demo files of Windows.
System restore points. This section features all the system- and user-created restore points on the PC. - Select a section and click the Start Scan button.
- After the scan is completed, review the results and click Start Cleanup.
Repeat steps 3 and 4 for every section you wish to clean up.
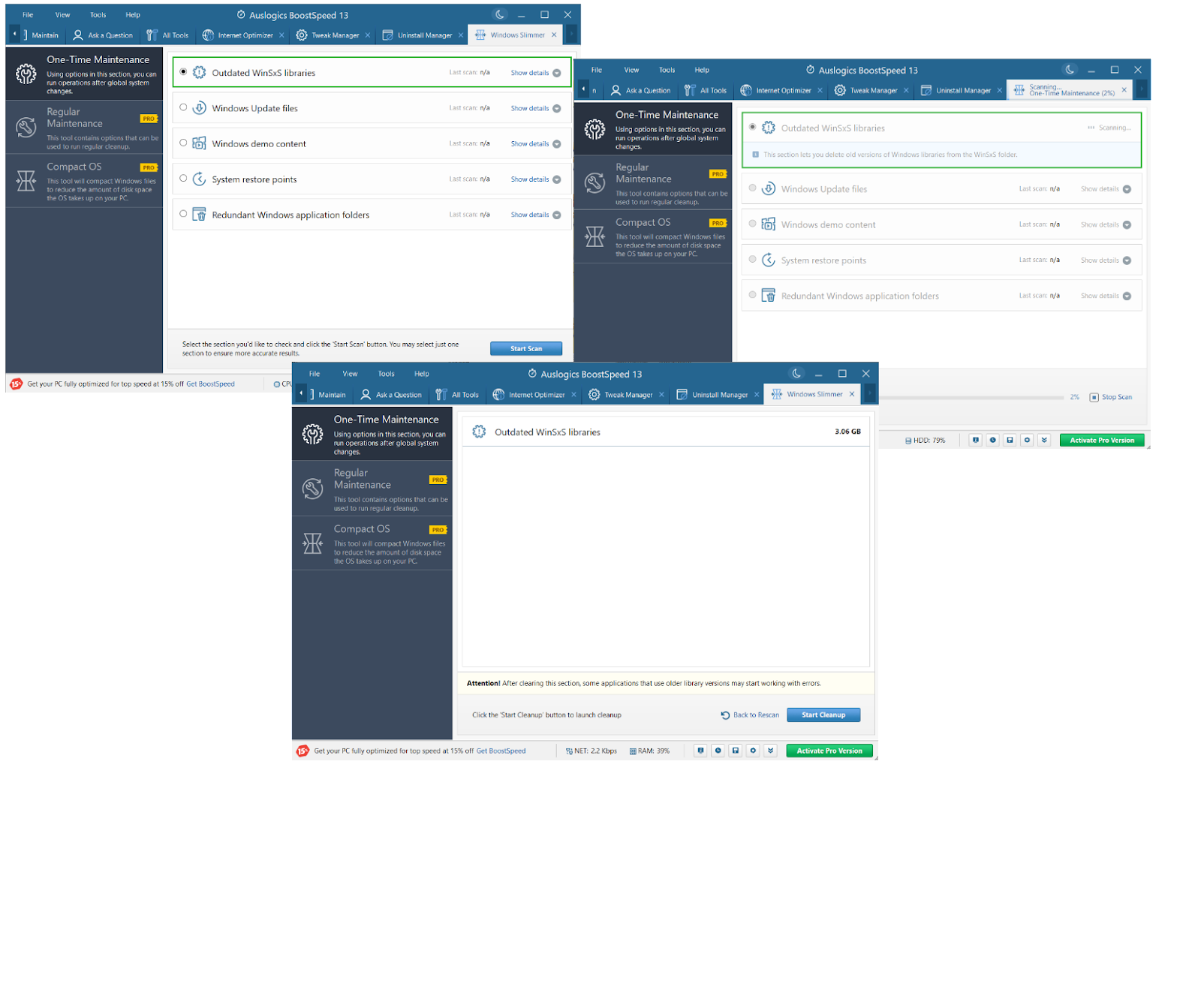
How to Perform Regular Windows Maintenance with Windows Slimmer
Windows Slimmer will help you delete unnecessary files in Windows 10 and clean your PC:
- Select Windows Slimmer in the System Tools section of the Tools menu in Auslogics BoostSpeed. The tool will load in a new tab on the right side of the main program window.
- Select the “Regular Maintenance” tab. There are five system sections in the main window for you to clean up:
- Select Memory Dumps to delete memory dump files.
- Select CD/DVD Burning Cache Folder to delete temporary files created when burning content to a removable disk.
- Select Recycle Bin to clear all files in the Recycle Bin.
- Select Temporary Folders to delete temporary files from the system.
- Select Application Logs to clear out all logs created by installed applications.
- You can scan the sections one at a time or all at once. Select the section(s) you wish to scan and click Start Scan.
- Review the scan results and click “Start Cleanup.”
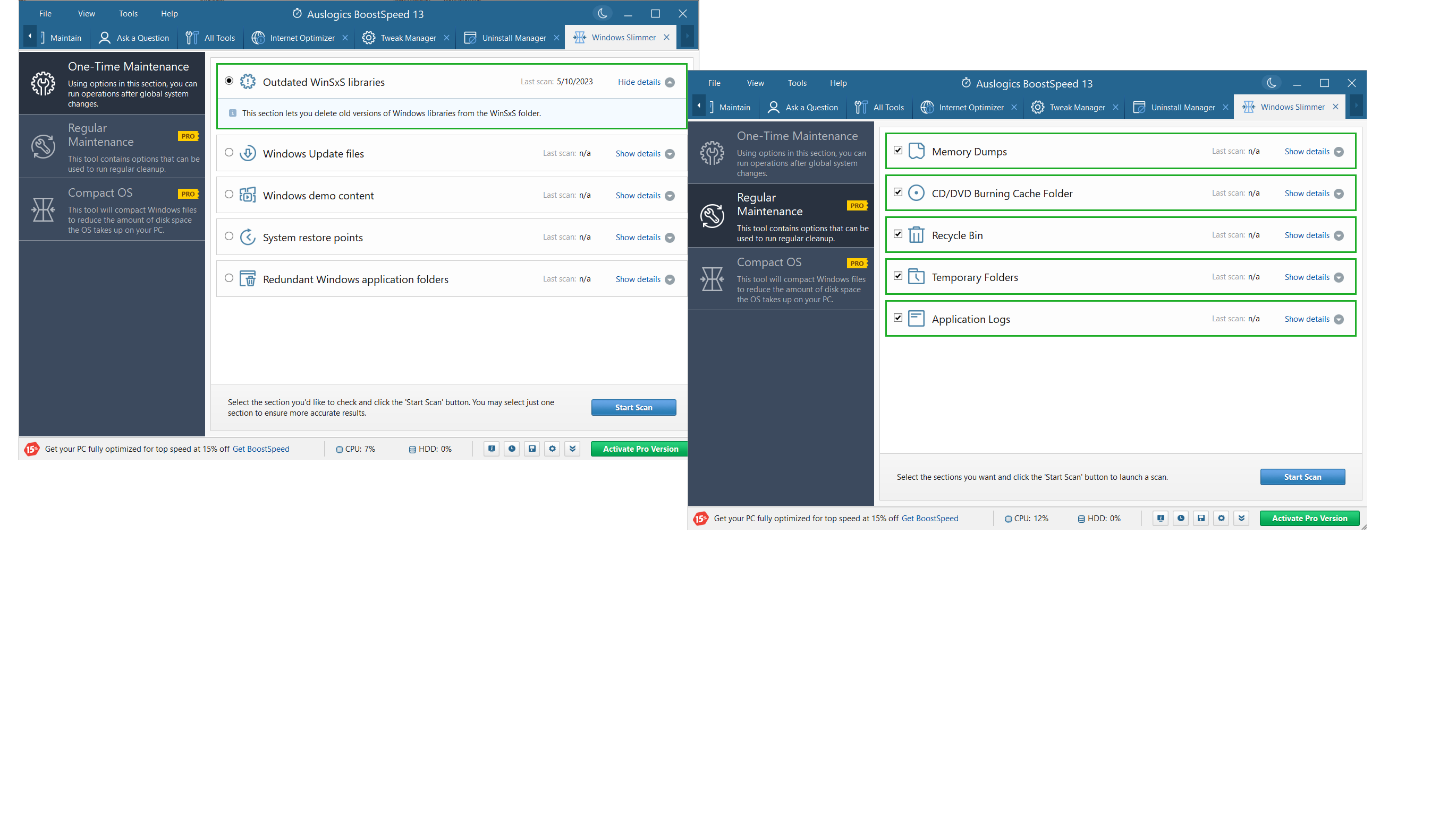
Conclusion
Windows 10 is a powerful and convenient OS, yet over time, it can get cluttered and start to run into problems and underperform. Cleaning the remnants of Windows installation files and deleting unneeded applications and system components helps to free up space and enhances the stability of the computer. This is why we have provided you with solutions and tips on how to uninstall programs on Windows 10 and delete unnecessary files on Windows 10.
FAQ
How to Clean Up a PC?
You need to perform decluttering tasks to keep your computer running smoothly and efficiently. We have a detailed guide on how to clean up Windows 10, so make sure to check it.
How to Speed Up Windows 10?
From disabling startup programs and optimizing power settings to updating drivers and defragmenting your hard drive, there are various tips and tricks on how to speed up a computer. If you want to know more, make sure to check our complete guide on how to speed up Windows 10.
How to Improve Computer Performance?
In some cases, a simple restart or closing unnecessary apps may be enough to facilitate a performance boost. That said, if you keep wondering why your computer is so slow, you need to dig deeper. To get your PC in shape, try running regular automatic maintenance.
How to Delete Temporary Internet Files?
Removing temporary Internet files can help reclaim disk space and enhance privacy and security. Read our guide on how to delete temporary Internet files to learn more about the topic.
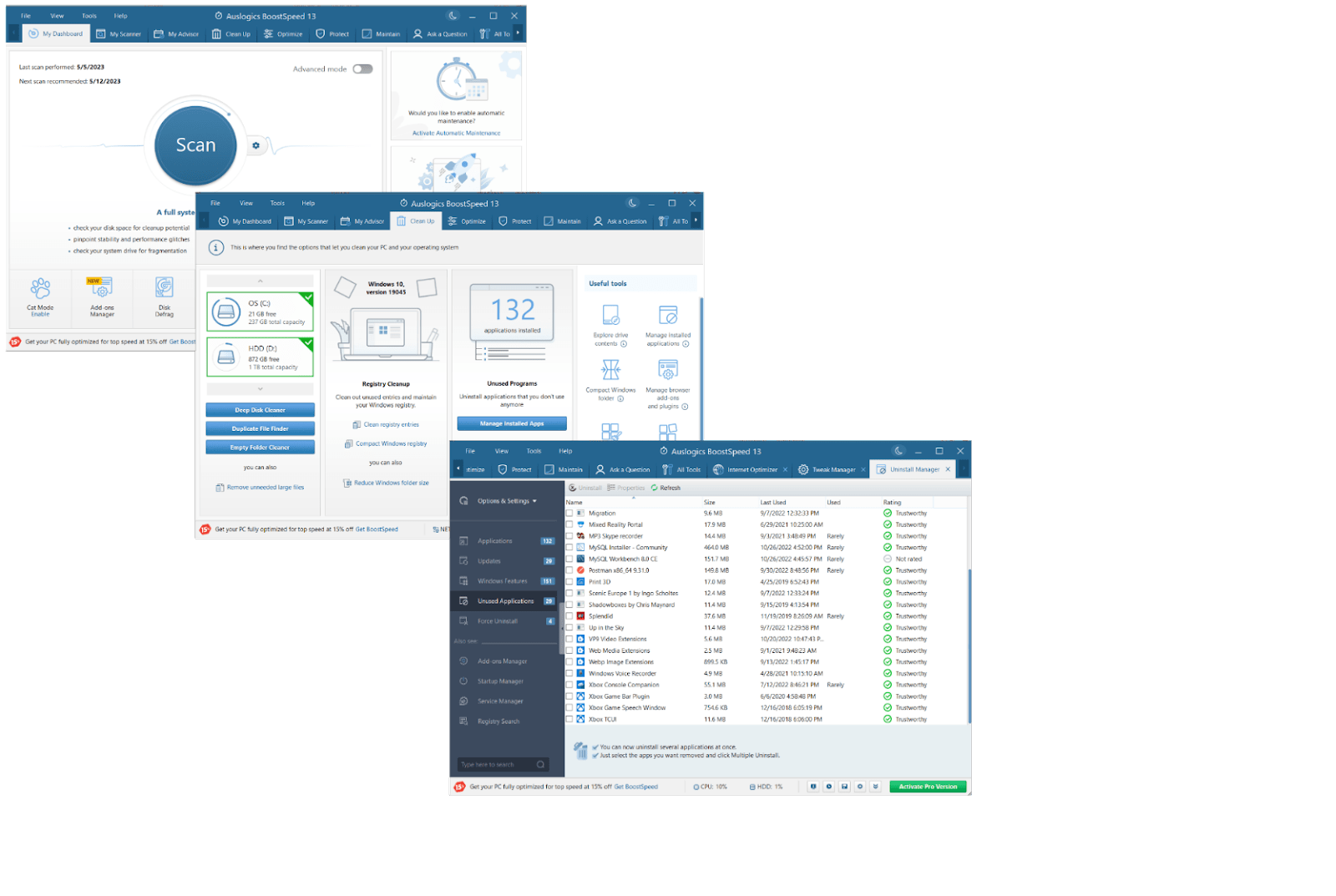
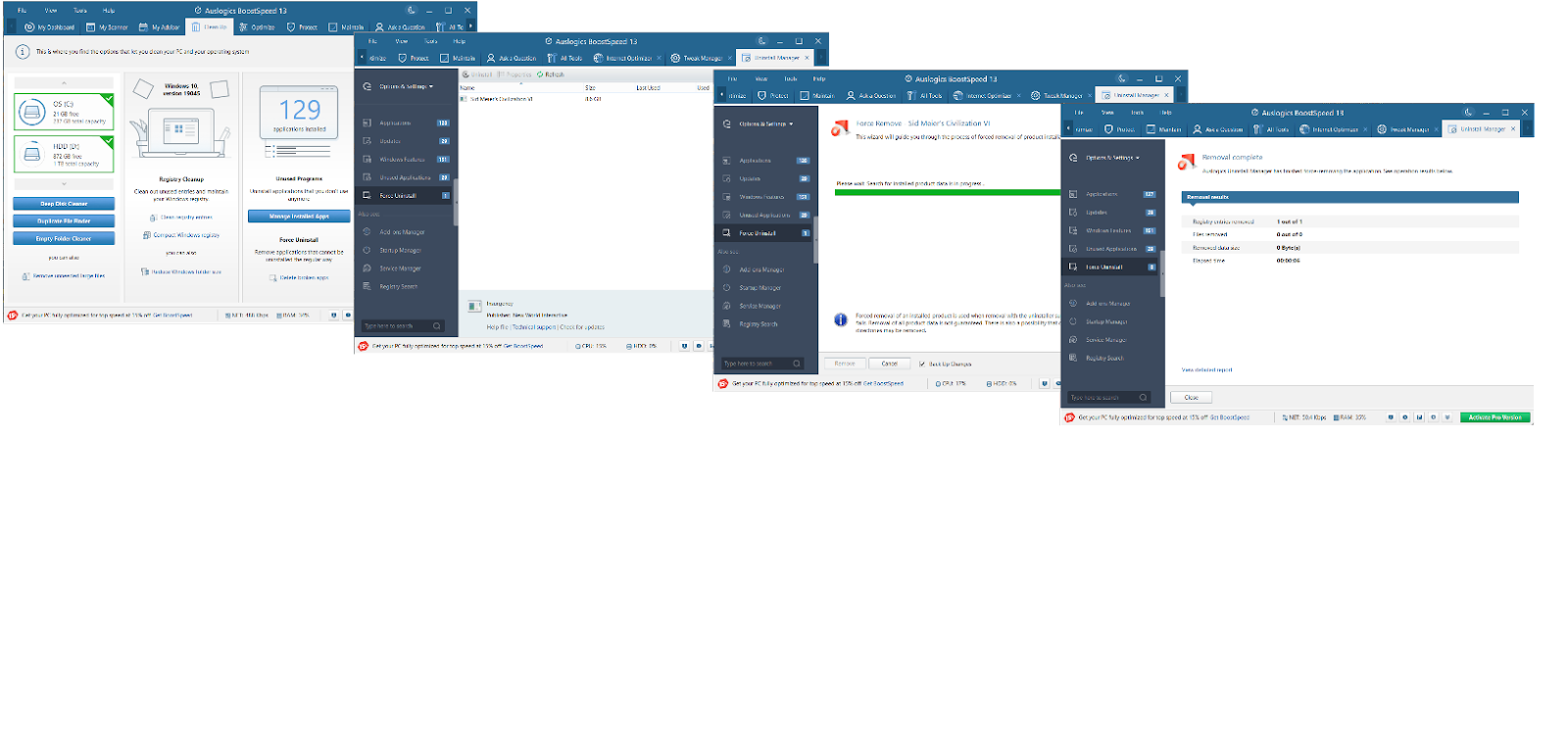 How to Delete Unnecessary Files in Windows 10 with Windows Slimmer?
How to Delete Unnecessary Files in Windows 10 with Windows Slimmer?



 Done! Great to see you among our subscribers!
Done! Great to see you among our subscribers!