
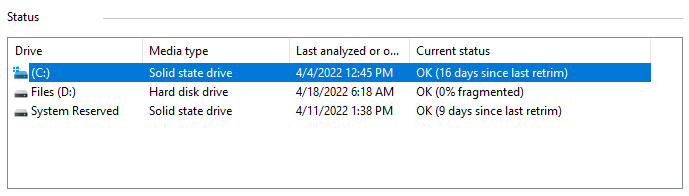
It’s easy to become overwhelmed by the differences between all of the different computer drives available. Hard disk drives (HDDs) and solid-state drives (SSDs) are the two most important drives to understand. You may be wondering what the distinction is between an HDD and an SSD. Which drive should you use? Which type of drive is more prone to failure?
We spend a lot of time thinking about HDDs and SSDs, so we know that each has advantages and disadvantages. If you’re looking to upgrade your computer with a new drive, or if you’re curious about the best uses for either type of drive, a side-by-side comparison of each option is useful. As a result, we created this post to help explain the differences between these two drive types. Continue reading to find out how far drive technology has progressed over the years and how to make the best decision for your data storage requirements.
What Is an HDD?
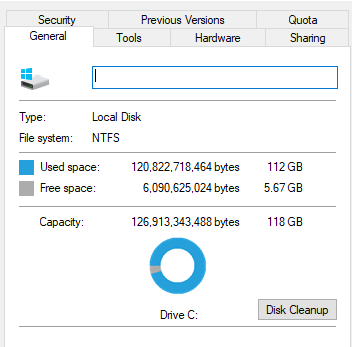
An HDD is a data storage device that is housed within a computer. It contains spinning disks on which data is magnetically stored. The HDD is equipped with an arm that houses several “heads” (transducers) that read and write data to the disk. It works in the same way as a turntable record player, with an LP record (hard disk) and a needle on an arm (transducers). To access different data, the arm moves the heads across the surface of the disk. Because all of these components are “mechanical,” the hard disk is the computer’s slowest and most fragile component.
HDDs are a legacy technology, which means they’ve been around longer than SSDs. They are generally less expensive and more appropriate for data that does not need to be accessed frequently, such as backups of photos, videos, or business files. They are available in two sizes: 2.5-inch (commonly found in laptops) and 3.5-inch (desktop computers).
How Do HDDs Work?
Hard disk drives consist of one or more magnetically sensitive platters, an actuator arm with a read/write head on it for each platter, and a motor to spin the platters and move the arms. In addition, there is an I/O controller and firmware that instructs the hardware and communicates with the rest of the system.
Each platter is divided into concentric circles known as tracks. Sectors are logical units that divide tracks. Each track and sector number generates a unique address that can be used to organize and find data. The data is saved to the nearest available area. Before the data is written, an algorithm processes it, allowing the firmware to detect and correct errors.
The platters spin at predetermined speeds (4200 rpm to 7200 rpm for consumer computers). These speeds are proportional to the read/write rates. The faster a hard drive can read and write data, the higher the pre-set speed.
When you ask your computer to retrieve or update data, the I/O controller tells the actuator arm where the data is, and the read/write head gathers it by reading the presence or absence of a charge in each address. If a request to update the data is received, the read/write head modifies the charge on the affected track and sector.
Latency is the amount of time it takes for the platter to spin and the actuator arm to locate the correct track and sector.
What Is an SSD?
A solid-state drive (SSD) is a new generation of computer storage device. These new drives operate in a completely different manner. They employ a simple memory chip known as NAND flash memory, which has no moving parts and provides near-instant access.
An SSD’s memory chips are comparable to random access memory (RAM). Files are saved on a grid of NAND flash cells rather than a magnetic platter. Each grid (also known as a block) can hold between 256 KB and 4MB. The controller of an SSD knows the exact address of each block, so when your PC requests a file, it is almost immediately available. There is no need to wait for a read/write head to find the information it requires. Thus, SSD access times are measured in nanoseconds.
How Do SSDs Work?
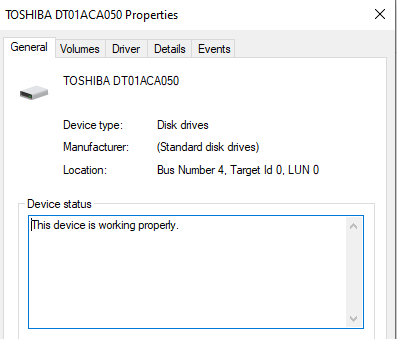
Solid-state drives have this name because they do not use moving parts or spinning disks. Data is instead saved to a pool of NAND flash. NAND is made up of what are known as floating gate transistors. Unlike DRAM’s transistor designs, which must be refreshed multiple times per second, NAND flash is designed to retain its charge state even when not powered on. As a result, NAND is a type of non-volatile memory.
One obvious advantage of this system should be obvious. SSDs can operate at speeds far exceeding those of a typical HDD because they contain no moving parts. The chart below depicts the access latency for common storage mediums in microseconds.
NAND is not as fast as main memory, but it is hundreds of times faster than a hard drive. While NAND flash write latencies are significantly slower than read latencies, they still outperform traditional spinning media.
HDD vs SSD: Main Differences
Speed
The speed of SSDs is what makes them a popular choice. SSDs outperform HDDs across the board because they use electrical circuitry rather than physical moving parts. This results in shorter startup times and fewer delays when opening apps or performing heavy computing tasks. The Intel SSD D5-P5316, for example, is a 15.36TB enterprise-grade SSD with a bandwidth of over 7000 MB/s. A comparable HDD, the 14TB Seagate Exos 2×14, has a bandwidth of up to 500 MB/s. That’s a 14x difference!
These faster speeds result in improved performance in a variety of situations, such as when logging in and waiting for apps and services to load, or when performing storage-intensive tasks like copying a large file. The performance of an HDD slows significantly, whereas an SSD can continue to work on other tasks. Using an optimizer like Auslogics BoostSpeed makes data retrieval even faster and more efficient.
The interface used in an SSD vs. HDD that connects to the rest of the computer system when transferring data back and forth also influences speed. SATA and PCI Express are two interfaces you may have heard of (PCIe). SATA is a legacy technology that is older and slower, whereas PCIe is newer and faster. SSDs with PCIe interfaces are typically much faster than HDDs with SATA interfaces because PCIe has more data transfer channels. Consider the number of cars that can travel down a one-lane country road versus a four-lane highway.
Although no one ever complains about their computer being too fast, an HDD can be useful in some situations. If you need to store terabytes of data, HDDs are still a cheaper option, though this is changing as SSD prices fall and newer NAND technologies drive bit densities higher.
By categorizing data as cold or hot, computer storage decisions can be simplified. “Cold” data could include years of photos on your laptop that you want to keep but don’t look at every day and don’t need quick access to.
HDDs can be an excellent, low-cost option for storing cold data. On the other end of the spectrum, “hot” data refers to a business running real-time transactions, editing videos and photos, and requiring quick access to a database of files, video clips, or models, or even just running the operating system. SSDs’ fast performance makes them an excellent choice when quick access to your data is critical.
Longevity
Because data is written in pages but erased in blocks, the degree of write wear on a NAND SSD is partly determined by the state of data already on the drive. Data can be efficiently written to successive, free pages on a relatively new SSD when writing sequential data to the drive. When small blocks of data must be updated (for example, when revising documents or numerical values), the old data is read into memory, revised, and then re-written to a new page on the disk. The old page, which contained out-of-date information, has been marked as invalid. When free pages become unavailable, those “invalid” pages are made available for use in a background process known as “defragmentation” or “wear leveling.” To ensure that the original block only contains invalid, deprecated pages, all existing valid pages in a given block must first be copied to other free locations on the drive. The original block is then erased to make room for new data to be written.
Internal NAND housekeeping processes such as wear leveling result in write amplification, which occurs when the total internal writes on an SSD exceed the writes required to simply place new data on the drive. Because each write degrades individual NAND cells slightly, write amplification is a primary cause of wear. NAND SSDs benefit from built-in processes that help distribute wear evenly across the drive. The bottom line is that write-heavy workloads (particularly random writes) cause NAND SSDs to wear out faster than other input/output (I/O) patterns due to greater write amplification.
Furthermore, modern SSDs include spare cells that replace dead cells. This is known as poor block management, and it is the reason why the larger the SSD, the longer its lifespan. Even if you wrote data to an SSD 24 hours a day, it would take decades for the drive to fail. If you’re concerned, you can always run a hard drive test to keep track of its health.
Durability
SSDs are lighter in weight than HDDs, consume less power, and produce almost no vibration due to the lack of moving parts. They can also withstand an unintentional drop better than an HDD. SSDs store data electronically on ‘cells,’ which allows for faster data access than a spinning HDD.
When it comes to portability and accidental drops, SSDs are generally more durable than HDDs. Some ruggedized SSDs, such as the My Passport SSD, can withstand drops of up to 1.98 meters (onto a carpeted surface), whereas the same drop could damage an HDD device.
HDDs are still used by large institutions such as banks, governments, and datacenters because the price per GB is lower than that of SSDs – and when dealing with massive amounts of data, cost quickly becomes a factor. If durability is important when working on the go, there are portable drives that can withstand the rigors of the outside world.
Price
The price difference between an SSD and an HDD is the first thing you’ll notice when deciding between the two. SSDs typically cost more per gigabyte than traditional hard drives.
It should be noted, however, that some SSDs are more expensive than others. Older SATA III SSDs are less expensive than M2 and PCIe SSDs, and because the technology isn’t new, certain SATA III SSDs aren’t much more expensive than a traditional hard drive.
HDDs are the way to go if you want the most capacity for the least amount of money. Traditional HDD manufacturing processes have resulted in them being relatively cheap to produce, making them more affordable.
You can find some large HDDs for very low prices, but if you’re storing sensitive data on the drives, it’s best to read user reviews and reports about their reliability.
Capacity
When comparing SSDs and HDDs, the capacities of the drives are closely related to the price. In general, if you need a lot of storage space, an HDD is the way to go.
HDD capacities for commercial hard drives range from 40GB to 12TB, with even larger capacities available for enterprise use. Nowadays, you can get a 2TB hard drive for a reasonable price, giving you plenty of storage space. HDDs in the 8TB to 12TB range are primarily used in servers and NAS devices, where a large amount of space is required for backups.
In general, multiple smaller hard drives are preferable to a single large hard drive. This is because if the drive fails, you may lose all of your data – if your data is spread across multiple drives, you will not lose everything if one drive fails.
As a result, HDDs are ideal for storing a large number of large files, making them ideal for storing photos, videos, and games.
SSDs were not previously capable of such large capacities, but thanks to technological advances, you can now get SSDs with terabytes of storage. However, this comes at a cost, and large SDDs are frequently prohibitively expensive.
If possible, go for a smaller SSD, perhaps around 160GB–256GB, to hold software like your operating system, for which you want to take advantage of the SSD’s faster speed, and then use an HDD to store other files where speed isn’t as important.
Other Differences
Other factors should be considered when deciding whether to purchase an SSD or an HDD. SSDs, for example, are more robust because they don’t have any moving parts, making them a better choice for laptops and other mobile devices.
An SSD can also use less power than an HDD, which means that laptops with SSDs may have longer battery lives – though this will depend on the type of SSD you use and what you use it for.
So, which is better for you, an SSD or an HDD? While SSDs are faster, more robust, and use less power, HDDs are less expensive – especially in larger capacities.
HDD vs SSD: What to Choose
If you’re still unsure whether an SSD or HDD is right for you, let’s take a look at how SSDs and HDDs compare. SSDs are faster, more durable, smaller, quieter, and use less energy. HDDs are less expensive and may allow for easier data recovery in the event of a failure.
As long as price isn’t a factor, SSDs win out — especially since modern SSDs are nearly as reliable as HDDs. Today, HDDs are only useful for storing large amounts of data that will not be accessed frequently. Otherwise, and if you can afford it, an SSD provides better performance and a faster computing experience.
But regardless of whether you use an HDD or an SSD for your computer, the maintenance tips below should help to boost its performance and keep it in great shape.
How to Maintain Hard Drive Health
If a hard drive fails, there will undoubtedly be consequences, regardless of whether you’re using HDD or SSD. Businesses have no choice but to take a few precautionary measures to reduce the likelihood of it occurring prematurely. The good news is that businesses can keep their computers in good working order without investing too much time or money. Here are some tips to keep your hard drive in top performance.
Think twice when downloading or installing software.
Web security is becoming increasingly important as technology advances and time passes. Before downloading software from the internet, make sure it’s from a trusted source to avoid infecting your computer with a virus or malware.
Aside from security, a computer uses memory to run software and the hard drive to speed up load times. By limiting the amount of hard drive space used for unnecessary software, you can keep the drive and computer running quickly.
Secure your data.
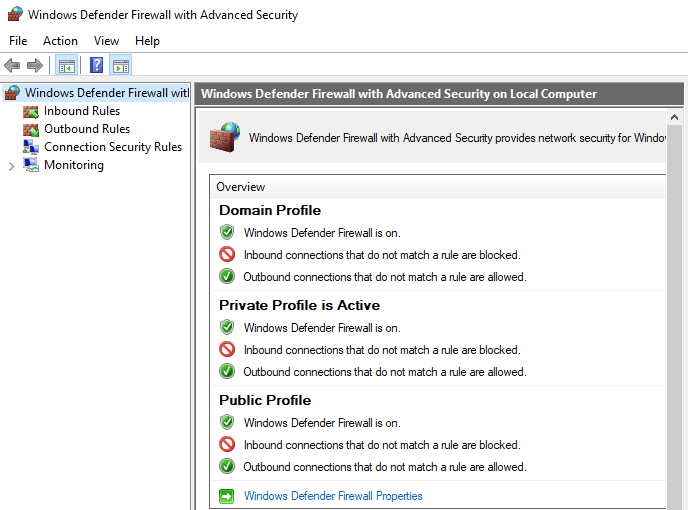
Installing and keeping firewall and antivirus software up to date is essential for scanning downloads.
Limit the amount of data stored on hard drives to lessen the impact of a breach. Only business-critical software and files should be stored on hard drives.
Keep your system updated.
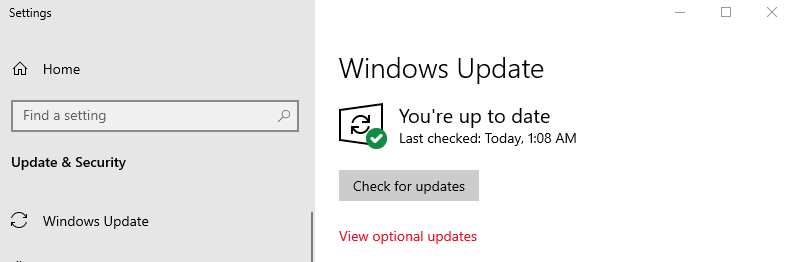
An out-of-date operating system may cause issues with drive security and functionality. OS updates typically include critical security updates and patches to address current threats, and failing to do so can result in problems that lead to hard drive failure.
Settings in operating systems such as macOS and Microsoft Windows can typically be configured to install updates automatically.
Keep only what you need.
Keep only critical information and software on computers to maximize drive speed and reduce potential security risks. By not installing or using potentially malicious web software, there is no risk of compromising critical software and information that is already in use.
Defragment your hard drive.
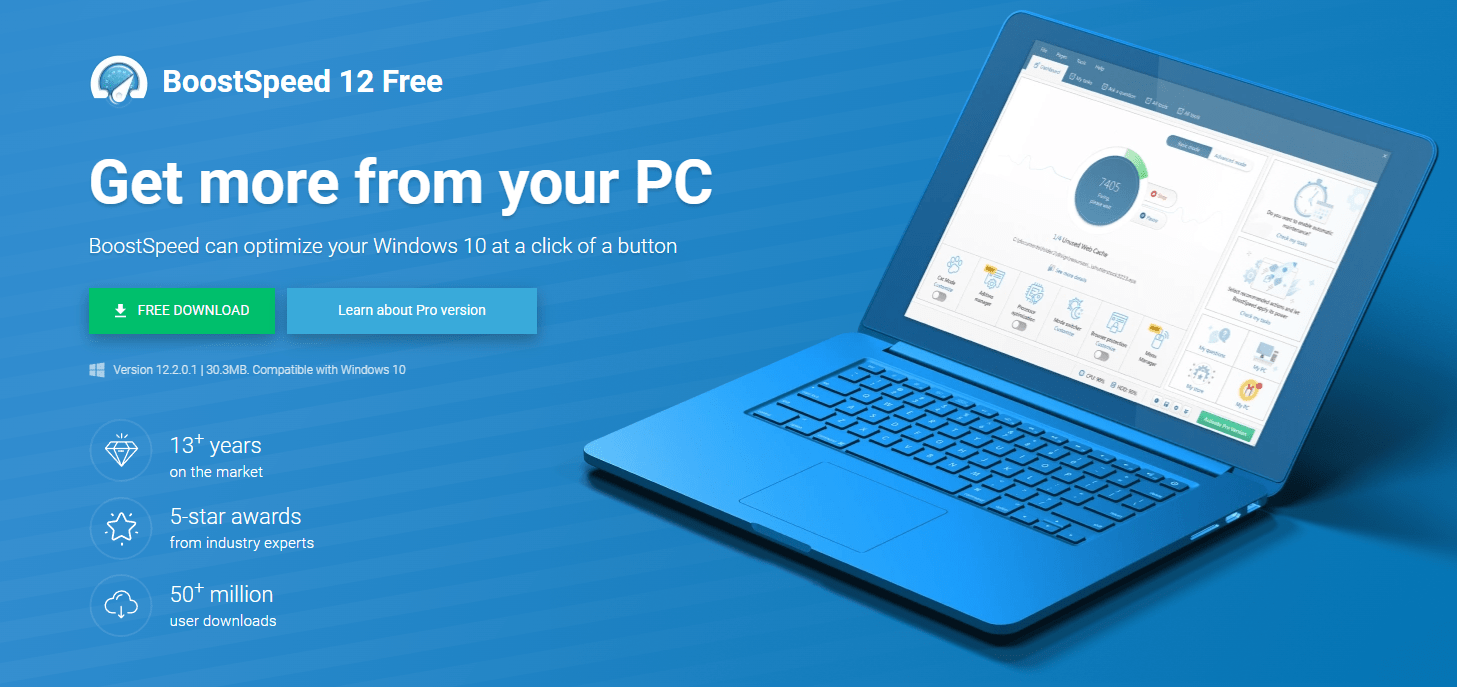
The hard drive is working hard to allow the computer to function properly. It is the most demanding component of your computer. When you install a program, it takes up the first available empty space. Other spaces become available when certain files or programs are deleted. As a result, not all of the empty spaces are fully utilized. This requires the computer to do more work in order to access the stored files or data.
Defragmenting the hard drive is an important step in keeping it in good condition. Weekly defragmentation is recommended.
It is also a good idea to use a system optimizer such as Auslogics BoostSpeed to optimize your hard drive and other aspects of your computer. BoostSpeed removes unneeded applications, cleans out junk files, and defragments drives to keep your system in the best of health.
To sleep or to shut down?
One of the most frequently asked questions about hard drive maintenance is whether to put your computer to sleep or turn it off. The process of shutting down and booting up necessitates a significant amount of work on your hard drive. You must minimize this process as much as possible. Switching back and forth between shutting down and booting up can wear down your hard drive over time.
Experts advise you to reduce the amount of time you spend booting up and shutting down your computer. The general rule is to turn off your computer if you are not going to use it for more than a day. However, if you are going to be gone for a few hours, it is best to put it on sleep mode. It’s a simple trick, but it can go a long way in terms of hard drive maintenance.
Clean your hard drive.
Cleaning the hard drive is about more than just the software. It is also recommended that you clean the hard drive physically. For example, you must dust it on a regular basis. This will aid in the removal of any debris.
Physically cleaning your hard drive is critical for maintaining a consistent flow of air. Overheating is avoided when there is adequate airflow. It also aids in the maintenance of other computer components, allowing them to function normally.




 Done! Great to see you among our subscribers!
Done! Great to see you among our subscribers!