
‘Let’s worry about fixing the problem instead of the blame’
Brandon Mull
Keeping your drivers up to date is undoubtedly a proven way to ensure an error-free computer. Therefore, you should, by any means whatever, stick to this healthy habit.
And yet with that said, we all know things are rarely that simple. In practice, you may run into the ‘AMD software has stopped working’ message when trying to update your drivers. This problem is not something to turn a blind eye to: for instance, it may cause your Asus laptop screen to go black randomly or even exert total indifference to your commands.

Obviously, the situation described above must seem a terrible mess to anyone. In fact, your soft is extremely vulnerable to driver problems and may refuse to run the way it is supposed to. The good thing is, the issue in question is 100 % fixable. And since there is no room for error on your PC, here are our 6 proven tips on how to fix software has stopped working on Windows 10:
1. Employ a special tool
To get your drivers back on track, consider delegating the job to a pro. For example, with Auslogics Driver Updater, just one click of a single button is most likely to eliminate the ‘AMD software has stopped working’ issue and fix the black screen Asus laptop. So, why not give this method a try?
2. Use Device Manager
Another way to automate the process of updating drivers implies using the built-in Device Manager tool. Here is what you should do:
- Press the Windows logo + X shortcut on your keyboard.
- In the menu, click on Device Manager.
- Locate your device (for example, your AMD graphics card) and right-click on it.
- Select the update driver software option. Configure the wizard to search for the necessary driver online.
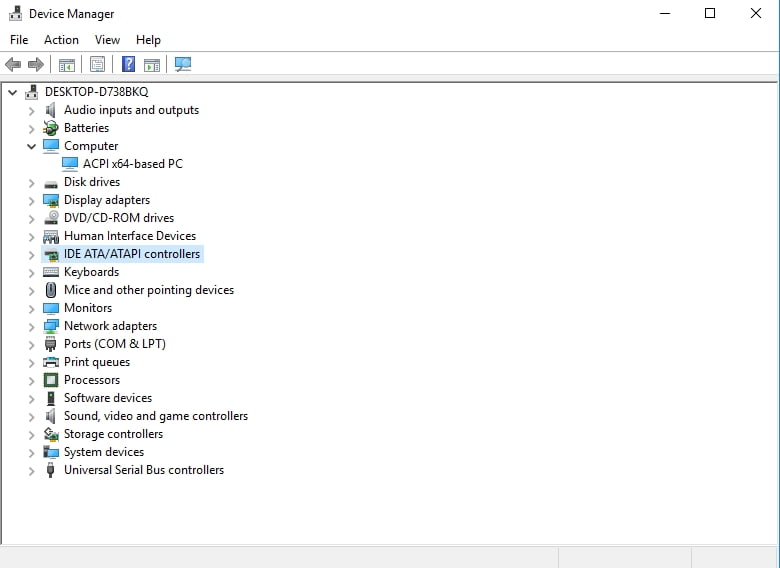
3. Update your drivers manually
Willing to fix your driver issues on your own? In this case, you should know the exact details of the problematic device and the latest manufacturer-recommended driver version for it. Start your search with the vendor’s website. Make sure to download the right driver, since installing inappropriate driver software may bring about numerous performance issues.
4. Reinstall the problematic soft
Modern apps tend to be highly sophisticated, which makes them prone to error. Actually, this can be your case. Try reinstalling the app which is struggling to work in Win 10 in order to give it a fresh start:
- Click on the Windows icon on the taskbar to open the Start menu.
- In the right pane, click on Control Panel.
- Navigate to Programs. Click on Programs and Features.
- Locate your problematic software. Click on Uninstall.
- Wait until the program is removed. Exit your Control Panel.
- Restart your PC and run the installer for the software you have deleted.
- Install the desirable software on your computer and use Device Manager or Auslogics Driver Updater to check if its drivers are up to date.
If the manipulations above have been to no avail, keep working your way down – there are no fewer than 2 effective fixes for your problem below.
5. Fix your registry
Registry issues are quite a common cause of software not working in Windows 10. This means Windows Registry needs repairing. The problem is, your system registry is sensitive: you can mess it up with a tiny mistake and thus damage your Windows.
In a nutshell, it is possible, though very risky, to repair Windows Registry manually. If you are an advanced PC user or a tech expert, you are free to challenge yourself. Nevertheless, remember to back up your files before performing any registry-related escapades: one false move, and the whole thing could go haywire and make your precious docs vanish into thin air.
To avoid permanent data loss, save your files to an external storage device or a cloud solution. You can even move them to another laptop, just in case.
Anyway, the stakes being high, we recommend you to use the free Auslogics Registry Cleaner utility: it will thoroughly scan your registry for issues and carefully remove invalid entries and corrupt keys.
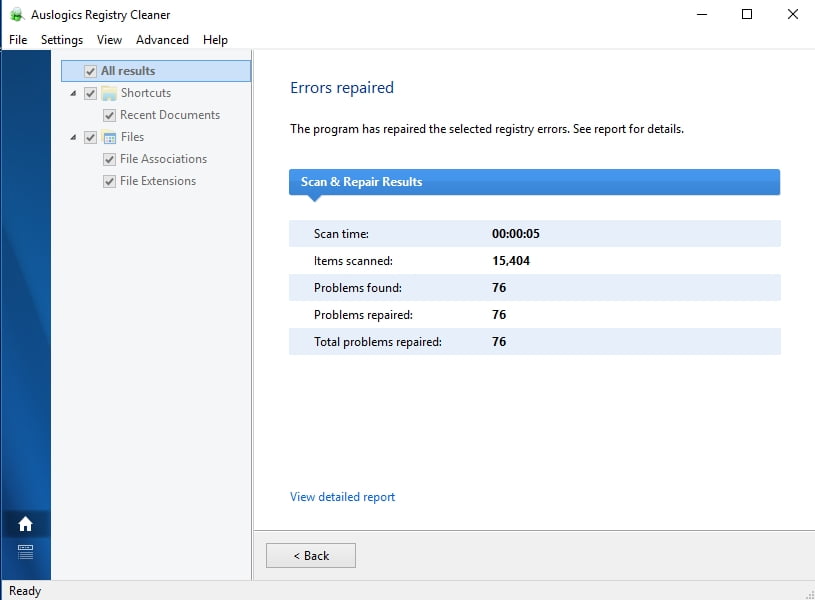
6. Scan your PC for malware
If all the above-mentioned methods have failed to help you, malicious software may be at play. There are certain telltale signs of a malware infection, software failures and driver issues being chief among them.
So, if your PC keeps acting weird, it is time you ran a full system scan. You can use a third-party antivirus for this purpose. However, you might just as well utilize the built-in solution: Windows Defender can trace and kill malware thanks to the thoughtfulness of Microsoft developers.
Here is how you can run Windows Defender in Windows 10:
- Click on your Windows logo icon.
- Navigate to the Settings gear and click on it.
- Move to the Update & Security section. Click Windows Defender.
- The Windows Defender screen will show up. Click Open Windows Defender.
- You will be taken to the Windows Defender Security Center window.
- Navigate to the left pane and click on the shield icon.
- Select Advanced scan. Choose the Full scan option.
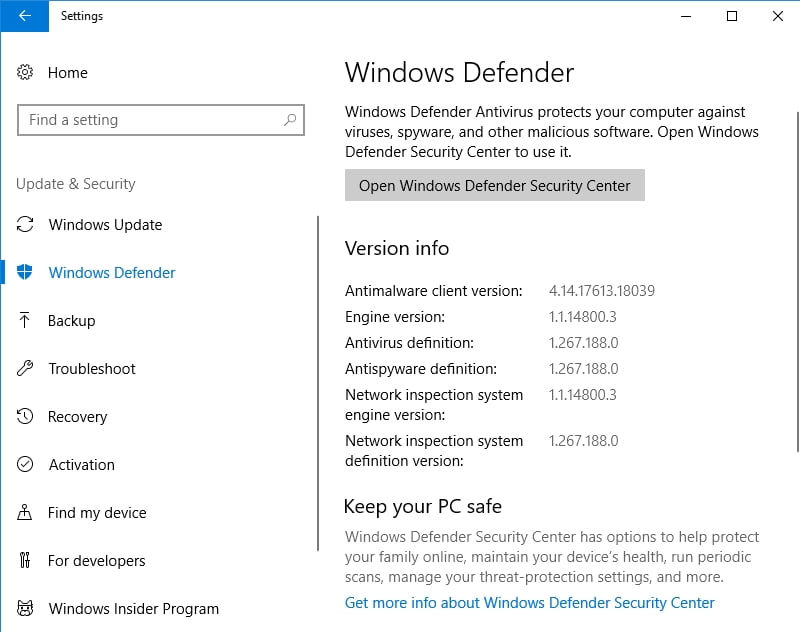
Besides, keep in mind that using a powerful anti-malware suite in tandem with your main antivirus product will do you a whole lot of good. And here is an honorable mention: Auslogics Anti-Malware is armed to the teeth and has the most sophisticated and destructive anti-malware weapons to bring down the threats you never even knew existed.
We hope you have resolved your software problems. You are welcome to share this article with those experiencing similar issues.
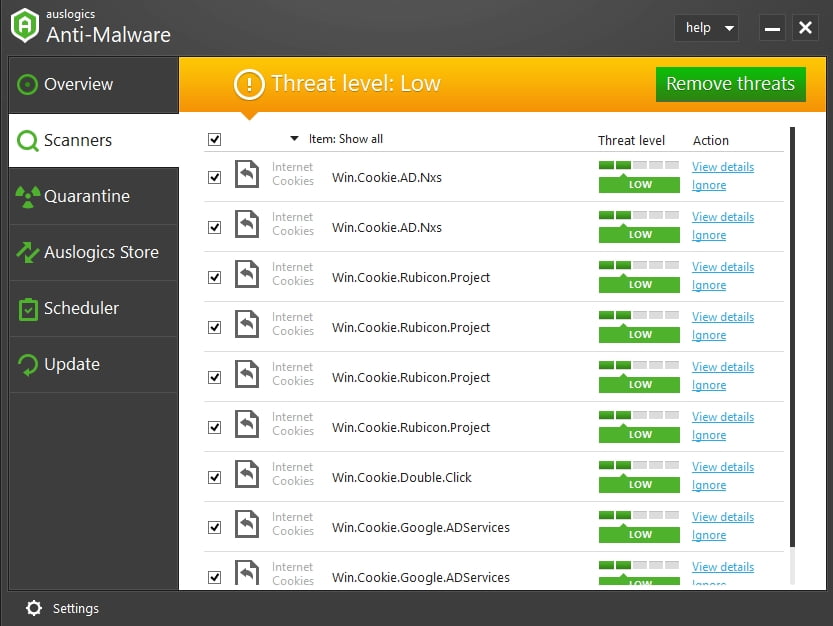
P.S.
Always keep your software up to date – otherwise, your apps will fall apart from neglect, triggering crashes and errors in Windows 10.
Have our tips helped you?
We are looking forward to your comments!





 Done! Great to see you among our subscribers!
Done! Great to see you among our subscribers!
Oh thanks guys, it really works!