- Your Antivirus Might Have Failed
- Prepare for the Worst
- The Enemy in Question
- The Symptoms to Look For
- 1. Major Computer Slowdown
- 2. Pop-ups
- 3. Unexpected Changes
- 4. Outbound Spam
- 5. Disappearing Files
- 6. Automatic Actions
- 7. Crashes
- 8. Windows Freezes and Hangs Randomly
- 9. Suspicious Hard Drive Activity
- 10. Low Disk Space
- 11. Suspicious Network Traffic
- 12. Weird Error Messages
- 13. No Access to Key System Areas
- 14. Slow Boot-up
- 15. Disabled Antivirus
- Brief Summary
- The Battle is On
- Malware Removal Tips
- What-to-do-next Tips
- Save Your Time and Effort
- The Final Piece of Advice

‘Si vic pacem, para bellum
(If you want peace, prepare for war)’
Vegetius
Your computer and your body have something in common – they both can fall victim to a virus or another hostile intruder. Although the best strategy is to keep all kinds of malicious entities at bay, picking up early signs of the problem can save you time and nerves.
So, our task today is to give an answer to your question “How do I know if my computer is malware-infected?” and help you prevent unwelcome guests from throwing a spanner in the works of your computer.
Forewarned is forearmed, right?
Your Antivirus Might Have Failed
Is your computer acting funny? The truth is, your computer may suffer a malware attack even if you have antivirus software installed. Therefore, if the thought “My computer is acting weird” keeps coming to your mind, take it seriously and proceed to immediate action.
Prepare for the Worst
So, your computer is acting really weird. Does that mean that malicious software is attacking you?
Well, occasionally, hardware problems can come into play. However, if your computer has been behaving strangely lately, the first thing you should do is to focus on detecting malware issues – they pose a major threat to your system.
The Enemy in Question
What is malware? A sly enemy whose strategy and manoeuvres are not set in stone. Malicious software comes in many shapes and forms, but its major goal is always the same – to harm you via your computer and mess your life up.
The Symptoms to Look For
Here are 15 key signs that your computer is malware-infected:
1. Major Computer Slowdown
Is your computer running slow? That is a sign to take a closer look at. The point is, malicious software tends to slow down your operating system.
To begin with, look through these 5 questions:
- Are you using a program or an application which is heavy on your computer resources?
- Are you upgrading, uploading or downloading something?
- Is your computer running out of memory?
- Is your hard drive extremely fragmented?
- Is your hardware problematic?
If ‘no’ is the answer to all of the above-mentioned answers, your slow computer may indicate that it is home to malware.
2. Pop-ups
Annoying pop-ups are a classic. And driving you up the wall is not their only goal – they arrived at your computer along with other intruders to destroy it. Therefore, if unexpected ads, windows, or messages appear on your screen, get ready to join battle with malware. And if you do not want your computer to wind up dead, never, NEVER click those pop-ups! Just shut them down using your task manager.
3. Unexpected Changes
- Do new wallpapers or icons appear on your screen without your approval?
- Does your browser history show the websites you have not accessed?
- Do unexpected favourites get added to your browser?
- Is there something new about your default settings?
- Can you see a new toolbar you haven’t installed?
Yes? Really?
Well, of course, one can never exclude the possibility of a paranormal intrusion – your house might be haunted and some ghost might be tampering with your computer…But, well, you know – those symptoms are actually indicative of malware infection.
4. Outbound Spam
If your friends or colleagues tell you that they receive strange messages from your accounts, you might just as well admit – malware has found its way to your computer. The messages in question tend to contain links and attachments. Warn those who have received such letters to keep away from them – their contents are a real threat because they can deliver the infection to other devices.
5. Disappearing Files
Malware issues lead to losses. And your files and folders are targeted victims. So, if you cannot find the document you created yesterday, your working memory is not to blame – files actually DISAPPEAR from your computer if malware is at work.
6. Automatic Actions
Do your programs or apps keep starting or closing without your command? Does your operating system keep shutting down all of a sudden? Those are bad signs – it seems you are no longer the master of your own computer.
7. Crashes
Do your system and programs crash regularly? If so, let’s look further into this matter.
Basically, crashes are not such an obvious sign:
- your software and/or hardware conflicts might be the reason for your unstable computer;
- orphaned registry keys may be at work spoiling your computer performance.
Nevertheless, if crashes keep cropping up, checking your computer for malware is of crucial importance – your system might be compromised. You had better run a full system scan as soon as possible.
8. Windows Freezes and Hangs Randomly
Random hangs and freezes on your Windows 10 can occur due to various reasons:
- enabled C-states (power-saving options in BIOS);
- resource-heavy programs and services;
- incompatible drivers and hardware;
- virtual memory shortage;
- corrupt system files;
- a faulty hard drive.
And malicious software is on that list as well. Therefore, if your Windows 10 is unstable, you should check your system for a malware infection – it can be the main reason for your computer being on the blink.
9. Suspicious Hard Drive Activity
Is your hard drive working excessively while no programs are running?
You should take this pattern of its behaviour seriously: if your hard drive is often busy for no apparent reason, you might as well start tracing the involvement of malware.
10. Low Disk Space
Does your hard drive keep losing space for no apparent reason?
Unfortunately, this symptom is indicative of malware activity. The point is, nefarious intruders can use your disk space to take over. So, if you can see your hard drive running out of space for no reason, you should run a scan with your antivirus program immediately.
11. Suspicious Network Traffic
You should always monitor your network traffic closely in order to detect malware threats in time and keep your computer environment secure.
Here are 5 symptoms of strange network traffic:
- suspicious network traffic sources or destinations;
- unusual changes in network performance;
- suspicious connection attempts;
- failed domain lookups;
- protocol violations.
Moreover, if your network activity is conspicuously high and/or your modem lights keep blinking while you are not accessing, updating, uploading, or downloading anything using the Internet – those are warning signs as well.
If any of these symptoms is present, it is time for you to take instant action and scan your computer.
12. Weird Error Messages
Your computer has been running flawlessly, and now you frequently come across bizarre errors that proclaim:
- missing or corrupt files or folders;
- unusual activity;
- unusual traffic;
- denied access;
- and so on;
- the chances are your computer is infected.
13. No Access to Key System Areas
If you cannot access any of the following areas:
- Control Panel;
- Task Manager;
- Registry Editor;
- Command Prompt;
your computer might have fallen victim to malware.
14. Slow Boot-up
Everything seems OK, but your Windows computer takes forever to boot up. What does that mean?
Well, that actually means your computer needs a thorough scan as slow starts can be an early indicator of malware issues.
15. Disabled Antivirus
So, your antivirus software has been deactivated without your consent.
If your security solution fails to respond even after your rebooting the computer, it seems some malicious enemy has stolen a march on you and left you defenseless.
But don’t let that get you down too much– you can weather the storm anyway!
Brief Summary
To sum everything up, let’s go over the warning signs of malware infection:
- Sluggish performance
- Recurring pop-ups
- Suspicious changes in settings
- Spamming
- Missing files
- Automatic starts and/or shutdowns
- Frequent crashes
- Random freezes and hangs
- Unusual hard drive activity
- Disk space shortage
- Peculiar network traffic
- Bizarre error messages
- Key areas access problems
- Slow starts
- Deactivated security solutions
The Battle is On
If you have detected any of the above-mentioned symptoms, you should act immediately to protect your computer – don’t let your troubles mount up! The point is, if your computer starts to behave suspiciously, there is a good chance your system’s security has been breached and your system can go haywire at any moment.
So, it’s time to batten down the hatches and face the enemy. All hands on deck!
Malware Removal Tips
Consider the following tips aimed at helping you combat malware:
Back up your data
Before you start fighting back against the malware that has penetrated your computer, it is a good idea to back up your important files on an external source (a USB drive/an external drive/a disk) and / or on a cloud solution (Google Drive/Yandex Drive/Dropbox/OneDrive,etc.). You can also use special backup software, e.g. Auslogics BitReplica.
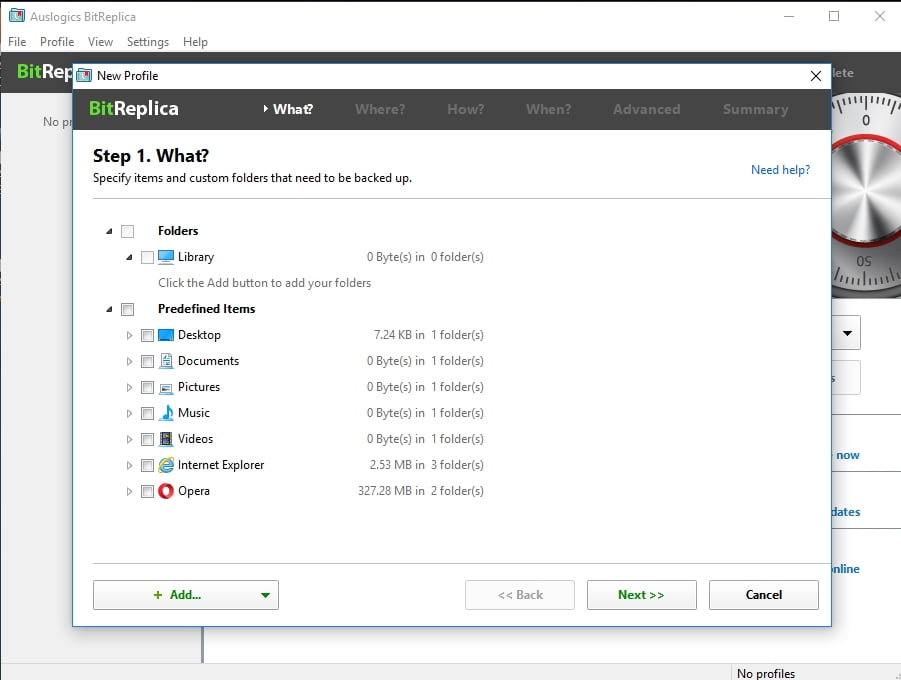
Enter Safe Mode
Booting into Safe Mode will help your antivirus program work more efficiently. Restart your computer and keep pressing the F8 key to make the Advanced Boot menu appear. Select Safe Mode.
Delete Temporary Files
Before scanning your computer for malicious threats, we recommend you to remove unnecessary files from your machine. That can make scanning both quicker and easier, free up some valuable disk space, and even force some of the malware attackers to beat a hasty retreat. A Windows 10 user should just type Disk Cleanup in the search bar and select the tool in question.
Run Your Main Antivirus Solution
It’s time for your antivirus program do its job. A good antivirus solution will scan your computer and remove malicious software from it. If your security solution has been forcefully disabled and you cannot access the Internet, you should transfer an antivirus product from a disk or from another computer. That should be done safely.
Windows Defender
Windows Defender is a built-in antimalware tool. Its aim is to keep your Windows 10 safe from malware if you have not installed a special antivirus program. Besides, Windows 10 Anniversary Update lets Windows Defender provide your computer with another layer of protection even if you already have another antivirus solution installed.
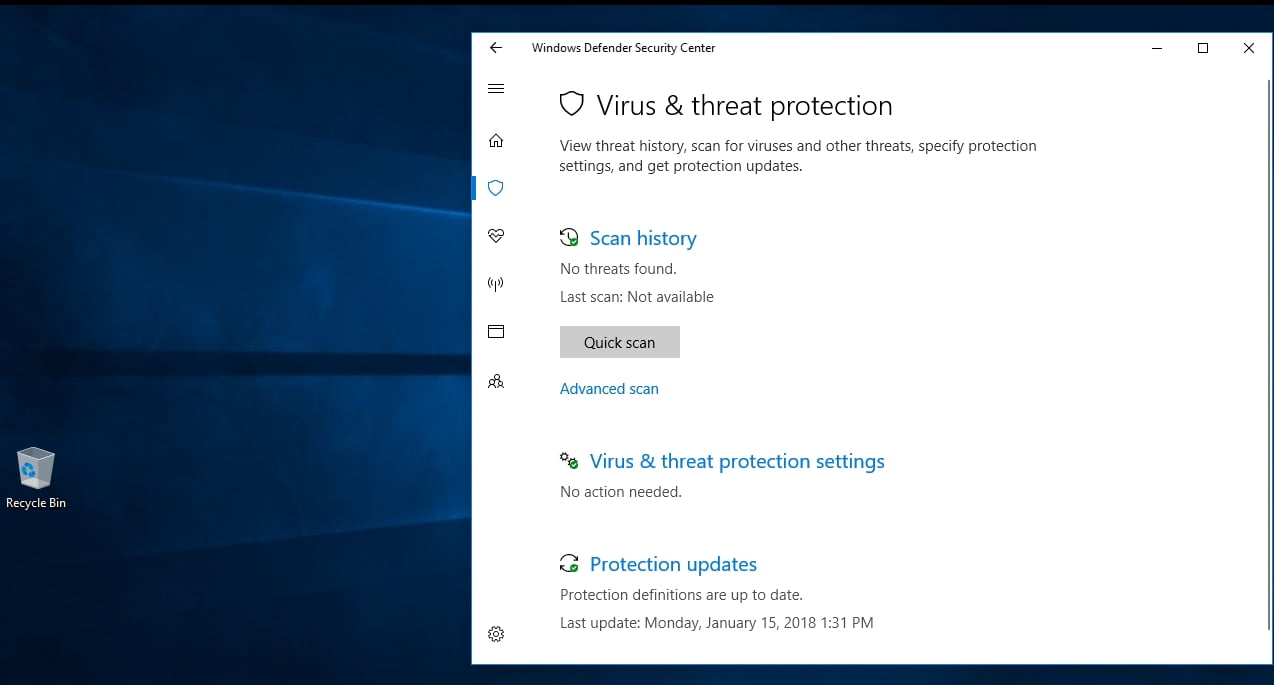
To enable this kind of help, move this way:
Start menu -> Settings -> Update & Security -> Windows Defender -> Limited Periodic Scanning
This option will allow Windows Defender to perform occasional scans and track the threats your main antivirus may miss.
You can also perform a deep or a customized system scan using Windows Defender:
Settings -> Update & Security -> Windows Defender -> Open Windows Defender -> Full / Custom
System Restore Points
Time travel may help.Take your Windows 10 back to the time point when everything seemed fine:
- Start (right-click) -> Control Panel -> System and Security
- File History -> Recovery -> Open System Restore -> Next
- Select the preferred restore point and click Next -> Confirm the preferred restore point by clicking Finish -> Click Yes on the warning box
Reset Your Computer
You can also try resetting your computer to its factory default settings:Start Menu -> type ‘Reset’-> Reset this PC
Then you can choose either to stay on Windows 10 or to downgrade to the previous version of Windows if you have upgraded the system after purchasing the computer in question.
Windows 10 even allows you to keep your personal files. After resetting, your computer will return to its original state: all your personal settings and installed programs will be deleted. This course of action may help you get rid of malware.
Reinstall Your Operating System
If nothing helps you, consider reinstalling your operation system. That is painful but effective. Reinstalling your OS means losing all your personal files. But it also means erasing nasty malware and giving your computer a fresh start.
What-to-do-next Tips
After defeating your malware enemy:
- Check your browser settings, such as your home page, default search engine and add-ons.
- Check your hosts file (C:\Windows\system32\drivers\etc\hosts) to make sure there are no undesirable entries there.
- Check your DNS settings:
- Control Panel -> Network and Internet -> Network and Sharing Center
- Change adapter settings -> right-click the Network Interface and choose Properties
- select Internet Protocol Version 4 (TCP/IPv4) and click Properties -> Use the following DNS server addresses.
If you do not have a specific address to put there, it is recommendable to select the option “Obtain DNS server address automatically”. However, you can use Google Public DNS (8.8.8.8 and 8.8.4.4).
- Examine your online accounts.
- Change all your passwords.
- Scan your backups to make sure they are not infected.
Prevention is better than cure, anyway.
Here are some tips to prevent malware from taking roots on your computer:
- Keep Windows Update turned on: Start -> Settings -> Update & security -> Windows Update. If you prefer to update your Windows 10 manually, select Check for updates.
- Keep all your applications and programs up to date and remove those you do not use.
- Avoid vulnerable software that can expose your computer to danger.
- Do not download or install unknown or unsolicited programs or applications.
- Always google the software you consider suspicious.
- Beware emails and social media messages from unknown or untrustworthy sources.
- Never click suspicious links or online ads.
- Keep away from untrustworthy websites.
- Do not expose your sensitive or confidential information online.
- Use different passwords and usernames for different accounts.
- Set safe settings for your browser.
- Always stay under antivirus protection.
- Use the newest version of your antivirus.
- Back up your important files.
Save Your Time and Effort
Looking for a customized and comprehensive solution that can:
- guard your system against the most sophisticated malware?
- be run alongside your main antivirus?
- be both flexible and easy-to-use?
If so, try Auslogics Anti-Malware – it fits the description above and has plenty of impressive features to offer.
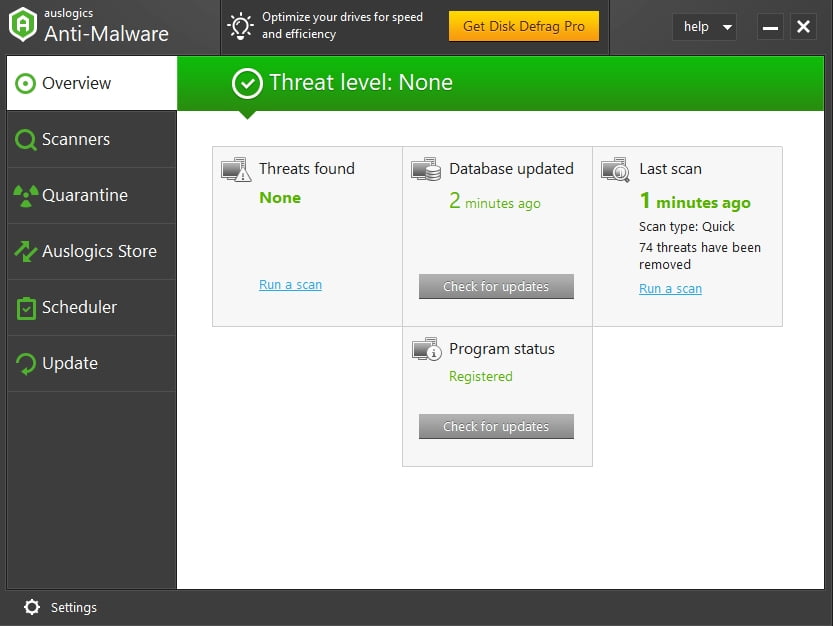
The Final Piece of Advice
What you should keep in mind is that you yourself are your best antivirus. Be careful and vigilant – and malware will give your computer a wide berth!
Do you have any ideas or questions regarding this issue?
We are looking forward to your comments!





 Done! Great to see you among our subscribers!
Done! Great to see you among our subscribers!