
‘Too many locks, not enough keys’
Sarah Dessen
Keeping up with the latest advancements in the world of technology becomes more and more difficult: there are too many of them, and they often come in many shapes and forms, yet sharing quite similar or even the same titles. A striking example of this is Google Smart Lock. This feature is by all accounts pretty useful, but many users have no idea what it is and why they should give it a try. As such, it is time to make things clear.
What is Google Smart Lock?
First and foremost, there is something we should clarify at the very beginning: Google Smart Lock is not a single, one-purpose feature. On the contrary, it is in fact a group of products under the same title which serve different purposes. We do not know why it is so and agree that this might create confusion, and yet we should take such things for granted. So, let’s just find out how you can use that ‘Google Smart Lock family’ to your advantage.
As stated above, there are actually three Google Smart Locks:
- Smart Lock for Android, which locks and unlocks your Android phone
- Smart Lock for Chromebook, which keeps your Chromebook locked or unlocked
- Smart Lock for Passwords, which stores and syncs your passwords
Having listed them all, we believe it would be better to deal with these features one by one. So, let’s have a closer look at each of them.
Smart Lock for Android
This feature is designed to keep your Android phone unlocked when you consider it appropriate. Smart Lock for Android is used for convenience – enabling it allows you to bypass your lock screen, thus saving you some time and effort. Please keep in mind that Smart Lock for Android works well on Android 8.0 and up.
To turn Smart Lock for Android on, you should:
- Open the Settings app on your Android phone.
- Go to Security & Location and select Smart Lock.
- Provide your credentials.
- Follow the on-screen prompts to enable the feature.
Please remember that it turns off if your device is inactive for more than 4 hours, which means you have to unlock your smartphone in this case. Moreover, you are supposed to unlock your device every time it restarts.
Smart Lock for Android keeps your smartphone unlocked based on:
- its location;
- its connection with so-called ‘trusted devices’;
- face recognition;
- voice recognition;
- whether you carry it with you or not.
Let’s figure out how these parameters work in practice:
Trusted places and your home location
When you are at home or at any place where you feel safe and secure, you might wish to keep your Android smartphone unlocked for easier access. In such a case, you can configure your device with Smart Lock and freely arrive right on your smartphone screen.
Here is how you can work with your home location:
- Go to Smart Lock.
- Select Trusted Places.
- Tap Home. Here you can add, edit, or remove your home location.
These are the steps you should take to configure your trusted places:
- Open the Smart Lock menu.
- Go to Trusted Places.
- Click Add trusted place to pick a location.
- In the Trusted Places menu, you can also edit and remove locations.
Trusted devices
This option allows you to keep your Android smartphone unlocked when it is connected via Bluetooth to a certain device, such as your smartwatch or laptop.
To enable this feature, make sure your Bluetooth is on and do the following:
- Proceed to the Smart Lock menu.
- Select Trusted Devices.
- In this menu, you can add or remove a trusted device.
A trusted face
Smart Lock can recognize your face and let you bypass the lock screen on that ground alone.
You can enable this option the following way:
- Work your way to the Smart Lock menu.
- Locate and select Trusted face.
- There you can set up or remove a trusted face.
A trusted voice
You can manage the Google search on your smartphone vocally without unlocking your device if you set up the ‘Ok Google’ feature. That’s quite simple:
- Install the latest version of the Google app from the Play Store.
- Launch the Google app.
- Select Menu and then Settings.
- Select Voice. Go to Voice Match.
- Turn on the following features:
- “From the Google app”
- “From any screen”
- “Always on”
- “Unlock with Voice Match”
- “Personal results”
- Make sure to teach Google what your voice sounds like.
On-body detection
You might wish to keep your device unlocked when it is on you, so consider using the Smart Lock On-body detection feature for this purpose:
- In the Smart Lock menu, locate On-body detection.
- Turn on Smart Lock On-body detection.
To sum up, you will not have to unlock your Android smartphone in certain situations, which is a convenient solution for those who are always on the go and who believe that every second counts.
That said, there is another side as well. The manipulation you want to avoid and consider redundant – the process of unlocking your smartphone – is in fact an important feature designed to keep the wrong hands and prying eyes at bay. Skipping your lock screen with the help of Smart Lock dramatically reduces your security. Your smartphone can be easily stolen, your trusted device or location can be imitated, and the on-body detection and face/voice recognition features can be misled. As such, we strongly advise thinking twice before leaving your phone unlocked and therefore vulnerable.
Smart Lock for Chromebook
The main aim of this Smart Lock product is to unlock your Chromebook when it is in the vicinity of your Android phone. This feature is quite handy, and it poses a much less potent threat to your security. We hope that it is unlikely that you leave both your smartphone and Chromebook unattended.
To make use of Smart Lock for Chromebook, you will need an Android 5.0+ smartphone and a Chrome OS version 40+ Chromebook. Make sure that both devices have Bluetooth.
So, here are the necessary instructions:
- Place your Chromebook and phone close together.
- Turn both devices on.
- Make sure they are connected to the Internet.
- Turn on Bluetooth on both devices.
- Sign on to the same Google account on both of them.
- On your Chromebook, open the Start menu and proceed to Settings.
- Click Show advanced settings and select Smart Lock.
- Click Set Up Smart Lock.
- Sign in to your Chromebook again with your password.
- Unlock your Android smartphone.
- On your Chromebook, click Find your phone.
- Click Use this phone when your phone is located.
You will be notified with a pop-up on your smartphone screen that this phone can be used to unlock your Chrome devices. To do that, make sure your smartphone is unlocked and locate a lock icon on the lock screen of your Chromebook. Click on this icon to log in. No password will be needed. This feature works as long as your unlocked Android phone is nearby.
Another way to minimize your boot time implies setting auto login in Windows 10 – this will give you an opportunity to get right to the desktop when you turn on your PC. So, feel free to give this option a go if you deem it appropriate.
Smart Lock for Passwords
Today we live in the world of websites and apps, and they require us to make up multiple passwords. One indeed needs some kind of a superpower to remember them all. Well, one day there might be a fiction feature character having such a superhuman talent, but today we have nothing to do but keep them in our memory or somewhere else. Luckily, there are some tips on how to save your password securely, so make sure you follow those rules.
You might as well like the idea of syncing your passwords across your devices via your Google account. Below you will find the instructions on how to do that.
To turn on Smart Lock for Passwords on your personal computer, you are supposed to:
- Switch on your PC and open the Chrome browser.
- Click on the icon that shows three vertically aligned dots.
- Scroll down to Advanced and select it.
- Go to Passwords and forms and click Manage passwords.
- Turn on the option to save passwords.
- Enable Auto sign-in.
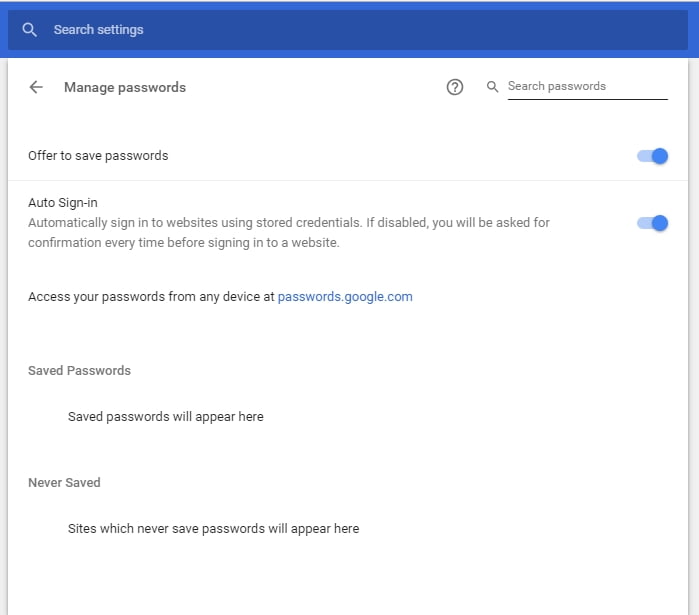
As for your Android device, it is supposed to have Smart Lock for Passwords active. If it is not so, here is how you can enable the desirable feature:
- Locate Google settings on your Android device. You can find them as a separate app called Google Settings or as a separate heading in your device’s Settings app.
- Select Smart Lock for Passwords.
- Turn on Smart Lock for Passwords and Auto sign-in.
Make sure that all the devices you wish your passwords to sync across are signed in to the same Google account.
To wrap things up, Google Smart Lock in all its forms makes your life much easier – but less secure. That is why we strongly recommend you to batten down your PC’s hatches with Auslogics BoostSpeed. This tool will protect your sensitive information and remove the traces of your online activity. What is more, it will perform a major clean-up of your system and tune it to its best in a risk-free way.
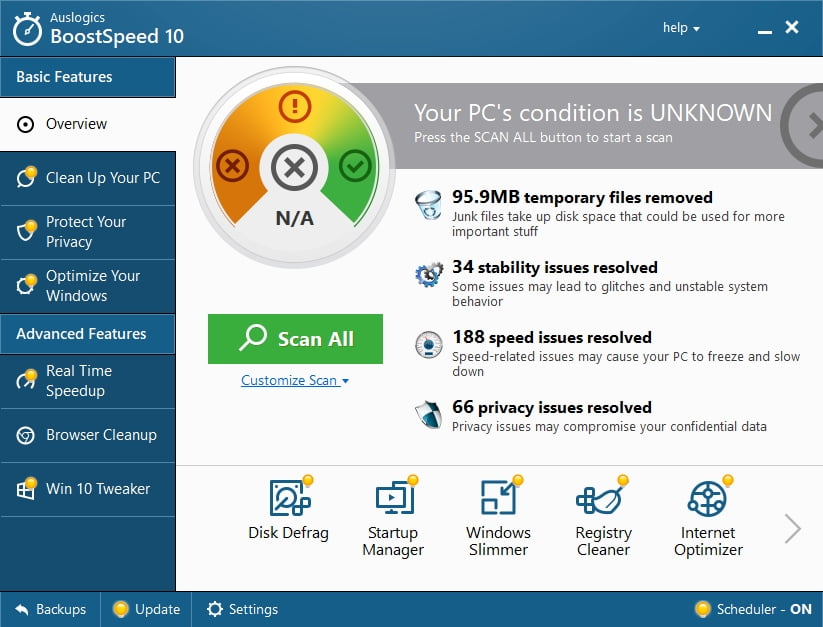
Hopefully, we have unveiled the Google Smart Lock mystery. Please share this article if you find it useful.
Do you have any questions or ideas regarding this issue?
Your comments are highly appreciated!





 Done! Great to see you among our subscribers!
Done! Great to see you among our subscribers!