
If you are a teacher or student in a typical school, you have most likely attempted to access websites on the school Chromebook and discovered that some websites have been blocked. In this article, we will touch on why school Chromebooks block websites. We will also show you how to unblock websites on a school Chromebook.
Why Do School Chromebooks Block Websites?
School administrators block websites on school Chromebooks for many reasons. However, these reasons can be classified into three related groups.
To protect school children from unpleasant content
The internet is a wild place. It has many fun virtual corridors, yes, but it also has dark corners that can break the mind and cause serious mental injury to adults, let alone children. Hence why schools decide to deny Internet access to school Chromebooks.
To prevent school children from being distracted
Blocking out particular websites on the school Chromebooks indicates that the administrators of the school wish to protect the minds of the school children. However, some administrators can take it a bit further by blocking out every website other than a few necessary ones.
To curate the amount of internet information available to school children
Ultimately, the main reason school Chromebooks are enabled to block websites is to limit the amount of information on the internet available to school children. This is because the school has a responsibility to protect the children from any kind of information that would distract or unsettle them.
How to Unblock Websites on a School Chromebook
There are many ways you can unblock websites on a school Chromebook. Here are five of the most common methods that are easy to use.
Chrome Settings
If you notice that the school Chromebook is enabled to block out particular websites, one thing you can do is remove these websites from Chrome’s index of sites with insecure content. To do this, follow the subsequent steps:
- Start up the Google Chrome application on your computer.
- Move your cursor to the top right corner and click the three dots arranged vertically.
- From the options that pop up, select Settings. You can also simply type chrome://settings into Chrome’s address bar to access the Settings page.
- On the left pane of the Settings page, select the Security and Privacy tab.
- Scroll down the options until you see Site Settings.
- Click Site Settings and scroll down the options to select Additional content settings.
![Chrome Settings]()
- From the options under Additional content settings, select Insecure content and look under the Not allowed to show insecure content option. If you find a list of websites here, remove the one you want to access. If not, use the Add option to add the website you want.
As a bonus, you can simply type chrome://settings/content/insecureContent into the Google Chrome address bar to directly reach the page for adding or removing websites considered to have insecure content. This way, you can reset the browser in one breath. This is also how to unblock all websites on school Chromebooks.
Note that it is possible your school administrator simply instructed Google Chrome to block out websites considered to be dangerous. In this case, you only need to
- Click the icon immediately behind the address bar in the form of an exclamation symbol inside a red triangle.
- Select the Permissions for this site option.
- Click the Reset permissions option.
Following the above tips will help you clear out the school administration’s instruction to Google Chrome to block it from accessing particular websites.
VPN And Proxy
Using VPNs (virtual private networks) and proxies is another very simple way to unblock websites on school Chromebooks. Using either of these options helps you create a kind of network shield that isolates you from a network’s supervision. In other words, once you use a VPN or proxy on your school Chromebook, you can easily dodge or go around the firewall causing your browser to show the ERR_ADDRESS_UNREACHABLE error.
However, take care to review the information on VPNs before installing any. Make sure that whatever VPN or proxy you install and use is secure, malware-free, and will not crash the entire school internet framework. It will also help if you use a reliable third-party app to first update the drivers of the Chromebook.
College Board Application
The College Board application is another popular third-party software that you can use to throw off your school administration’s virtual barriers on the school Chromebooks. If you can use this application correctly, then you automatically know how to unblock websites on school Chromebook without VPNs. Here’s a quick guide:
- Sign out from the Chromebook by selecting the time item at the bottom right corner of your screen and clicking the Sign out option.
- Move your cursor to the other lower side of your screen and select the Apps option to bring up the College Board program.
- Start up the College Board application and select the Forget Username option to remove yourself from the framework.
- Scroll down the list of options to the YouTube icon and choose the Sign in option.
- Scroll down to and choose the Terms option to complete the YouTube sign in.
- Select the 9 dots icon and the Search option to open a new window.
Once you have gone through this process, you can attempt to use the new window to access websites outside those allowed on the Chromebook.
rollApp
rollApp is particularly interesting because it works with web browsers. You can use the software to create a kind of OS environment from which you can use a different computer program without first installing it on your computer drive.
To use rollApp to circumvent blocked websites on your school Chrome, you only have to do the following:
- Enter the rollApp website and find the homepage.
- Select the Create Account option and follow the specifications to sign up using your full name, email address, and a self-created password.
- Sign into the account you just created and use the menu to select the Apps option.
- Move your cursor down the list of options under Apps and choose the Brackets option. This will bring up a new window.
- On the new page, move your cursor to the top right corner of your screen to select the thunder icon. This will open up an older version of Chromium which is free of firewalls and website-blocking algorithms.
As the rollApp-enabled Chromium app is not installed on the school Chromebook itself, you can easily deactivate it once you’re done with accessing your websites.
LambdaTest
Another third-party solution you should consider to unblock websites on your school Chromebooks is LambdaTest. This is a popular cross-browser tool that is used to perform tests on web browsers. When you use it on Chromebook, you suspend the Google OS’s framework, thereby allowing you to effortlessly access whichever website you want on the Chromebook.
To use LambdaTest, you need to follow these steps:
- Enter the LambdaTest website and find the login page.
- On the login page, use the Sign up option to create a LambdaTest account.
- After creating your account, navigate to your dashboard and select Real Time Testing. This is a tab on the left pane of your dashboard.
- Type in the website you are trying to access and click the Start button to activate it.
LambdaTest’s Real Time Testing tool essentially suspends firewalls on Chromebooks, thereby letting you access websites that were formerly off limits to you.
You can rely on each of the methods we outlined in this article to unblock websites on your school Chromebook. However, note that some of these methods are more effective than others, and that the first (using Google Chrome’s settings) is irreversible. In other words, if you don’t want the school admin to find out that you tweaked the Chromebook, use VPNs, rollApp, or LambdaTest.
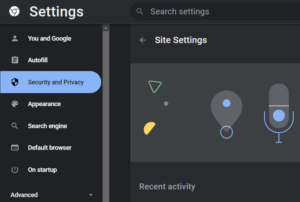





 Done! Great to see you among our subscribers!
Done! Great to see you among our subscribers!