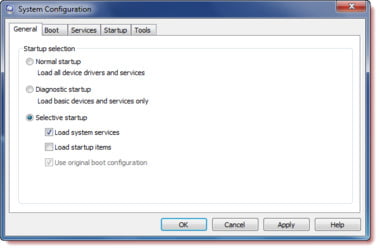
‘A clean mind always delivers power’
Norman Vincent Peale
Performing a clean boot is an effective method of troubleshooting various Windows 10 issues. The best thing is, doing a clean boot is so easy that you can cope with this task even if you are a computer novice. Just keep reading this article to learn how to perform a clean boot in Windows 10.
What does it mean to clean boot?
Clean booting means starting up your operating system with only those drivers and startup programs that are essential for it to function. Thus, your Windows boots up as minimalistically as possible – without any third-party applications or services. So, only Microsoft services are running, which makes your OS environment literally pristine.
Why do I need to clean boot?
As mentioned above, clean booting your OS is a handy troubleshooting technique. The point is, non-Microsoft products often cause software conflicts and issues on Win 10 computers. Such problems are usually hard to root out since we normally have a great number of apps and services running on our machines. To find out which one of the lot is the actual culprit in your scenario, you should disable all the non-essential services and programs you have running on your PC – which can be easily achieved through a clean boot. Then you can enable them one by one or in groups. This way you can detect what is to blame for your issue with minimum time and effort.
Will a clean boot erase saved files?
No, it won’t, and yet we strongly advise that you back up your important files before performing a clean boot. Things may go astray at any moment – so, better safe than sorry! You can use an external storage device or a cloud solution to secure your important data against permanent loss. Personally, we recommend employing Auslogics BitReplica since this intuitive tool can perform customized backups on a regular basis.
We also recommend you to create a system restore point:
- Open Search and type Create a restore point.
- Select this option from the list of results.
- In System Properties, locate the System Protection tab. Navigate to it.
- Click Create.
- Describe your restore point so that you can easily identify it when the need arises.
- Make sure to save your changes.
To restore from a system restore point, do the following:
- Open Control Panel and locate the Control Panel search box.
- Type Recovery and press the Enter button.
- Select Recovery. Choose Open System Restore. Click Next.
- Locate and select the restore point you wish to use to roll back your system to an earlier state.
Now that you have taken every precaution, feel free to enter a clean boot state.
How to perform a clean boot in Windows 10?
To clean boot your system, carefully follow the instructions below:
- Make sure to sign in as an administrator. Otherwise, you do not have enough privileges to do a clean boot.
- Invoke Search and type msconfig. Press Enter.
- Click System Configuration.
- Go to the Services tab and check the box located next to the Hide all Microsoft services option.
- Click Disable all.
- Proceed to the Startup tab, then click Open Task Manager.
- Go to the Startup tab and disable all the items present (select each item and click Disable).
- Close Task Manager.
- Once in the Startup tab in the System Configuration box, click OK.
- Restart your computer.
Once in a clean boot environment, you can carry out what is needed for troubleshooting your issue. The steps to perform depend on what headache you are having, so make sure you know what to do.
Having completed your troubleshooting manoeuvres, start your PC normally:
- Go to Start and search for msconfig.
- Click System Configuration.
- Proceed to the General tab and there select Normal Startup.
- Navigate to the Services tab and uncheck Hide all Microsoft services.
- Then click Enable all.
- Open the Startup tab. Then select Open Task Manager.
- Enable all your startup items.
Finally, save all your changes and restart your computer.
If troubleshooting your issue in a clean boot state has proved to no avail, chances are malware is at play. In a case like this, your best bet is to perform a thorough anti-malware scan of your system. For this purpose, you are welcome to use Auslogics Anti-Malware: this cutting-edge and yet easy-to-use tool will leave no stone unturned to get rid of the malicious items that have found their way into your system.
Now you know how to perform a clean boot in Windows10. If you need extra assistance, do not hesitate to post a comment below.





 Done! Great to see you among our subscribers!
Done! Great to see you among our subscribers!