
‘Phone ‘Low Battery’ warning sign
is the only warning sign people take seriously.’
Author Unknown
Life is so busy these days: you are always on the go and have little time to keep track of all your devices. Fortunately, there is a great way to avoid spreading oneself too thin: Win 10 users are eligible for some sort of low phone battery alarm thanks to a special Windows cross-platform option, and Cortana has everything to do with it.
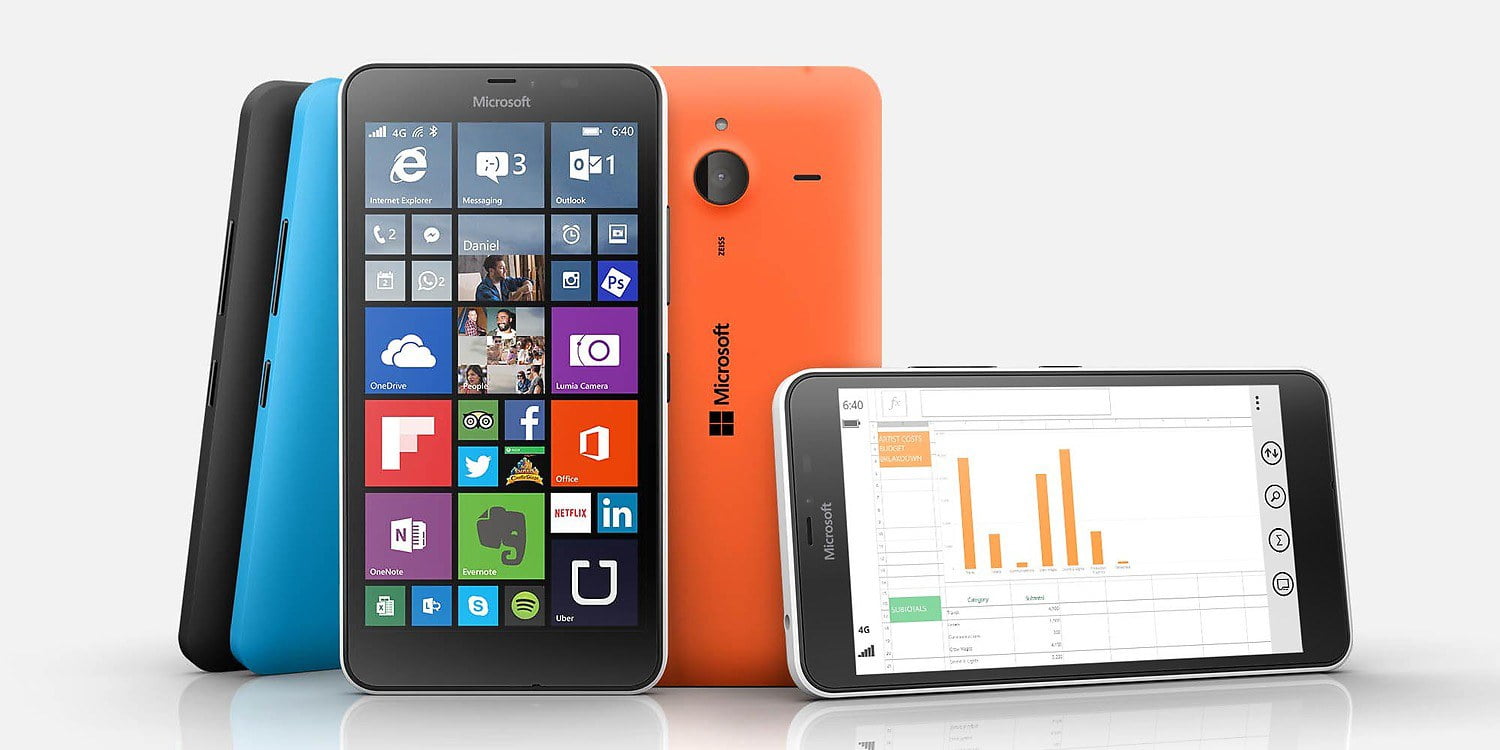
But what if you receive no warning for low battery using Cortana? That is quite a bummer, as you might very well end up with a fully discharged device. In order to prevent such a mishap, we recommend you to fix the issue without further delay. Here is how you can reclaim your low battery alerts:
1. Make sure cross-platform notifications are enabled on your Windows 10 mobile
First and foremost, check if the cross-platform feature is actually turned on. Here is what you should do:
- On your Windows 10 smartphone, launch Cortana.
- Hit the three lines and open Settings.
- Toggle the ‘Send Notifications between devices’ option to On.
2. Allow notifications between devices on your Windows 10 PC
Second, on your Win 10 computer, you should configure Cortana to notify you if your Windows 10 phone battery is running low. These are the steps to take:
- Open Cortana and click on the Settings gear.
- Locate the ‘Send notifications between devices’ option and set it to On.
- Navigate to ‘Manage notifications’ and proceed to ‘My Mobile Devices’.
- Click the gadget for which you want to get ‘low battery’ alerts.
- Then find ‘Sync notifications with Windows Phone’ and locate the ‘Mobile App Notifications’ just underneath.
- Hit on this setting.
- Toggle the ‘Low Battery Warnings’ option to On.
Now you are supposed to receive alarming notifications whenever your Win 10 phone battery gets low. However, if you still get no warning for low battery using Cortana, the chances are your virtual assistant is having issues. To fix them, move on to the following solution.
3. Reset Cortana, using PowerShell
Here is a reportedly effective fix for various Cortana-related issues. Just follow the steps below to get your Cortana up and running:
- Press the Windows logo key + S shortcut on your keyboard to open Windows Search.
- Type PowerShell and select the Windows PowerShell option from the list.
- Right-click on it and choose ‘Run as Administrator’.
- Input the following:
Get-AppXPackage -Name Microsoft.Windows.Cortana | Foreach {Add-AppxPackage -DisableDevelopmentMode -Register "$($_.InstallLocation)\AppXManifest.xml"} - Restart your PC and check if Cortana works well now.
No success? Then it is time to perform some registry-related tricks.
4. Repair Cortana with Registry Editor
To get Cortana back on track, you might need to modify your Windows Registry. Bear in mind that this job is exceptionally risky: a tiny mistake will make things go awry, and your system might end up being unable to boot up. To keep tragedies at bay, we recommend you to use a special tool such as Auslogics Registry Cleaner. It will carefully resolve all your registry issues, including Cortana-related ones. By the way, this utility is 100 % free.
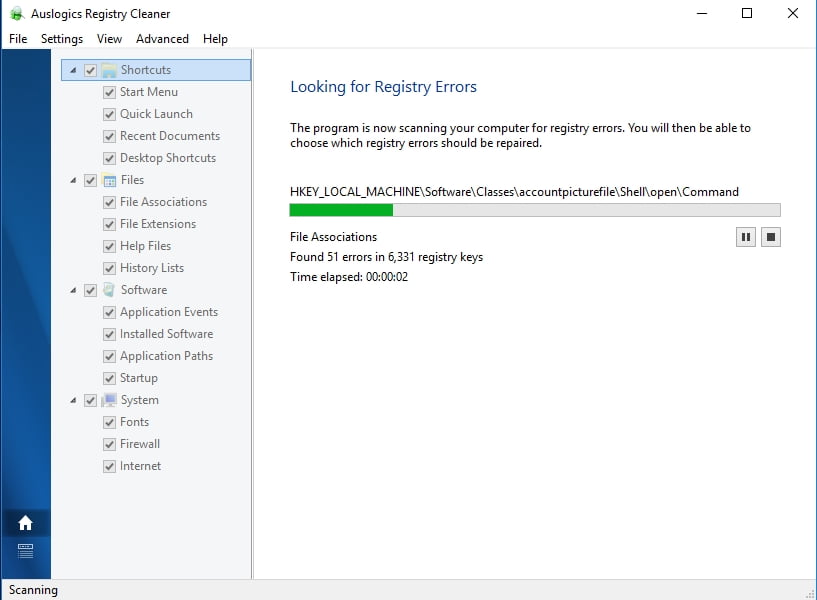
However, if you still wish to edit the system registry yourself, make sure to secure your personal files first. To avoid losing them for good, save them to a storage device or a cloud solution. You can even move them to another computer. Nevertheless, using special backup software is obviously the fastest and easiest way to do this kind of work. For instance, Auslogics BitReplica will protect your files against permanent loss and make them accessible from all your devices.
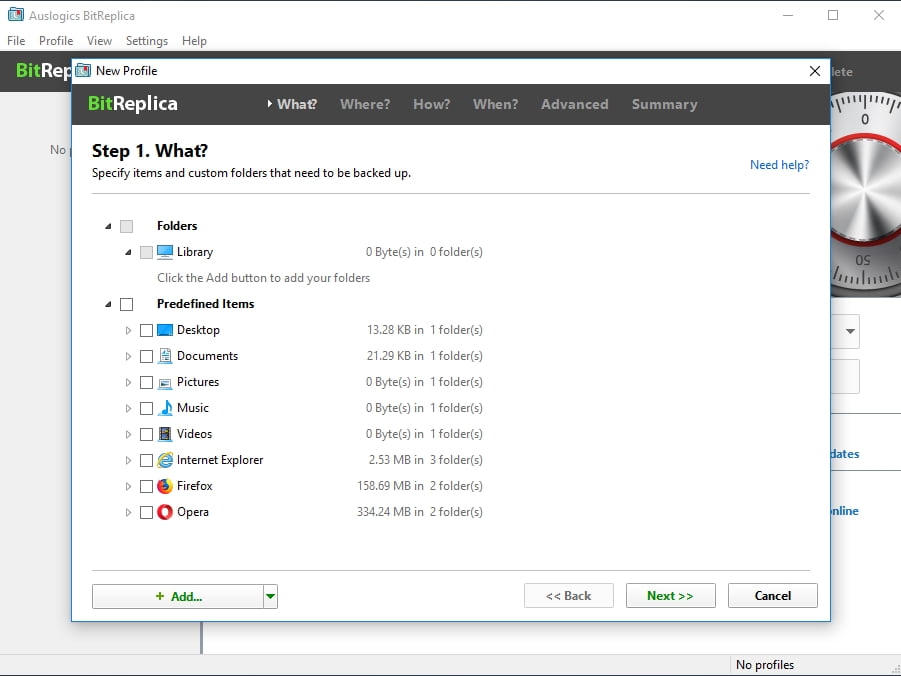
And now let’s do the following:
- Open the Windows Search bar by simultaneously pressing the Windows logo key and S buttons.
- Type ‘regedit’ (without quotes) into Search.
- Right-click ‘regedit’ and choose the Run as Administrator option.
- Go to ‘HKEY_CURRENT_USER > SOFTWARE >Microsoft >Windows > CurrentVersion >Search’.
- Locate BingSearchEnabled and set it to 1. All the Cortana flags should be configured to 1.
- Reboot your computer and check out Cortana.
5. Reset your PC
If all your troubleshooting efforts have been to no avail, consider resetting your computer so that Cortana can send you low battery warnings. Use the instructions below:
- Open your Start menu and move to Settings.
- Navigate to Update & Security and click on Reset this PC.
- Click on Get Started and choose to keep your files.
- The reset procedure will start.
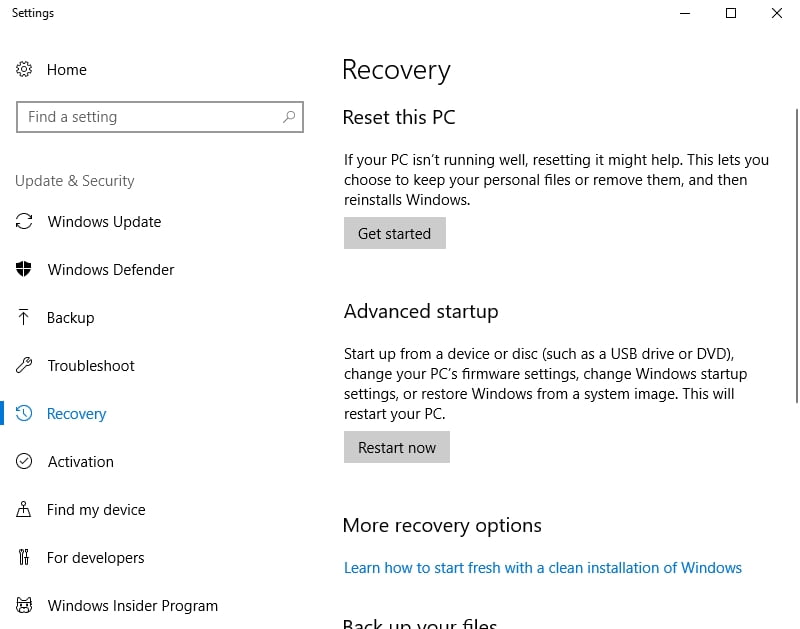
Hopefully, now you can use cross-platform notifications to you advantage.
And to download the latest versins of the drivers used in our PC use Auslogics Driver Updater!
Do you have any comments regarding this issue?
Do not hesitate to post them!




 Done! Great to see you among our subscribers!
Done! Great to see you among our subscribers!