
‘You can’t connect with something you are not passionate about’
Gemma Arterton
Good old Outlook has proved a real boon to PC users: it is a great app to improve your email management and planning. But what if you can’t connect Gmail to Outlook? Is it time to say goodbye to your favourite client?
Well, you should in no case consider that. ‘Gmail not working with Outlook’ is quite an easy problem to resolve. Fortunately, you have come to the right place, since we will show you how to fix Outlook won’t connect to Gmail. Just be patient and carefully follow our instructions.
So, if Gmail keeps asking for a password in Outlook, this means you should take the following steps:
1. Turn on IMAP
To begin with, let’s figure out what IMAP is and why you need it. IMAP stands for Internet Messaging Access Protocol. Its main function is to enable communication between the email client and the mail server. If it is inactive, Outlook won’t connect to Gmail. This means now is the time to enable the thing:
- Enter your Gmail account (click on Gmail in your browser).
- Proceed to the top right corner.
- Locate the gear icon and click on it to open the Settings menu.
- Go to the Forwarding and POP/IMAP tab.
- Proceed to the Enable IMAP option and select it.
![Enable IMAP to fix your]()
- Make sure that the status says, ‘IMAP is enabled’.
- Save your changes.
Well done. It’s time to tweak your Gmail account security settings.
2. Allow less secure apps
In fact, your security settings might be behind the issue. Here is what you should do:
- Enter your Google account: navigate to the top right corner of the screen, click on your profile picture, and click on My Account.
- Select Sign-in & security. Then proceed to Connected apps & sites.
- Locate Allow less secure apps and enable this feature.
- Make sure to save the changes.
Your success is just around the corner, so keep working your way down.
3. Create an app password
Now you should set up a special password – you will use it to log in to Gmail from Outlook. Here is how you can do that:
- Once in your Google account, go to the Sign-in & security section.
- Locate App passwords and click on it.
- Provide your Gmail account password.
- Choose Outlook from the drop-down menu.
- Press on the Generate button.
- You will see a 16-digit password. This is your password for accessing Gmail from Outlook.
Phew, the most difficult part is over!
4. Connect Gmail to Outlook
Now you should add your Gmail account to Outlook:
- Run your Outlook app.
- Click on File. Select Add Account.
- Select ‘Manual setup or additional server types’.
- Click Next to proceed.
- In the next window, choose “POP or IMAP” and click on Next.
- Provide your user, server, and logon information once on the next screen.
- Locate ‘Test Account Settings …’ Check the box next to ‘Automatically test account settings when Next is clicked.’
- Now click on ‘More Settings’. You will be taken to the Internet E-mail Settings box.
- Go to the Outgoing Server. Check the box next to ‘My outgoing server (SMTP) requires authentication.’
- Select “Use same settings as my incoming mail server.”
- Now go to the Advanced tab.
- Set up Incoming server (IMAP) to 993
- Set your Outgoing server (SMTP) to 465.
- Choose SSL as the type of encrypted connection.
- Click OK and Next.
- Wait for Outlook to test your connection.
- Get the all-clear to proceed and click on Close.
- Click Finish.
This is it, ladies and gentlemen – your Outlook is supposed to run like clockwork now. If it is nonetheless sluggish or unstable, we recommend you to clean up your system and optimize your Internet settings. By the way, Auslogics BoostSpeed can do this for you and save you a lot of time.
In addition, note that a lot of users have reported the app being unresponsive, so if that is you case, make sure to check out our tips on how to fix the ‘Outlook not responding’ issue.
Now you know how to fix Outlook won’t connect to Gmail.
Have our instructions proved useful?
We are looking forward to your feedback!
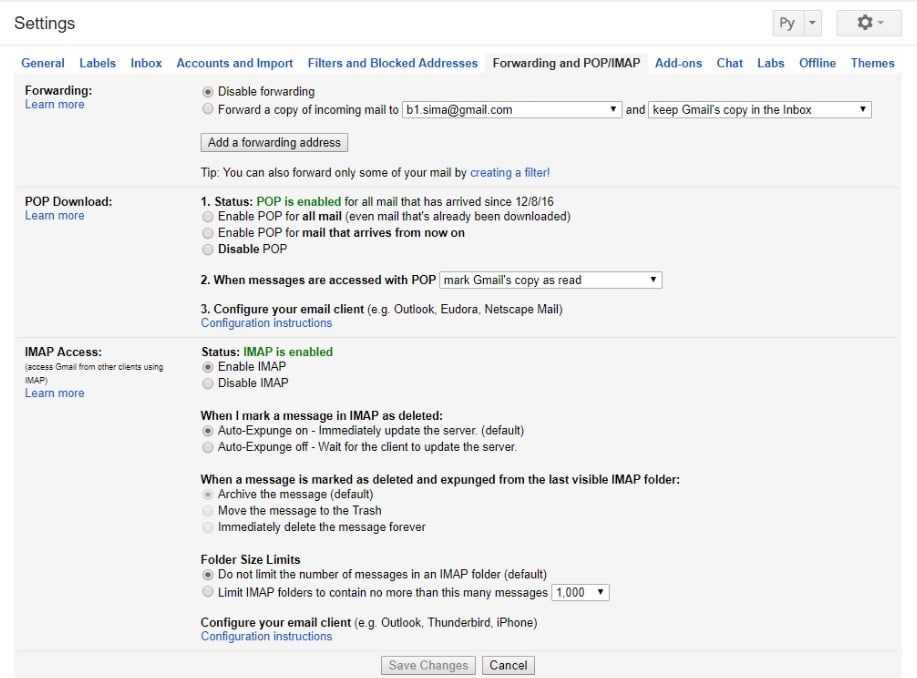





 Done! Great to see you among our subscribers!
Done! Great to see you among our subscribers!