- 1. Make sure Outlook is not being used by another process
- 2. Install Windows updates
- 3. Update your Outlook
- 4.Control external content
- 5. Declutter your Outlook
- 6. Remove the add-ins
- 7.Temporarily disable your third-party antivirus software
- 8. Check if Windows Firewall is blocking Outlook
- 9. Repair your Microsoft Office suite
- 10. Fix Outlook data files
- 11. Turn off AppData redirection
- 12. Create a new Outlook user profile
- 13. Scan your system for malware
- 14. Perform a clean boot

‘Change your outlook if you want to change your outcome’
Author Unknown
A lot of PC users love Outlook – this Microsoft personal information manager is indeed a convenient tool to organize your life with. However, it is by no means flawless: a striking example of that is when Outlook 2013 doesn’t respond. Fortunately, this problem can be easily resolved. Just follow our guide on how to fix Outlook not responding on Windows 10:
1. Make sure Outlook is not being used by another process
The chances are your Outlook has been taken over by some other process, which causes lags and freezes. To check if that is your case, take a look at the status bar at the bottom of the screen. There you can find the information that the manager is being in use at the moment. If it is, be patient and wait for the process to complete, since a large number of resources are being used – Outlook cannot respond properly for this very reason.
2. Install Windows updates
If Outlook 2013 doesn’t respond, your OS might need immediate updating. Here is what you should do:
- Click on the Start button to open the Start Menu screen.
- Locate the gear icon and click on it.
- The Settings app will open.
- Enter the Update and Security section.
- Install any available updates. If there are no suggested updates on the screen, click on Check for updates.
- Your Windows will search for them online.
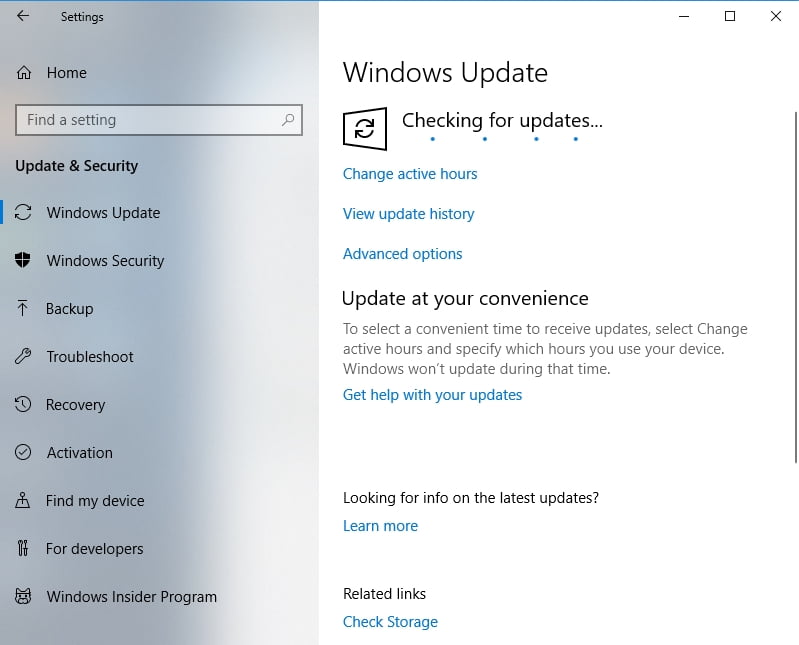
Remember to restart your PC after the manipulations above. Then check if your Outlook is up and running again.
3. Update your Outlook
If Outlook 2013 freezes randomly but you still can use it, try out the following method:
- Run Outlook and go to File. Then move to Office Account.
- Navigate to Product Information. Select Update Options.
- Click on Enable Updates. Choose Update now.
- Wait for the process to finish. The “You’re up to date!” window will appear.
Now the app is supposed to work well. However, if it is still having issues, there is no need to despair – one of the following fixes is sure to help you.
4.Control external content
Your Outlook can become unresponsive due to external, resource-heavy content. Here is how you can fix this:
- Open Outlook and go to File.
- Proceed to Options and navigate to Trust Center.
- Move to Automatic Download and enable the following options: ‘Don’t download pictures or other content automatically in HTML e-mail option’ and ‘Warn me before downloading content when editing, forwarding, or replying e-mail’.
Restart your PC and check if the issue has gone. In addition, you should avoid involving external content in your emails.
5. Declutter your Outlook
Reportedly, the app starts having issues when you have too many folders or there are too many files in one folder. As such, try reducing the number of your mail folders – you can merge some of them, for instance. If one of your folders is stuffed full of items, migrate some of them to other folders.
6. Remove the add-ins
The point is, some of them might cause your Outlook to malfunction. To resolve the issue, do the following:
- Use the Windows logo key + R shortcut to open Run.
- Type Outlook.exe /safe into the Run bar and press Enter.
- Check if the issue has gone. If it persists, proceed to the following fix, since your add-ins are not to blame for the problem in question. However, if your Outlook works fine after your running the command above, move to the following steps.
- Run Outlook and open the File menu.
- Click Add-Ins and choose COM Add-ins. Click on Go.
- Clear all the check boxes in the list, and then click OK.
- Untick all the check boxes and restart Outlook.
- Enable your add-ins one at a time to identify the culprit.
7.Temporarily disable your third-party antivirus software
Your non-Microsoft security solution might have come into conflict with Outlook and keeps it unresponsive. We advise you to turn off your antivirus product and see if the issue persists. If it is, try to configure the software to allow Outlook on your PC. If this is to no avail, contact your vendor or opt for another solution.
8. Check if Windows Firewall is blocking Outlook
If the non-responding Outlook app keeps driving you up the wall, your good old Windows Firewall might be behind the drama. To begin with, let’s disable it temporarily:
- Open your Start Menu screen and click on the Control Panel tile.
- Enter the System and Security window and select Windows Firewall.
- In the left pane, locate Turn Windows Firewall on or off and click on this option.
- Click Turn off Windows Firewall.
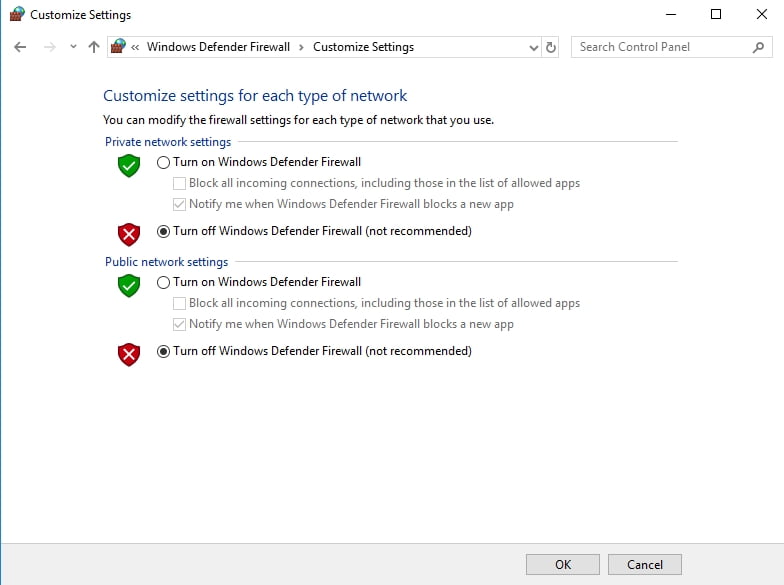
Now you should restart your PC and check the Outlook app. If it works smoothly, it is time to create an exception for it:
- Click on your Start icon to open the Start screen.
- Locate the Settings icon and click on it.
- In the Settings menu, go to the Find a Setting search area.
- Type Firewall into it. Then select Firewall from the list.
- The Windows Firewall window will open.
- In the left pane, there is the Allow an App or Feature through Windows Firewall feature. You should click on it.
- The Allowed Apps window will open. Select Change Settings.
- Check the box next to Outlook. Now the app can communicate through the firewall.
Finally, you should exit Firewall and restart your computer. Firewall is supposed to block the app no more.
9. Repair your Microsoft Office suite
Your Microsoft Office might be corrupt, which means you should fix it. We will show you how:
- Save your work and make sure all your Microsoft Office programs are closed.
- Open your Start Menu screen. Locate the Control Panel tile and click on it.
- Enter the Programs and Features section.
- Search the list of installed programs for Microsoft Office.
- Right-click on it and select the Change option.
![Repair your Office to fix MS Outlook.]()
- Select Repair and click Continue.
- Wait for the process to finish. Then restart your PC.
If your Outlook keeps acting weird, move on to the following method.
10. Fix Outlook data files
Your Outlook data files can be corrupted, so use the instructions below to get them in tip-top shape:
- Close your Outlook app.
- Navigate to the location C:\Program Files (x86)\Microsoft Office\Office15.
- Locate SCANPST.EXE and open it.
- Click Browse and locate the file you wish to repair. You can find it here: File -> Account Settings -> Data Files.
- Click Start. Wait for the scan to finish.
- Click Repair if there are any errors found.
- Close Outlook.
Now you should start Outlook, using the profile associated with the repaired file. The app should respond properly now.
11. Turn off AppData redirection
Your AppData folder, which stores certain Outlook data, might be redirected to a network location. This can slow down the app or even force it to exert total indifference to your commands. To disable the feature, follow the rundown below.
This fix involves Windows Registry editing, so be careful – even a tiny mistake can do much harm:
- Exit Outlook. Make sure it is not running in the background by checking Task Manager (Ctrl+Alt+Delete -> Task Manager -> Processes).
- Press the Windows logo key + R shortcut on your keyboard to open Run.
- Type ‘regedit’ (without quotes) and press Enter. Registry Editor will open.
- Search for the following subkey: HKEY_CURRENT_USER\Software\Microsoft\Windows\CurrentVersion\Explorer\User Shell Folders. Click on it.
- Locate the value AppData. Double-click on it.
- Type %USERPROFILE%\AppData\Roaming into the Value data area.
- Click OK to save the changes. Exit Registry Editor.
Now check Outlook. No success so far? Then jump to the following method – many users have reported it to be an effective fix for Outlook issues.
12. Create a new Outlook user profile
The ‘Outlook not responding’ issue might stem from your corrupt user profile. The best workaround in such a case is to create a new user profile:
- Click on the Windows logo icon. The Start menu will open.
- Locate Control Panel and click on it.
- Open Programs and select User Accounts.
- Choose Mail. Mail items will open.
- Select Show profiles.
- Locate your corrupt Outlook profile and click on Remove.
- Then click Add to create a new profile.
- Type a name for it into the Profile Name dialog box.
- Specify the profile details and click on Next to proceed.
- If you see the prompt ‘Allow this website to configure alias@domain server settings?’, check ‘Don’t ask me about this again checkbox’ and click Allow.
Now log in to Outlook with your new account. All to no avail? Then your PC might be malware-infected.
13. Scan your system for malware
Persistent Outlook problems might mean the app have been tampered with by some unwelcome guest. Indeed, malware often targets mail clients, and Outlook 2013 is not an exception. This means you should run a full system scan:
Use your main antivirus product
Whatever antivirus software you have, it is time for it to prove itself – configure the solution to search every nook and cranny of your system.
Utilize Windows Defender
Windows Defender comes as part of your Win 10, so it is always ready to throw a spanner in the works of malware:
- Start menu -> Settings gear -> Update & Security -> Open Windows Defender
- Windows Defender Security Center -> Click on the shield icon
![Windows Defender can scan your PC for malware.]()
- Advanced scan -> Full scan
Run a special anti-malware solution
Such tools provide an extra layer of protection and run careful anti-malware scans. For example, Auslogics Anti-Malware will detect those threats your main antivirus might not be even aware of.
14. Perform a clean boot
Clean booting your OS is an effective way to locate apps and processes that trigger conflicts and errors on your computer. So, if your Outlook 2013 doesn’t respond, perform a selective startup, using the following prompts:
- Open your Start menu and click on Control Panel.
- Navigate to System and Security. Then select Administrative Tools.
- Double-click System Configuration.
- Type the password or provide your confirmation if prompted.
- Proceed to the General tab and open Selective startup.
- Locate the Load system services and the Load startup items check boxes. Clear them.
- Save your changes and restart your computer.
Check if the issue with Outlook is still here. If the problem has gone, it is time to find the culprit. Enter System Configuration. Enable system services and startup items one by one and restart your PC after each selection until the problem reoccurs. This will help you understand what makes your Outlook unresponsive.
We hope our tips on how to fix Outlook not responding on Windows 10 have proved useful. However, if your Outlook manager still struggles to work the way it is supposed to, we recommend you to run a thorough system checkup, since the corrupt registry, junk files, or incorrect settings might stay behind the lags and freezes. You can automate the process by using Auslogics BoostSpeed: this tool will do the job itself and eliminate the issues responsible for malfunctioning apps on your computer.
Do you have any ideas or questions regarding this issue?
We are looking forward to your comments!
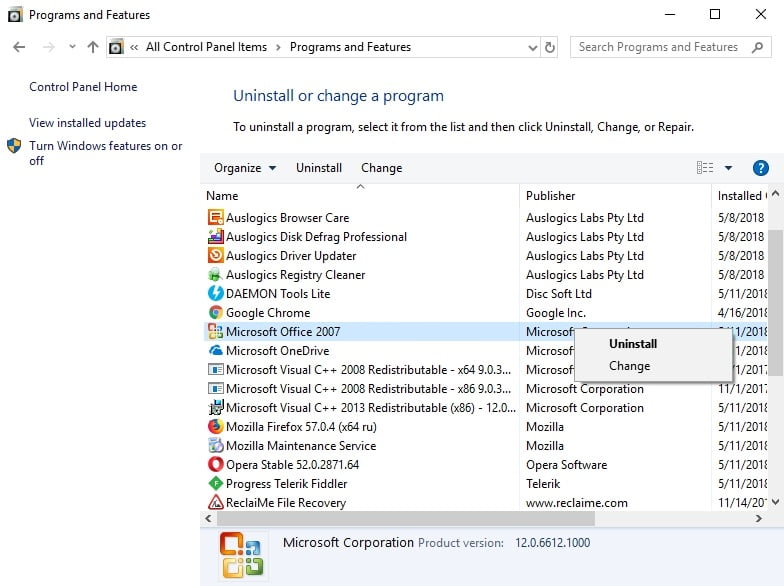
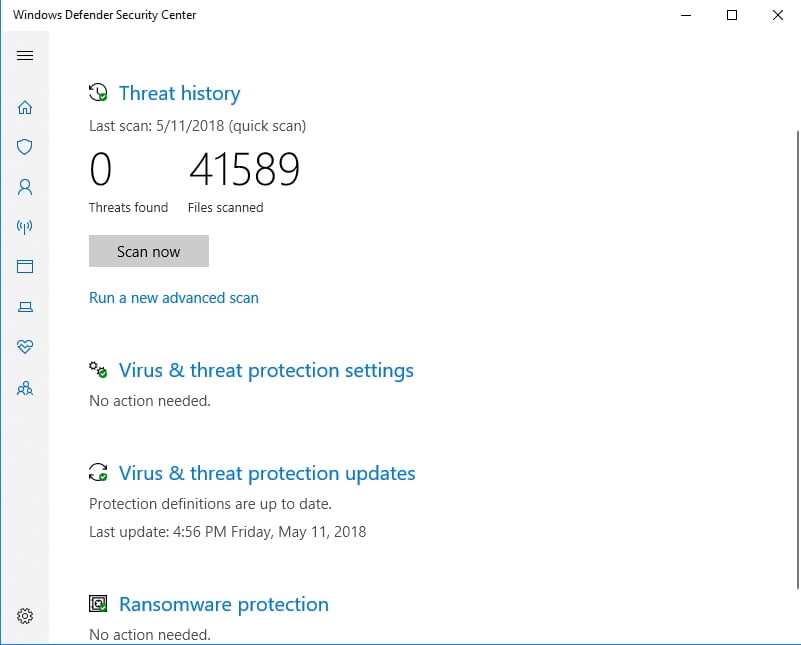





 Done! Great to see you among our subscribers!
Done! Great to see you among our subscribers!