
‘I get mail; therefore I am’
Scott Adams
‘Oops, the system encountered a problem’ in Gmail is quite a dispiriting issue: it obviously makes your relationship with this email client unpleasantly eventful.
Indeed, the error in question throws a huge spanner in the works of Gmail. The ‘Oops …’ message keeps cropping up out of the blue and then vanishing into thin air. Things can get even worse: you may end up losing access to your account, which is quite a drama for anyone dependent on digital communication.
Fortunately, it’s not all bad news: ‘Oops, the system encountered a problem’ in Gmail is pretty fixable, as what the problem actually boils down to is non-optimal settings and diverse PC clutter, such as unneeded or duplicate data, unnecessary services and items, and invalid entries. In this article, all those issues, as well as several others, are dealt with one by one, so get ready for careful troubleshooting. However, to save time and effort, you can use Auslogics BoostSpeed – this tool will tweak all your system components to ensure the stable performance of your computer and enhance your privacy.
If you wish to take matters in your own hands, here is a rundown of proven tips on how to reclaim your Gmail account:
1. Update your browser
Your out-of-date browser might be the culprit, so it is time you updated it to the latest version available. For this purpose, use the instructions below:
Chrome
- Open your Chrome browser.
- Locate the Customize and control Google Chrome button (the three vertically aligned dots) and click on it.
- Choose Help, then proceed to About Google Chrome.
- If there are any updates available, you will have an option to install them.
Microsoft Edge
To update Edge, you need to update your Windows 10. Here is how you can do that:
- Click the Windows icon. The Start menu will appear.
- Select the gear icon, and the Settings app will open.
- Navigate to the Update and Security section. Click on it.
- Click on the Check for updates option.
- Windows will search for updates online and give you an option to install them on your computer. If there are any available updates for Edge, they will be in the pack.
Firefox
- Open your Mozilla Firefox browser.
- Click on Open menu (the three vertically aligned lines).
- Click Open help menu (the question button).
- Choose About Firefox.
- Your browser will itself check for updates. You will be able to install them after the search.
Opera
- Open your Opera browser and click on the Opera icon.
- Select About Opera. Your browser will install all the available updates.
After updating your browser, check Gmail. If it keeps malfunctioning, proceed to the following fix.
2. Speed up your Internet connection
If your Internet connection is too slow, Gmail struggles to work the way it is supposed to. Luckily, we know a whole bunch of methods to boost your Internet connection.
3. Temporarily disable your anti-virus solution
The thing is, your third-party antivirus product might be in conflict with Gmail. To check this, turn the software off and see if the issue has been resolved. If it has, you should configure the product’s settings to allow Gmail or report the problem to the vendor.
To keep malware out while troubleshooting your Gmail adversity, feel free to use Windows defender (Start -> Settings -> Update and Security -> Windows Defender)
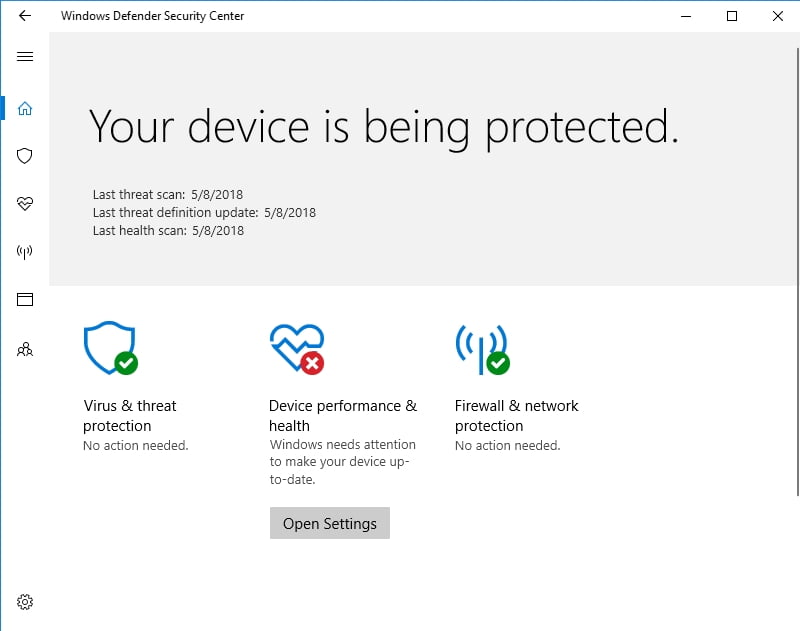
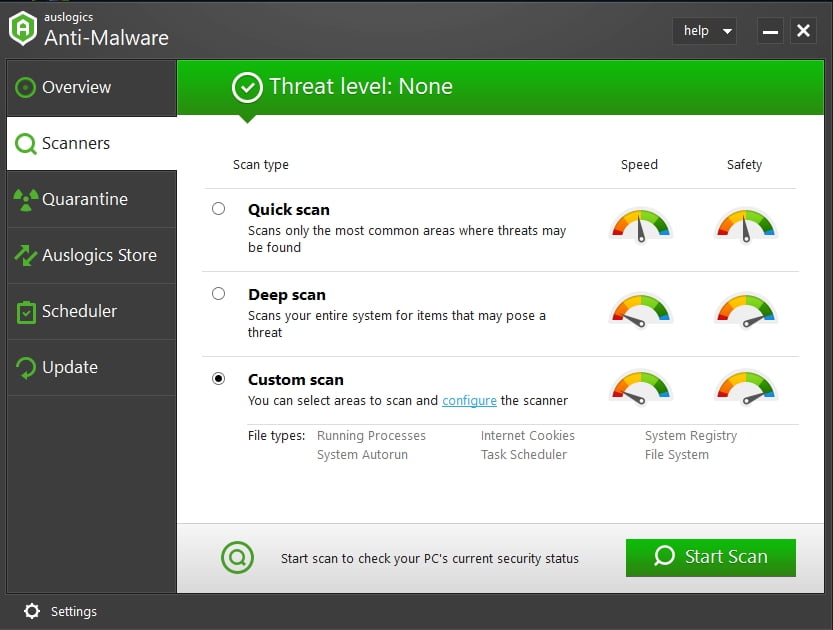
4. Clear your browser’s cookies, cache, and history
Although deleting the data in question will make your saved passwords, shopping cart items, address predictions, and other useful pieces of information stored in your browser vanish, this might be the only way to eliminate ‘Oops, the system encountered a problem’ in Gmail.
Here is what you should do if your browser is
Chrome:
- Navigate to your browser bar.
- Type: chrome://settings/clearBrowserData.
- The ‘Clear browsing data’ window will open.
- Choose to clear the following (set Time Range to All time):
- Browsing history
- Download history
- Cookies and other site data
- Cached images and files
- Click on Clear data.
- Close all your browser windows.
- Now open your browser and check Gmail.
Microsoft Edge:
- In your browser, click the icon that looks like a star with three horizontal lines (it is in the top right corner).
- Click the clock icon.
- Select Clear all history.
- Select the following:
- Browsing history
- Cookies and saved website data
- Cached data and files
- Click Clear.
- Exit your browser. Then re-open it and check if the issue has gone.
Firefox:
- Proceed to the History menu.
- Select the Clear Recent History option.
- You will see the ‘Time range to clear:’ menu.
- Select Everything.
- Click on the down arrow next to Details.
- Select all items.
- Click on Clear now.
- Close your browser, then re-open it, and check Gmail.
Opera:
- Open the Opera menu by clicking on the Opera icon.
- Select Settings and go to Privacy and security.
- Then select the ‘Clear browsing data…’ option.
- The ‘Obliterate the following items from:’ menu will open.
- Opt for ‘The beginning of time’.
- Choose to clear the following data:
- Browsing history
- Download history
- Cookies and other site data
- Cached images and files
- Click or tap on Clear browsing data.
- Close your browser. Re-open it and open Gmail.
No success? Do not worry – there are yet plenty of fixes to try out.
5. Disable browser extensions
If you have browser extensions enabled, we recommend you to disable them all, using the following instructions:
Chrome
- Launch your Google Chrome browser.
- Click on the icon that looks like three vertically aligned dots.
- A drop-down menu will show up. Click More tools.
- Select Extensions.
- Once you are in the Extensions tab, uncheck the box next to Enabled for every extension.
Microsoft Edge
- Open your Edge browser.
- Click on the More button (the three horizontally aligned dots).
- A drop-down menu will appear. Select Extensions.
- Right-click every extension and select Turn off.
Firefox
- Run the Firefox browser.
- Click Open Menu (the icon that looks like three vertically aligned lines).
- Select Extensions from the drop-down list.
- Select Disable next to the right-hand side of every extension.
Opera
- Open your Opera browser.
- Click on the Opera icon to open the menu.
- Click on Extensions. Then select Extensions again.
- Click the Disable button under every extension.
Now restart your browser, open Gmail, and try to send an email or move your letters from one folder to another.
6. Disable the ‘Background send’ lab
Reportedly, this simple manoeuvre has helped many users to get rid of ‘Oops, the system encountered a problem’ in Gmail. So, let’s give this method a try.
Do the following:
- Enter your Gmail user account.
- Once on your Gmail main page, locate the Gear icon (it is in the top right corner) and click on it.
- From the drop-down menu, select Settings.
- Navigate to the Labs tab.
- Locate ‘Background send’ and disable it.
Now test your mail. Are there any error messages? If yes, it is time to deal with your system registry.
7. Fix your registry
If you keep running into ‘Oops, the system encountered a problem’ in Gmail, your Windows Registry might be full of invalid, corrupt, or broken entries. You can try to find your e-mail settings in the registry and repair them manually, but we strongly advise against this kind of escapade – you can easily damage your system beyond repair.
If we have failed to talk you out of this risky procedure and you wish to embark on such a dangerous path, make sure to back up your personal files. For example, you can move them to another laptop to avoid permanent data loss.
Nevertheless, we insist on your exercising prudence and recommend you to use a special tool to get your registry scanned and fixed. For instance, Auslogics Registry Cleaner will do the job for you, and the best thing is, this tool is 100 % free.
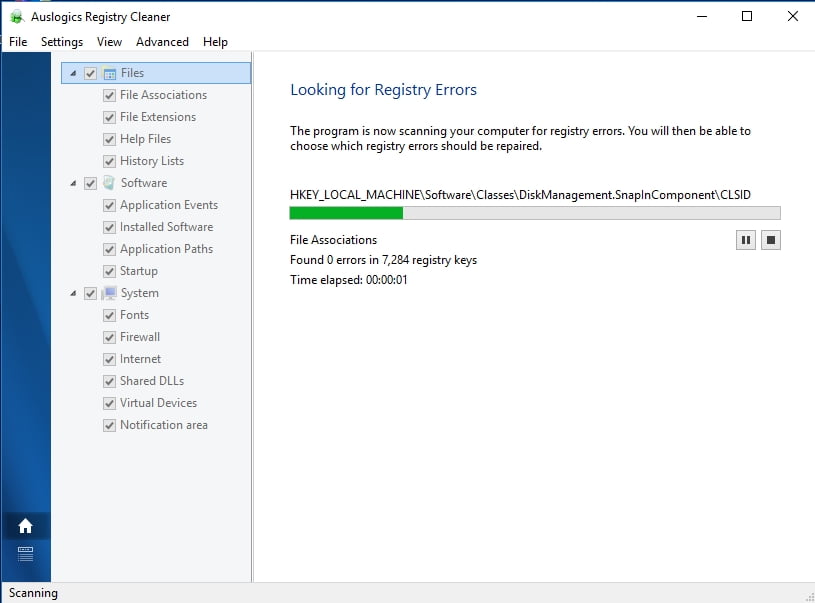
8. Switch to HTML Gmail
This solution is more of a workaround. Resorting to this method means you will have to sacrifice certain useful Gmail features, such as inbox categories, quick actions, keyboard shortcuts, spell checker, etc., since using HTML Gmail implies making do with a simplified version of the email service.
However, if you want to fix the ‘Oops…’ issue, going minimal is not such a bad alternative. Just type ‘HTML Gmail’ into your browser’s search bar and press Enter. You will get the link that allows to select HTML Gmail. Сlick on the link and follow the on-screen prompts.
If the fixes above have been to no avail, you might as well consider switching to another browser, since yours might have taken against Gmail for no apparent reason. But we do hope our solutions have helped you get Gmail up and running in your current browser.
Do you have any questions or ideas regarding this issue?
Your comments are most welcome!





 Done! Great to see you among our subscribers!
Done! Great to see you among our subscribers!