
‘What is coming is better that what is gone’
Arabic Proverb
Although your Microsoft OS requires regular updates to run smoothly, meeting this essential need may seem a real challenge – especially when you get error messages saying that Windows could not search for new updates. However, you must not be discouraged: one thing at a time, and today we are going to help you fix Windows Update Error 800B0001.
Let’s start with the basics: this code means your Windows Update service is having issues. To be precise, it cannot determine the cryptographic service provider. Another common cause of this error is the corruption of a file responsible for updating your OS. Moreover, a malware case should never be ruled out in a situation like this. Anyway, it is time to get your Windows Update back on track.
First and foremost, you should carry out certain backup manipulations, since the fixes we are going to show you require precision and leave no room for error. If things do not go as planned, you may need to undo the changes you have performed.
To begin with, you should back up your important files in order to prevent their permanent loss. All hands on deck: cloud drives, memory sticks, DVDs, external storage devices will come in very handy. You can even migrate your data to another laptop, but the easiest way to keep your files safe is to use special backup software, such as Auslogics BitReplica.
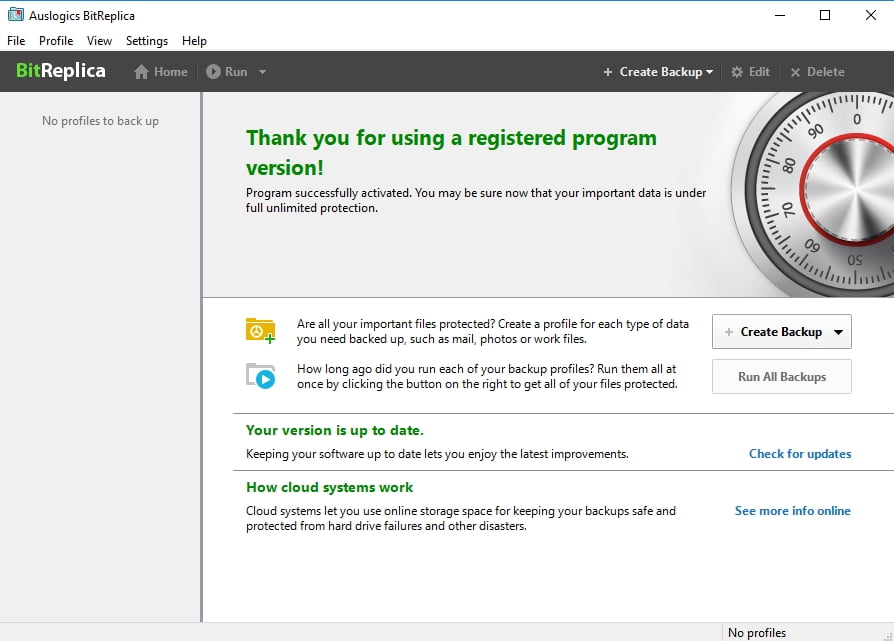
You can also create a system restore point – it will help you configure your system to an earlier state if something goes wrong.
Here is how to create a restore point in Windows 7:
- Start button -> Go to Control Panel -> Choose System and Maintenance
- System -> Go to System protection -> System Protection -> Select Create
- In the System Protection box, describe your system restore point -> Click on Create
You can use it this way:
- Start menu -> Enter your Control Panel -> Proceed to System and Maintenance
- Select Backup and Restore -> Choose the Restore my files option
- Import Registry Files -> Select your backup copy -> Open
To create a restore point in Windows 10, do the following:
- Press Windows logo key + S to open the Search box -> Type ‘restore’ (without quotes) into it
- Select Create a restore point -> Go to System Properties -> Click on Create
- Describe your restore point -> Click on Create
Here is how you can use it:
- Start menu -> Go to Control Panel -> Navigate to System and Security
- Select File History -> Choose the Recovery option
- Open System Restore -> Next
- Locate your restore point -> Select it -> Click Next -> Finish -> Provide your confirmation
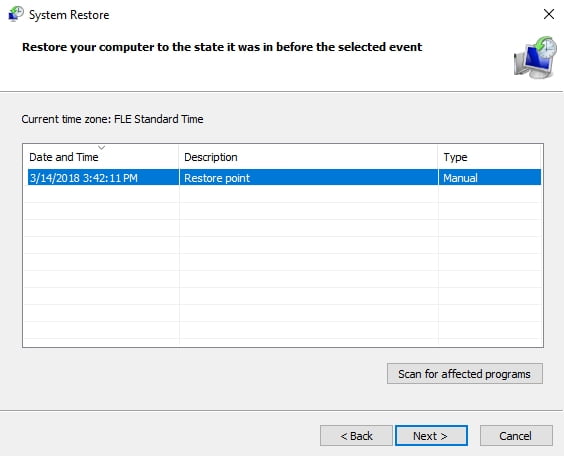
Now you can go on a rescue mission – just work your way down and test each of the 9 fixes below:
1. Scan your system for malware
First, it is important to rule out malware issues. Therefore, run a full system scan to check whether your PC is malware-infected. You can do that by using your third-party antivirus tool or the built-in Windows Defender solution.
Here is how you can use Windows Defender in Windows 7:
Start -> Type ‘Defender’ into the Search box -> Windows Defender -> Scan
To do that in Windows 10, follow this way:
Start -> Settings -> Update & Security -> Windows Defender -> Open Windows Defender
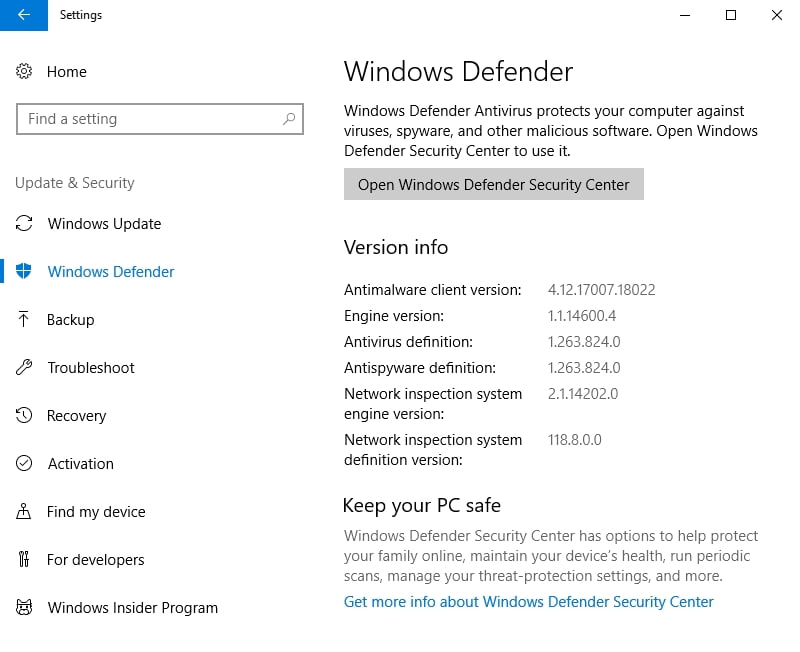
You should also scan your system with a special anti-malware tool, such as Auslogics Anti-Malware, to make sure your main antivirus has not missed some particularly treacherous intruders. Teamwork matters, you know.
2. Perform a clean boot
It may seem surprising, but one of your programs or services might have taken against Windows Update, which means your PC is a kind of battlefield now. The point is, in a situation like this, you have to pick sides.
All things considered, we recommend you to stand by Windows update. As such, you should clean boot your Windows to figure out what item is to blame for the 800B0001 update annoyance.
To perform a clean boot, take the following steps:
- Hit the Windows logo key and S buttons simultaneously-> Type ‘msconfig’ (without quotes) -> Enter
- General tab -> Selective startup
- Load startup items -> Clear this panel
- Services tab -> Hide all Microsoft services -> Disable all the items
- Save your changes and restart your machine
If the Windows update error 800B0001 is notably absent, enable your Microsoft services as well as startup items one at a time to figure out which of them is the root of the problem.
3. Use Windows Update Troubleshooter
If Windows Update Error 800B0001 persists, you should make use of Windows Update Troubleshooter. Go to the Microsoft Support site, download the tool for your version of Windows and run it to fix your issue.
4. Use the DISM tool
If you are a Win 10 user, try running the built-in DISM (Deployment Image Servicing and Management) tool:
- Open your Search box and type CMD into it -> Select CMD from the list
- Right-click on it and choose to run it as an administrator -> An elevated command prompt will open
- Provide an administrator password or your confirmation if prompted -> Allow
- Type the ‘DISM.exe /Online /Cleanup-image /Restorehealth’ command (without quotes) -> Press Enter -> Its execution may take several minutes -> Wait for the process to finish
- Then type the ‘sfc /scannow’ command (without quotes) -> Press Enter -> It may take a while for the operation to finish
Close the command prompt and open your Windows Update to see if it is OK now.
5. Use the System Update Readiness tool
To fix Windows Update corruption in Win 7, you should download the System Update Readiness tool from the Microsoft Support website and install it on your PC. The tool will run automatically and help you install the necessary updates.
6. Run Group Policy Editor
If the methods above have failed to resolve your update issue, it is time to utilize Group Policy Editor:
- Press the Windows logo key and R buttons on your keyboard -> Type ‘gpedit.msc’ (no quotes) into the Run box -> Press Enter
- Double-click on ‘Specify settings for optional component installation…’ -> Enable this option
- Enable the ‘Contact Windows Update directly to download repair content…’ option
- Then click on Apply -> Click OK to save the changes -> Reboot your PC
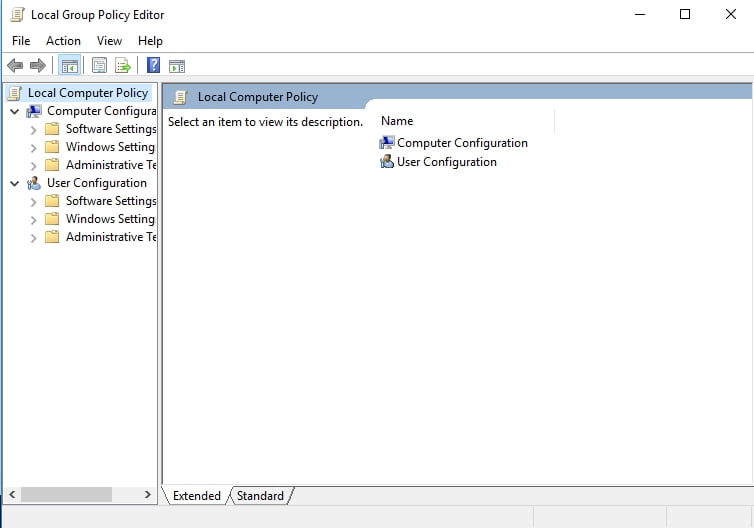
Check if you can update your computer now.
7. Rename SoftareDistribution and Catroot2 Folders
And here is another reportedly effective fix for Windows Update Error 800B0001:
- Press the Windows logo key and R buttons on your keyboard -> Type ‘cmd’ into the Run box (without quotes) -> Hit Enter
- Right-click on your Command Prompt-> Choose to run it as an administrator
- Type the commands below (remember to hit Enter after each):
Net stop wuauserv
Net stop cryptSvc
Net stop bits
Net stop msiserver
Ren C:\Windows\SoftwareDistribution SoftwareDistribution.old
Ren C:\Windows\System32\catroot2 Catroot2.old
Reboot your PC and see if your problem has gone.
8. Reset the Windows Update components manually
No luck so far? The thing is, some of your Windows Update components might have seriously malfunctioned. This means that resetting them may help you eliminate the error 800B0001:
- Open an elevated command prompt and type in the following commands, hitting Enter after each:
net stop bits
net stop wuauserv
net stop appidsvc
net stop cryptsvc
Del “%ALLUSERSPROFILE%\Application Data\Microsoft\Network\Downloader\qmgr*.dat”
cd /d %windir%\system32
regsvr32.exe atl.dll
regsvr32.exe urlmon.dll
regsvr32.exe mshtml.dll
regsvr32.exe shdocvw.dll
regsvr32.exe browseui.dll
regsvr32.exe jscript.dll
regsvr32.exe vbscript.dll
regsvr32.exe scrrun.dll
regsvr32.exe msxml.dll
regsvr32.exe msxml3.dll
regsvr32.exe msxml6.dll
regsvr32.exe actxprxy.dll
regsvr32.exe softpub.dll
regsvr32.exe wintrust.dll
regsvr32.exe dssenh.dll
regsvr32.exe rsaenh.dll
regsvr32.exe gpkcsp.dll
regsvr32.exe sccbase.dll
regsvr32.exe slbcsp.dll
regsvr32.exe cryptdlg.dll
regsvr32.exe oleaut32.dll
regsvr32.exe ole32.dll
regsvr32.exe shell32.dll
regsvr32.exe initpki.dll
regsvr32.exe wuapi.dll
regsvr32.exe wuaueng.dll
regsvr32.exe wuaueng1.dll
regsvr32.exe wucltui.dll
regsvr32.exe wups.dll
regsvr32.exe wups2.dll
regsvr32.exe wuweb.dll
regsvr32.exe qmgr.dll
regsvr32.exe qmgrprxy.dll
regsvr32.exe wucltux.dll
regsvr32.exe muweb.dll
regsvr32.exe wuwebv.dll
netsh winsock reset
netsh winhttp reset proxy
net start bits
net start wuauserv
net start appidsvc
net start cryptsvc - Go the Microsoft Support website
- Download the latest Windows Update agent and install it on your computer
- Reboot your PC
9. Fix your registry issues
If resetting your Windows Update components has been to no avail, this might mean your system registry is corrupt. You can try to fix it manually, but you should bear in mind that committing even a tiny error while editing the registry can cause your system to malfunction. Besides, you may find it difficult to find out what exactly is wrong with your registry.
That is why we recommend you to use special software to get the job done. For instance, Auslogics Registry Cleaner is a 100 % free tool that can fix your registry and ensure its smooth and stable performance.
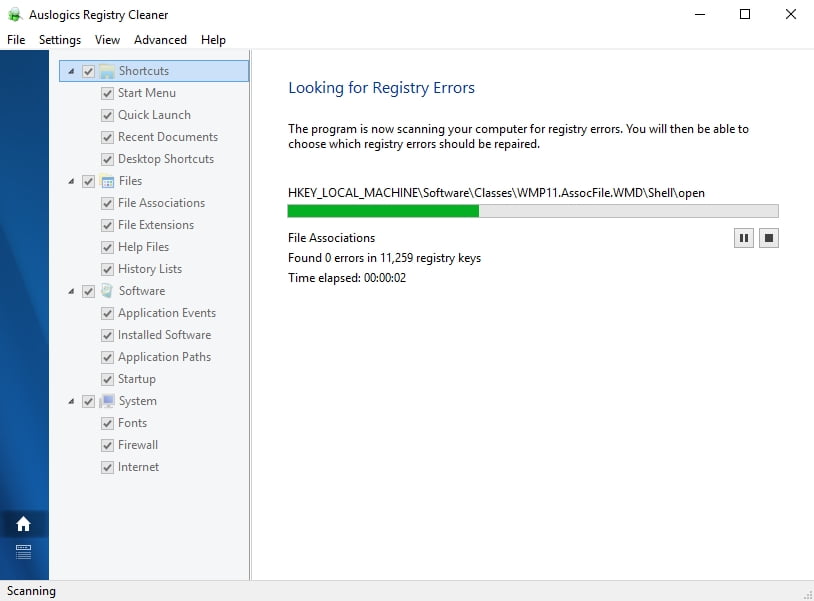
We hope there is no sign Windows Update Error 800B0001 on your PC now.
Do you have any ideas or questions regarding this issue?
We are looking forward to your comments!




 Done! Great to see you among our subscribers!
Done! Great to see you among our subscribers!