
‘It’s not about what equipment you have,
it’s what you do with it’
Aphex Twin
Microsoft Edge is a pre-built browser that comes as part of your Windows 10 and helps you sail through the rough seas of the World Wide Web. But certainly, there is always a catch: Microsoft Edge can suddenly crash when under way, the MicrosoftEdgeCP.exe error being a case in point.
Fortunately, that is not such a big drama, as there are no fewer than 11 possible ways how to fix microsoft edge.exe error:
1. Run an anti-malware scan
Malware is reported to be the number one cause of problems with microsoftedgecp.exe, so hurry up to scan your Windows 10 – especially if other malware infection symptoms are present.
If you rely on third-party antivirus software to keep your PC safe, configure it to inspect your system most carefully.
You can also make use of the built-in Windows Defender solution. Here is how to run it in Windows 10:
- Start -> Settings
- Update & Security -> Windows Defender
- Open Windows Defender -> Full
Also, we recommend you to fortify your PC against malicious intruders with Auslogics Anti-Malware: this powerful tool will leave no stone unturned to remove even the most elusive and cunning threats.

If your PC has been found malware-free, navigate to the method below, since your Win 10 might need immediate updating.
2. Update your OS
The microsoft edge.exe error might mean you should update your operating system without further delay, so take the steps below to get the latest developments and improvements from Microsoft:
- Press the Windows logo key + S shortcut to open Search.
- Type ‘update’ without quotes into the search bar.
- The Windows Update window will open.
- There might be updates waiting to be installed. In a situation like this, let them come through.
- If there are no updates offered on the screen, click on Check for updates. Windows will search for them automatically. Then agree to install the currently available updates.
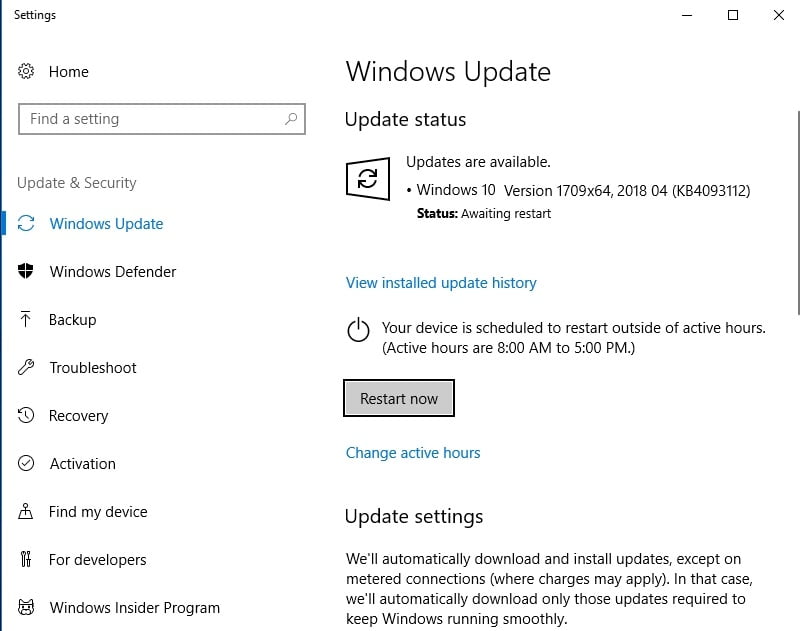
3. Uninstall problematic updates
The point is, some of your recent updates might have been installed incorrectly, which causes your Microsoft Edge to malfunction. This means you had better undo suspicious updates so that your browser can work smoothly again:
- Open Search by pressing Windows logo key and S simultaneously on your keyboard and type ‘update’ without quotes into it.
- You will be taken to the Windows Update window.
- Go to the Update history panel -> Click on Uninstall updates.
- You will see a history of recent updates. Select the update you wish to undo and click Uninstall.
![Some of your recently installed updates might be responsible for your Edge problems.]()
- Close the Windows Update center and restart your computer.
- If that manoeuvre has been to no avail, move on to the following fix.
4. Perform a clean boot
Now is the time to rule out hot conflicts: the thing is, some of your services or processes might have taken against the Microsoft Edge browser. As such, you should perform a clean boot to locate the culprit:
- Press the Windows logo key + S shortcut and type ‘msconfig’ (without quotes) into the Search bar. Then hit Enter.
- Navigate to the General tab and move to Selective startup.
- Clear the Load startup items panel.
- Then go to the Services tab and disable all the items in the Hide all Microsoft services panel.
- Save your changes and restart your computer.
If your Microsoft Edge does not have any issues after that, then you should enable the items you have deactivated and see which of them is the cause of the problem.
If clean booting your OS hasn’t resolved your problem, proceed to the following method – you might be having registry issues, so you should fix them straight away.
5. Fix your system registry
If your Windows Registry is corrupt or damaged, it can make microsoftedgecp.exe crash and ruin your browsing experience. Thus, we recommend you to scan your registry for issues and resolve them as soon as possible. However, you should bear in mind that this kind of mission is exceptionally risky: you can easily make a tiny mistake and end up shedding crocodile tears over your dead operating system. Therefore, we strongly advise you to employ the 100 % free Auslogics Registry Cleaner software to do the job for you.
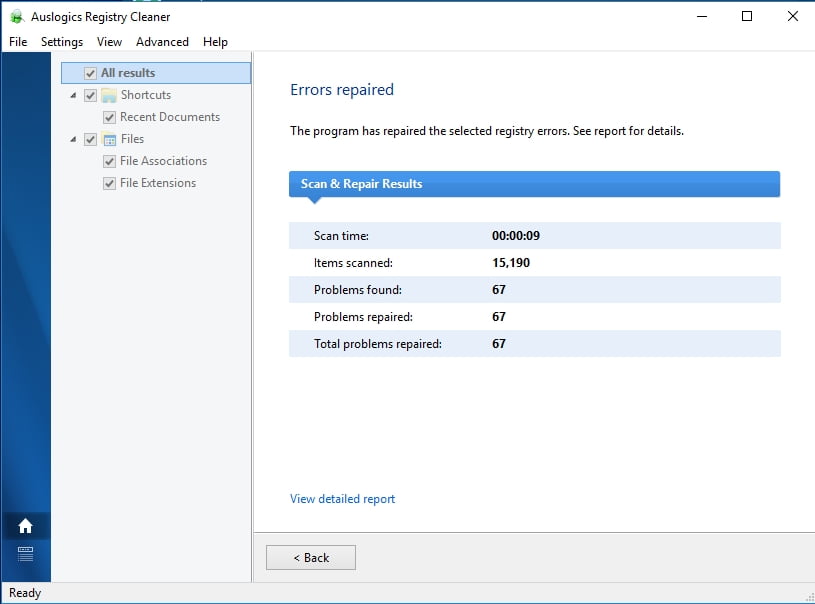
6. Check your system files
The microsoft edge.exe error often stem from corrupt or missing system files. You should check them now to figure out if that is your case. For this purpose, use the built-in System File Checker tool:
- Open your Start menu and locate the Search box -> Type ‘command’ (without quotes) into Search.
- Select Command Prompt and right-click on it -> To open its elevated version, choose to run it as an administrator.
- Type the ‘sfc /scannow’ command (without quotes) and hit Enter.
- The scan will start, and it may take a while to complete.
- Get the all-clear to proceed and reboot your computer.
If your Microsoft Edge is still having issues, consider using the Deployment Imaging and Servicing Management (DISM) tool.
7. Use the DISM solution
Persistent microsoft edge.exe issues might mean your Windows image has become unserviceable. To resolve the problem, try running the DISM solution:
- Open an elevated command prompt: Start menu -> Search -> Type ‘command’ (no quotes) -> Command Prompt -> Run it is an administrator.
- Type the ‘DISM /Online /Cleanup-Image /RestoreHealth’ (without quotes) and press the Enter key.
- Wait for the process to finish and restart your PC.
- If the issue with Microsoft Edge persists, run System File Checker to scan your PC for system file corruption (check the previous fix to find out what steps you should take).
- Restart your computer and check the browser.
No luck so far? Do not let negative thoughts take over: there is still a whole bunch of proven tips ahead on how to fix microsoft edge.exe error.
8. Run the apps troubleshooter for Windows
And here is another way to deal with the issue in question:
- Go to the official Microsoft Support website.
- Download Microsoft Apps Troubleshooter.
- Install it on your computer and then run it.
This tool is by all accounts efficient at getting Microsoft programs back on track – so, let it have a go.
9. Reset Microsoft Edge
This manipulation will let you delete and re-register the Microsoft Edge data through PowerShell:
- Go to your Start menu, locate Search and type Windows PowerShell into the box.
- Select Windows PowerShell from the results, right-click on it and choose to run it as an admin.
- When in PowerShell, type the following command:
Get-AppXPackage -AllUsers -Name Microsoft.MicrosoftEdge | Foreach {Add-AppxPackage -DisableDevelopmentMode -Register “$($_.InstallLocation)\AppXManifest.xml” -Verbose} - Wait for the process to complete and restart your machine.
Your Microsoft Edge is supposed to work like clockwork now.
Not yet? Well, this means it is time for you to switch to another user account.
10. Create a new user account
Moving to a new account is a reportedly effective fix for the MicrosoftEdgeCP.exe error.
Here is what you should do to add an account in Windows 10:
- Click on the Start button, then go to the Settings menu.
- Navigate to Accounts -> Move to Family & other people.
- Select the Add someone else to this PC option.
- Create a user name, password, and password hint.
- Click Next to proceed.
- After creating a new Win 10 account, open your Start menu.
- Click on the symbol or picture of your current account.
- The Change account settings menu will open.
- Select the new account you wish to switch to.
- You will be taken to the login screen.
- Provide the login information for the new account.
- Once you are in, try to launch Microsoft Edge.
If the browser keeps crashing, your system might be having issues. It is time to inspect it in a most thorough way.
11. Run a full system checkup
There are lots of issues that can make microsoftedgecp.exe crash on launch: junk files, non-optimal system settings, corrupt registry keys, and invalid registry entries to name but a few. This means your Windows 10 should be decluttered and optimized for the issue to be resolved. Naturally, you can tune up your OS yourself, but such a mission requires considerable technical expertise and plenty of time. That is why we recommend you multifunctional Auslogics BoostSpeed: this easy-to-use tool will examine every nook and cranny of your system, sweep out all the junk items, and eliminate all the issues that are currently causing or can cause your PC to malfunction.
We hope you have reclaimed your Microsoft Edge.
If none of the fixes above has helped you, we recommend switching to another browser, since the problem might be so deep that you will have to clean install your Win 10 in order to be able to use Microsoft Edge. And why use a sledgehammer to crack a nut?
Anyway, whatever browser you opt for, you should manage it well. Otherwise, you are running the risk of security breaches, data leaks, malware attacks, and numerous errors and crashes. Fortunately, taking proper care of a browser is quite easy these days – especially if your use the completely free Auslogics Browser Care software. This tool is intuitive: with its help, even a PC novice can effortlessly tailor and safeguard their browser.
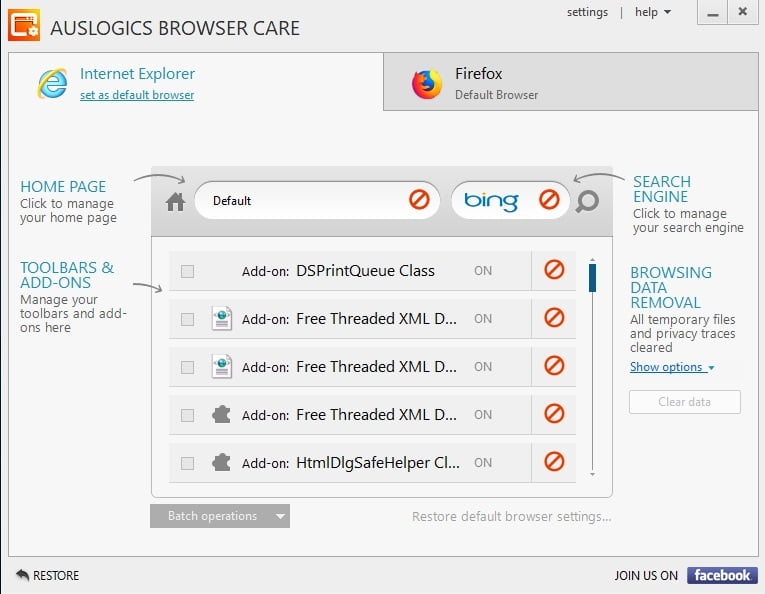
And nevertheless, you should stay vigilant to prevent your data from getting into the wrong hands and keep malicious software out.
Do you have any ideas or questions on how to fix microsoft edge.exe error?
We are looking forward to your comments!
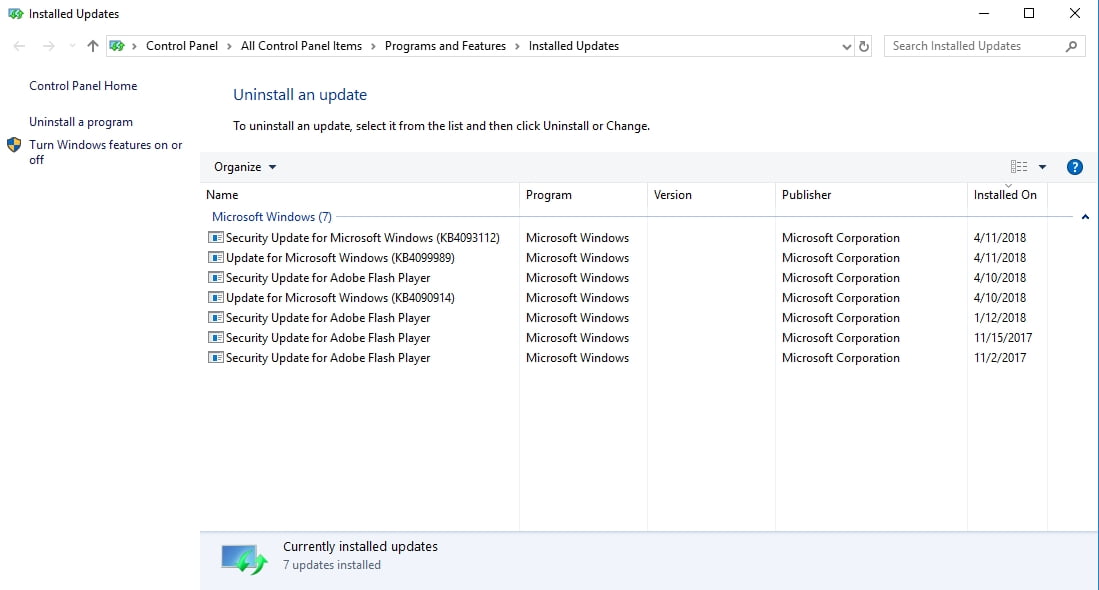




 Done! Great to see you among our subscribers!
Done! Great to see you among our subscribers!