
‘It always seems impossible until it’s done’
Nelson Mandela
An unexpected shutdown is certainly something that can take the wind out of anyone’s sails. And this bummer is actually what accompanies such creepy issues as ‘USB device over current status detected in MSI’ or ‘USB device over current status detected in ASUS motherboard’. If one of them is your case, or you encounter a similar problem on your PC model, there is no need to despair: if you are reading this article, you are definitely on the right track. Just keep working your way down to explore and utilize our top tips on how to fix the nuisance in question:
1. Update your drivers
It goes without saying that out-of-date drivers are a problem that you should not turn a blind eye to: they can wreak havoc on your computer and spoil your user experience. The chances are, your antiquated drivers are behind the ‘USB device over current status detected’ drama.
In a situation like this, you should update your drivers without further delay. Of course, you can do that manually, but this method is ridiculously time-consuming and is not worth your effort. However, if you still wish to resort to it, make sure to download and install the right driver versions for your hardware: the point is, your system may fail to boot up thanks to wrong or incompatible drivers. As such, there is no room for error.
And yet there is another way to get your drivers updated: you can use the built-in Device Manager tool for this purpose. Here is how you can do that in
Windows 7
- Сlick on the Windows logo icon on the taskbar to open the Start menu.
- Right-click on Computer and select Manage.
- You will be taken to the Computer Management screen. There select Device Manager.
- Locate your problematic device and right-click on it to update its driver.
Windows 8 (8.1)
- Right-click on your Windows logo icon (it is on the taskbar).
- The Quick Access menu will open. You should select Device Manager from the list of available options.
- Right-click on the piece of hardware which driver you would like to update.
- Select Update driver software.
Windows 10
- Press the Windows logo key and the letter X key simultaneously on your keyboard.
- Select Device Manager.
- Navigate to the device which driver you want to update. Right-click on this item and select the option to update its driver.
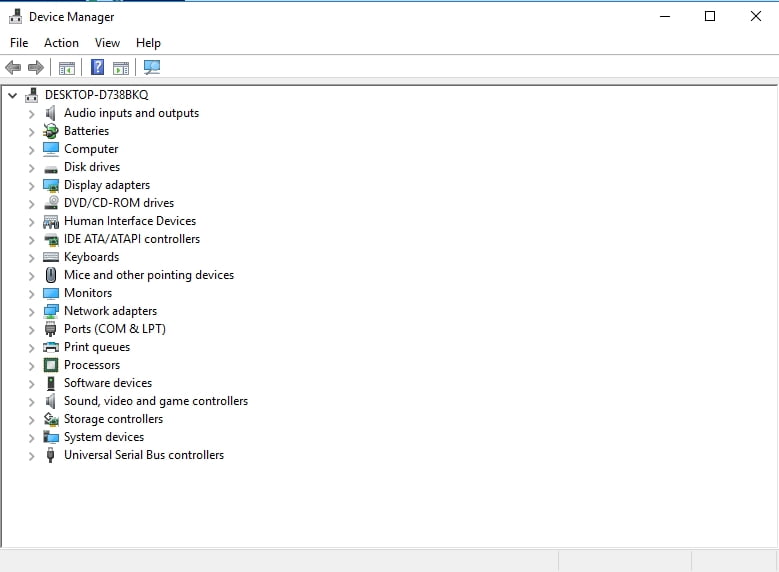
Bear in mind that you should configure Device Manager to search for the necessary drivers online. The catch is, this tool may fail to find what is needed. In addition, you should perform the procedure described above for each of your devices if you do not know which of them triggers the ‘USB device over current status detected’ issue.
The shortcomings we have mentioned make the manual method as well as relying on Device Manager inappropriate for those who do not have enough time for thorough troubleshooting. The good news is, there are tools available on the market that are designed with such people in mind. For instance, you can make use of Auslogics Driver Updater – this intuitive solution will resolve all your driver issues in just one click.
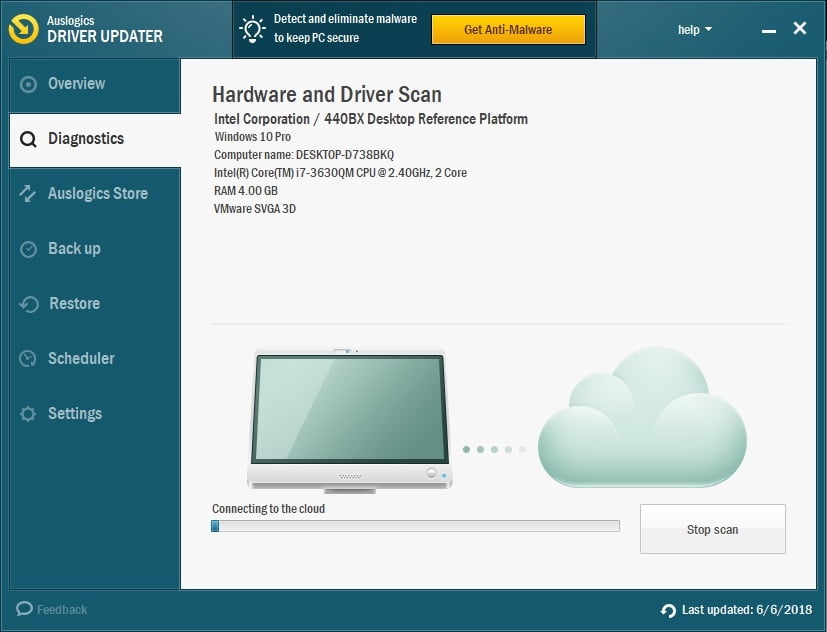
2. Make sure it is not a hardware issue
If your drivers are fine and yet the error persists, it is time you checked your USB peripherals for malfunction. To start with, turn off your PC. Disconnect all your USB devices – make sure that every item has been unplugged. Then you should wait for a while and boot your PC. Connect your USB devices one at a time – this strategy will help you identify the culprit. Once you have found it, avoid using this item – it is definitely not worth the trouble it brings about.
3. Disconnect your front USB ports
This method is more of a workaround, but it has proven effective, so let’s give it a try. The thing is, your front USB ports might be faulty, which gives you a hard time.
Here is what you should do in a such a case:
- Turn off your PC.
- Pull its plug out of the socket.
- Disconnect all your USB peripherals.
- Remove your computer’s case.
- Unplug the front USB from the motherboard.
Now put your laptop back together and check if the issue has been resolved.
4. Check your PC for a missing jumper
If all the methods above have been to no avail, we recommend inspecting the inside of your computer – you might be having a nice case of a missing jumper. So, use the instructions from the previous fix (the first three steps) and check your USB internal ports. Put a jumper in its place if need be and restart your computer.
We hope our tips have proved useful. If the issue ‘USB device over current status detected’ keeps bothering you, we recommend that you check your BIOS and manage it properly in order to get your system back on track.
Do you have any comments regarding the topic in question?
We are looking forward to your ideas!





 Done! Great to see you among our subscribers!
Done! Great to see you among our subscribers!