
‘The best way to keep good acts in memory
is to refresh them with new’
Cato the Elder
Windows 10 and Windows 8.1 refresh options are undoubtedly a real boon to the users of the operating systems in question: for instance, if your computer keeps playing up for no apparent reason and you wish to give it a fresh start, the opportunity to refresh your wayward machine can come in very handy.
However, things often go astray: users report having persistent Windows 10 and 8.1 refresh problems that have been brought about by missing files. Regrettably, such issues are quite common these days. They might seem particularly hard to challenge, but on no account should you give up – at this moment, you are reading the very article you need to learn how to fix missing files related issues. Indeed, there is a whole list of proven solutions that will make your operating system refreshable again:
1. Run an anti-malware scan
First and foremost, you should rule out a case of malware – chances are it is behind your missing files and refresh issues. The thing is, some nefarious entities could be violating your Windows in the background at this very moment, and you wouldn’t even know about that. Thus, we strongly advise conducting a full scan of your operating system without further delay – there is no room for procrastination.
If you have a non-Microsoft antivirus tool installed, it is high time it had a go and cracked down on suspicious items or processes lurking around. If you do not have one, there is no need to despair: your good old Windows can actually stand up for itself in quite a logical way. What we are talking about is Windows Defender – the built-in security suite that comes as part of your OS and is designed to hold unwelcome guests from the world of malicious software at bay.
To run Windows Defender in Windows 10, use the instructions below:
- Click on your Windows logo icon in the taskbar for the Start menu to open.
- Locate the gear icon and click on it to open the Settings app.
- Then enter the Update & Security section.
- Select Windows Defender from the list of available options.
- When the Windows Defender screen shows up, click Open Windows Defender.
- You will see the Windows Defender Security Center window. There navigate to the left pane. Locate the shield icon and click on it.
- Proceed to the Advanced scan link. Click on it.
- Select the Full scan option.
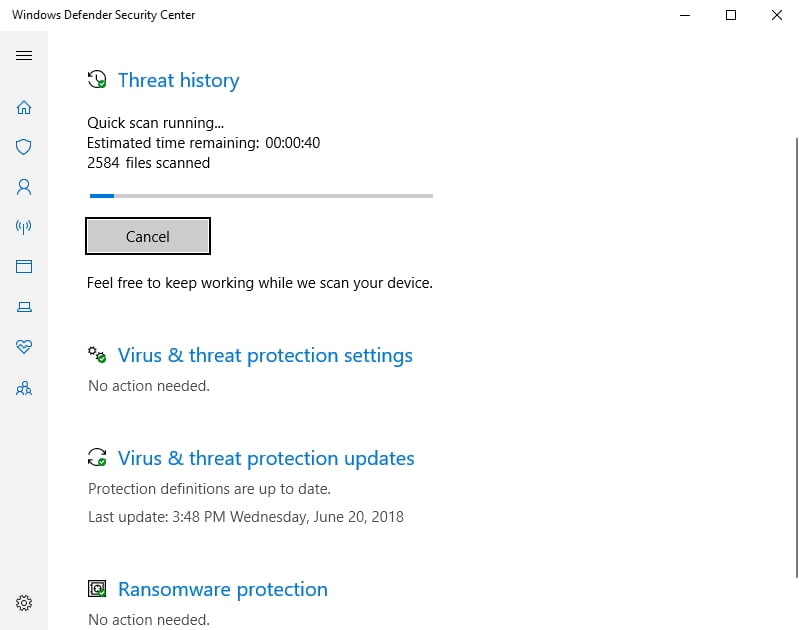
If you are running Windows 8.1, scan your system with Windows Defender by doing the following:
- Open your Start menu and move to the Search bar.
- Type Windows Defender into Search.
- Select Windows Defender from the list of results.
- Once in the Windows Defender home window, click on Update.
- Navigate to Home. Go to Scan Options and select the Full option.
- Choose Scan now to perform an immediate scan.
By all accounts, Windows Defender is a pretty handy solution. With that said, it is far from being enough to fend off all the attackers that may spring out at your system. In fact, you need an extra layer of protection to make sure no malicious intruder can break your defense lines. With this in mind, consider using a special anti-malware tool to keep your PC truly safe and ward malware off. For that, you are free to employ Auslogics Anti-Malware: this intuitive tool can work in tandem with your main anti-virus solution and repel even the most sophisticated and cunning threats.
2. Run a comprehensive checkup
There are many reasons why files can go missing in Windows 10 and 8.1 and consequently trigger refresh problems: your operating system is an exceptionally complicated and fragile system. A tiny ‘cog’ of it could go haywire and cause your PC to malfunction. As such, your operating system needs a thorough examination. The good news is, there is a special tool for that – Auslogics BoostSpeed. This user-friendly utility will declutter your PC, eliminate glitches and crashes, fix your registry, and tune your PC to its best, thus yielding a significant performance boost. As a result, you will get a stable, issue-free system.
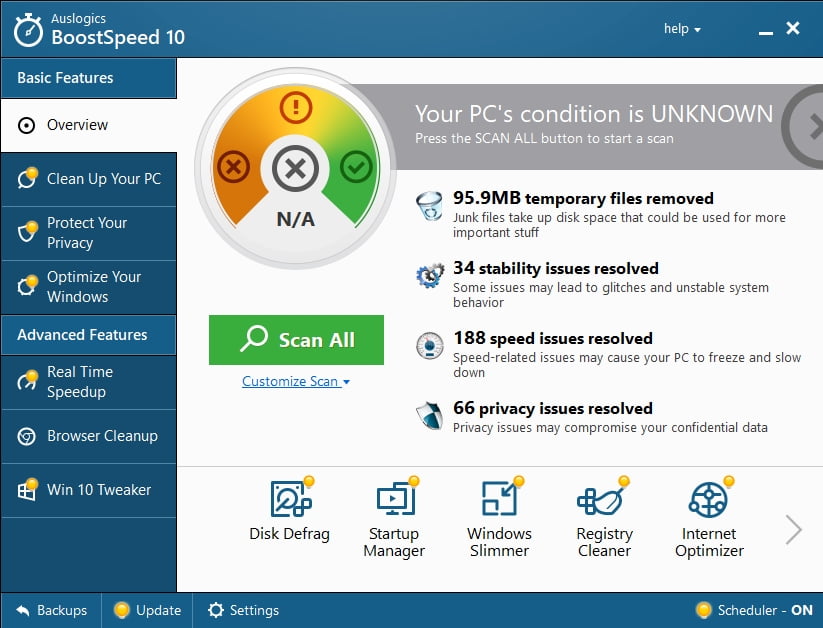
As for the Windows built-in features that might prove helpful under your circumstances, here you will find the list of what you can use to get your refresh features back on track.
But please do not rush: make sure to back up your important files before any troubleshooting escapade. A little foresight will not hurt but will save you a lot of tears if things do not go as planned. So, use any backup tool that you consider convenient or migrate your data to another laptop.
And now it is time to get your OS in tip-top shape:
Run System File Checker
If you are looking for an effective way how to fix missing files related issues, running System File Checker is a natural solution. This tool has been developed by Microsoft and embedded into your system to check for missing or corrupt system files and replace them if need be.
Here is how you can run an SFC scan in Windows 8.1/10:
- Use the Windows logo key + X letter key shortcut on your keyboard.
- Select Command Prompt (Admin) from the list of available options.
- Type the following command: ‘sfc /scannow’ (no quotes).
![Repair your system files to fix Windows 10 and 8.1 refresh problems]()
- Hit Enter for the command to be executed.
You will be walked through the system file check process – just follow the on-screen prompts to get your issues resolved. When the scan finishes, exit the Command Prompt window and restart your computer. All the missing or corrupt files found on your PC will be replaced at boot. Now check if you can refresh your system. If you still struggle to do that, proceed to the following solution.
Run Check Disk
Persistent refresh problems in Windows 8.1/10 might stem from your hard drive having issues. You can easily check your disk for errors and repair them if there are any by using the Check Disk utility:
- Press Windows Key + X on your keyboard and select Command Prompt (Admin) to open an elevated command prompt.
- Type the following command (replace X with the letter of the hard drive partition that you wish to be scanned): chkdsk /f /r X:
The scan might take some time. Please be patient – do not interfere with the process. Restart your PC after the scan is complete and see if the checkup proved successful.
Run DISM
Another useful feature that may help you with your issue is the Deployment Imaging and Servicing Management (DISM) tool: this will check your Windows image and fix it if need be.
To run the DISM solution, use the guidelines below:
- Open an elevated command prompt and type the following commands (make sure to press Enter after each):
DISM /online /Cleanup-Image / ScanHealth
DISM /Online /Cleanup-Image /RestoreHealth - Wait until the process ends and restart your PC.
If there is no luck so far with your refresh options due to missing files, we recommend you to proceed to the following solution. It is more of a workaround than a fix, but it will enable you to refresh your operating system at last.
3. Use a USB recovery drive
So, you try to refresh or reset your PC and get a message saying that some files are missing and you need to use your recovery media. In a situation like this, you should try doing right what that unwelcoming message suggests – create a USB recovery drive and use it to refresh the PC that keeps acting weird.
Here is what you are supposed to do:
- Go to the taskbar, locate Search, and input Create a recovery drive. Hit Enter.
- Select the option in question. Note that you might be asked for admin credentials, so make sure you have admin privileges to proceed.
- Make sure the Back up system files to the recovery drive option is checked.
- Click Next to proceed. Then connect a USB drive to your computer.
- Select your USB drive. Click Next. Then select Create. Bear in mind that this process might take a while. So, be patient.
Now that your recovery drive is ready, boot from it. To do that, you might need to check your manual: one of your F-keys is supposed to take you into the boot menu – there you will be able to select your recovery USB drive as a boot source.
After booting from your USB recovery drive, you will see the Troubleshoot option on your screen. Select it, and you will be offered a whole bunch of recovery and repair solutions.
Thus, if you opt for Recover from a drive, you will be able to reinstall your Windows. Please keep in mind this course of action will cause your personal files and non-default apps to disappear.
Using the System Restore option will let you take your system back to an earlier time when it was working just fine. The best thing is, your personal files will not be affected.
You can also use the System Image Recovery feature if you have created a backup of your OS image previously; this will recreate the programs and data that were on your PC at that time.
Another option available is Startup Repair, which is aimed at troubleshooting various boot problems. If you have any, then it is time for you to employ this tool.
Have out tips proved useful?
Do you have any other ideas how to fix Windows 10 and 8.1 refresh problems?
We are looking forward to your comments!
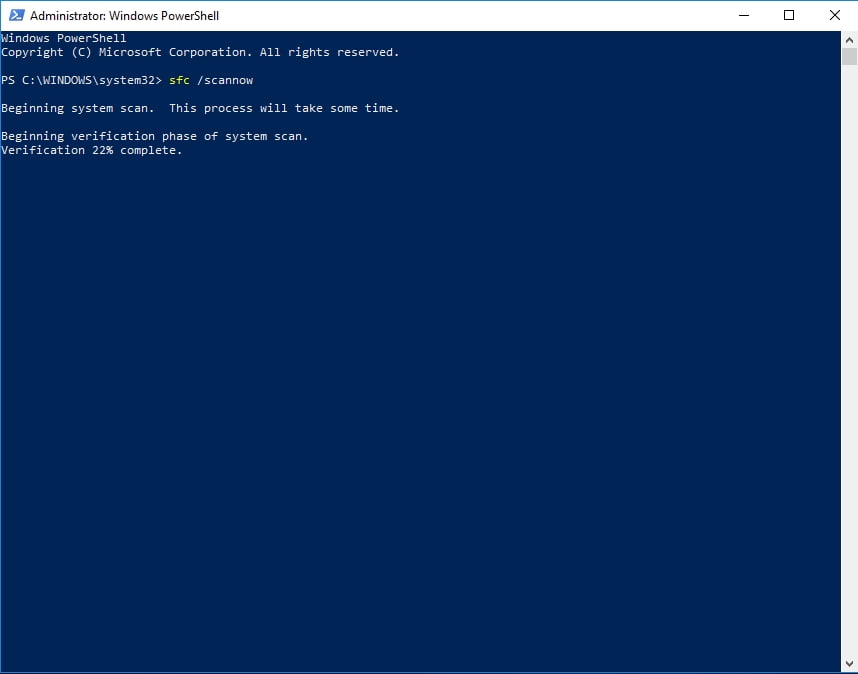





 Done! Great to see you among our subscribers!
Done! Great to see you among our subscribers!