
‘The sleeping fox catches no poultry’
Benjamin Franklin
Although Firefox might seem too impeccable a browser to fail, the sad truth is that it can have rather persistent problems. If you are here, then the nuisance mentioned in the title of this article is bothering you, so it is time for a proper troubleshooting adventure, right?
The ssl_error_rx_record_too_long Firefox error can show up in any of the latest versions of Microsoft’s OS: Windows 7, 8, 8.1, and 10. The issue in question comes up when you are trying to connect to a website with the HTTPS protocol, and it means your secure connection fails.
Unfortunately, it may prove quite difficult to trace the cause of the misfortune: it might stem from harsh security settings, protocol issues, software conflicts, or browser issues. And yet whatever your case is, it is important to rectify the problem straight away and prevent its recurrence.
So, if you are looking for the easiest way how to fix the error code SSL_ERROR_RX_RECORD_TOO_LONG in Firefox, you are lucky to have arrived at the right place. We agree that this issue is extremely disturbing and all too common these days. That is why we have collected a whole lot of simple and effective fixes for your ssl_error_rx_record_too_long Firefox issue:
-
Switch to HTTP
The quickest way to access the website that is being blocked by the irksome Secure Connection Failed message is to replace https:// with http:// at the beginning of the URL. This workaround has proved useful to many users, so you are free to give it a try.
-
Remove Firefox’s add-ons
Although add-ons usually come in pretty helpful, they are often reported to cause multiple connection issues. With this in mind, try disabling add-ons in Firefox:
- Navigate to the Firefox URL bar.
- Type about:addons. Hit Enter.
- Locate your add-ons. Press Disable next to them.
Finally, restart your browser and see if your problem has been fixed.
-
Start Firefox in Safe Mode
The point is, reverting your Firefox to its default settings might resolve the ssl_error_rx_record_too_long problem. Although you might like your customized browser, when choosing between nice add-ons and themes and a secure connection, it is wiser to opt for the latter. Thus, here is what you should do to open Firefox in Safe Mode:
- Launch your Firefox browser.
- Click Open menu. Then select Help.
- Click Restart with Add-ons Disabled.
![Restart your Firefox with add-ons disabled.]()
- Press Restart. Click Start in Safe Mode.
Now check if the manipulation above has resolved your issue.
-
Check your proxy settings
If you are using a proxy, make your proxy settings are correct. The problem is, they might be configured the wrong way, which can trigger the ssl_error_rx_record_too_long Firefox error. As such, check them now and try to connect to the desirable website again.
-
Disable Firefox’s proxy
If the error ssl_error_rx_record_too_long persists, the chances are your proxy connection is the culprit. Therefore, we recommend you to disable it and see if this has helped you fix the problem in question. Here are the necessary instructions to disable the Proxy option in the Firefox browser:
- Open the menu and select Options.
- Go to the Network Proxy section.
- Select Settings. Go to the Configure Proxy access to the Internet section and select the No proxy option.
- Hit OK. Then restart your browser.
We hope this trick has proved helpful.
-
Update Firefox
Although Firefox is configured to update itself automatically whenever the latest improvements and developments for it come up, this feature might fail to work the way it is supposed to for some mysterious reason. So, if your Firefox is antiquated and keeps running into the issue ssl_error_rx_record_too_long, the situation clearly warrants your browser being updated. Here are the instructions for this:
- Launch your Firefox browser.
- Go to the top right corner. Click on the menu icon.
- Click Help. Select About Firefox from the drop-down menu.
- You will be taken to the Firefox version screen. Your browser will be updated automatically if need be.
After updating Firefox, restart the browser and check if your connection is OK.
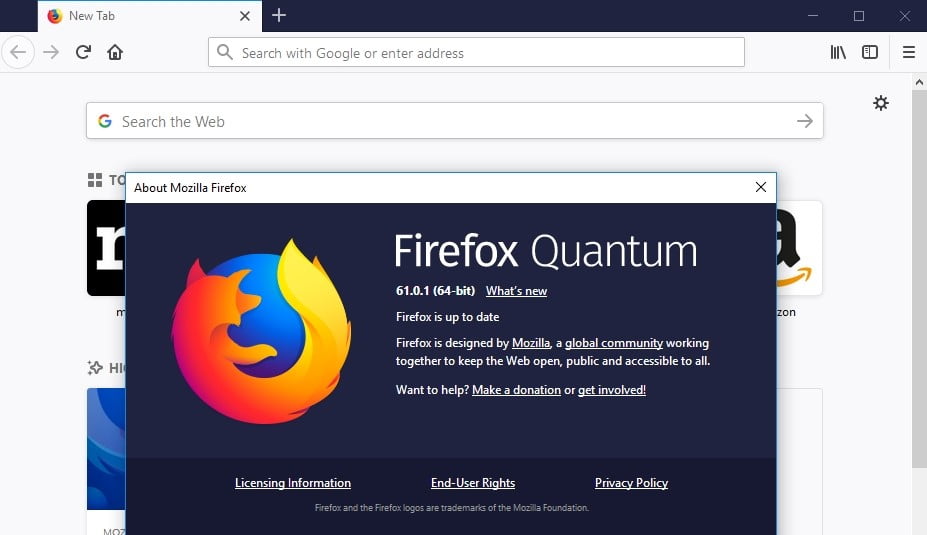
-
Temporarily disable your antivirus
Unfortunately, some lines of action performed by powerful antivirus solutions may be a little too harsh. This might be your case since your security tool might have taken against certain SSL certificates or your Firefox on the whole. With that said, we believe you might need to temporarily disable your antivirus software and see if it is indeed the evil behind your issue.
If you use a non-Microsoft product, check its manual and see how you can disable it to check if it is indeed to blame for your secure connection failure. If you have chosen the built-in Windows Defender security suite as a main protector of your system, here is how you can disable its real-time protection feature
in Windows 10:
- Navigate to your Taskbar and click on the Windows logo icon to open the Start menu.
- Navigate to the gear icon and click on it to open Settings.
- Select Update and Security and proceed to Windows Security.
- Click Virus & threat protection and select its settings.
- Navigate to the Real-time protection option. Turn it off.
in Windows 8:
- Open your Start menu and enter Control Panel.
- Set your Control Panel to icons view.
- Click on the Windows Defender icon.
- Navigate to the Settings tab.
- Select Real-time protection in the left pane.
- Uncheck Turn on real-time protection. Click Save changes.
in Windows 7:
- Go to your Start menu and enter Control Panel. Set its view to icons.
- Locate Windows Defender. Click on it.
- Select Tools. Go to Options.
- Navigate to the left pane. Click Real-time protection.
- Uncheck the box next to Use real-time protection. Save your settings.
Check if your issue is still here. If it is no more, contact the support team of your product’s manufacturer or consider switching to another solution. For example, you can try Auslogics Anti-Malware: it is a top-notch tool that keeps malware out without causing software conflicts or connection issues in your system.
-
Check your firewall and tweak your security settings
Windows Firewall guards your system against unauthorized access, which is by all means of crucial importance in the world swarming with cybercriminals. Nevertheless, this component can throw a spanner in the works of your Firefox browser. So, if you cannot access the website that you consider trustworthy and which contents are important for you, it may prove helpful to disable Windows Firewall temporarily:
- Open your Control Panel and proceed to System and Security.
- Select Windows Defender Firewall.
- Select Turn Windows Defender Firewall On or Off.
- Choose Turn off Windows Firewall (not recommended).
![Temporarily disable your Windows Firewall.]()
- Click OK to save the changes.
Now that your Windows Defender Firewall is off, see if your issue has gone. If it has, you might wish to configure your settings so that you can arrive at the website you need without compromising your overall security:
- Go to Search and type ‘internet options’ (without quotes).
- Select Internet Options from the list of options.
- Navigate to the Security tab. Move to Trusted sites.
- Click on Sites. Go to Add this website to the zone.
- Add the URL of the website you want to whitelist.
- Then click Add and Close.
Reboot your PC and see if you can access the desirable website.
-
Configure security.tls.version.max
Another solution that may help you resolve your issue with Firefox implies tweaking your security.tls.version.max setting. Here is how you can do that:
- Launch your Firefox browser. Open a new tab.
- Type about:config into the Firefox URL bar. Press the Enter key.
- If you get a warning message, click I accept the risk.
- Go to the Search area and type ‘security.tls.version.max’ (without quotes).
- Double-click security.tls.version.max when it appears in the list of results.
- The Enter integer value window will open. Input 0 and click OK.
Bear in mind that this method is a handy way to work around the problem, but it is not a permanent solution. The issue with your Firefox may reappear, so consider this trick to be a temporary fix.
-
Use a VPN
Using a VPN is reported to have solved the ssl_error_rx_record_too_long Firefox problem for many users, so it might help you as well. You are free to choose any VPN option you consider appropriate: fortunately, there are plenty of them available on the market these days.
-
Refresh your Firefox
If you have not succeeded in troubleshooting your Firefox issue so far, refreshing the browser may be your best bet. As such, take the steps below to give your Firefox a fresh start:
- Go to Firefox’s URL bar.
- Type about:support and hit Enter.
- Click the Refresh Firefox button.
- Then click Refresh Firefox.
After getting your browser refreshed, restart it and check if you can connect to what you need.
-
Reinstall your browser
The nuclear option is to reinstall your Firefox. This procedure is pretty straightforward: uninstall the browser and remember to remove its leftovers; then install Firefox again.
Here it is: now you know how to fix the error code ssl_error_rx_record_too_long in Firefox.
Furthermore, bear in mind that you should be very careful when roaming the Internet: those are dangerous waters, so constant vigilance matters. Thus, store your passwords securely, prevent webcam hacking, keep your software up to date, and avoid phishing scams. However, to make sure that your sensitive information is safe and secure, you might need a special tool. Luckily, for this purpose, Auslogics BoostSpeed comes in very handy: it protects your privacy as well as boosting your PC’s performance.
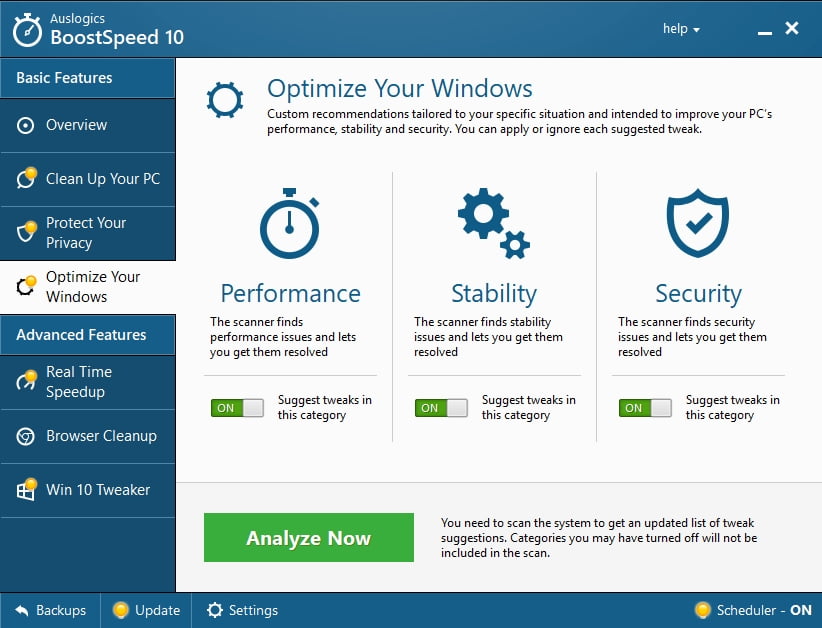
If you have any ideas or questions how to deal with the Firefox ssl_error_rx_record_too_long error and similar problems, please leave your comments below. We will be happy to learn from you or provide you with further assistance.
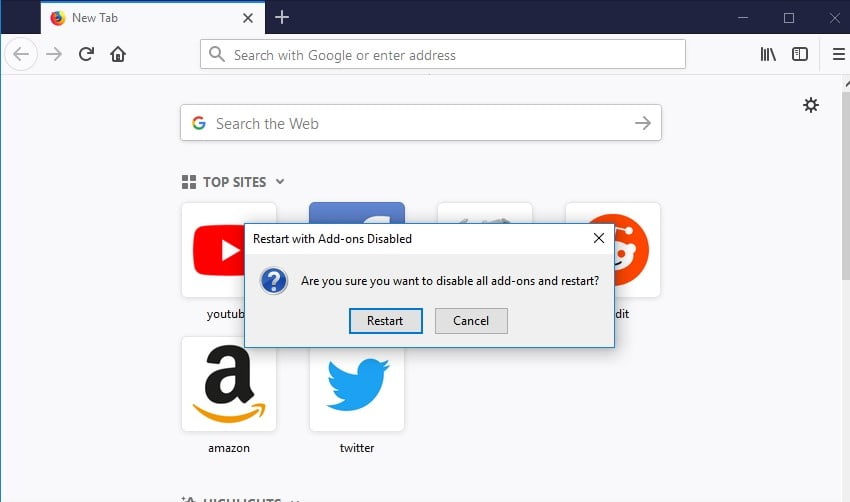
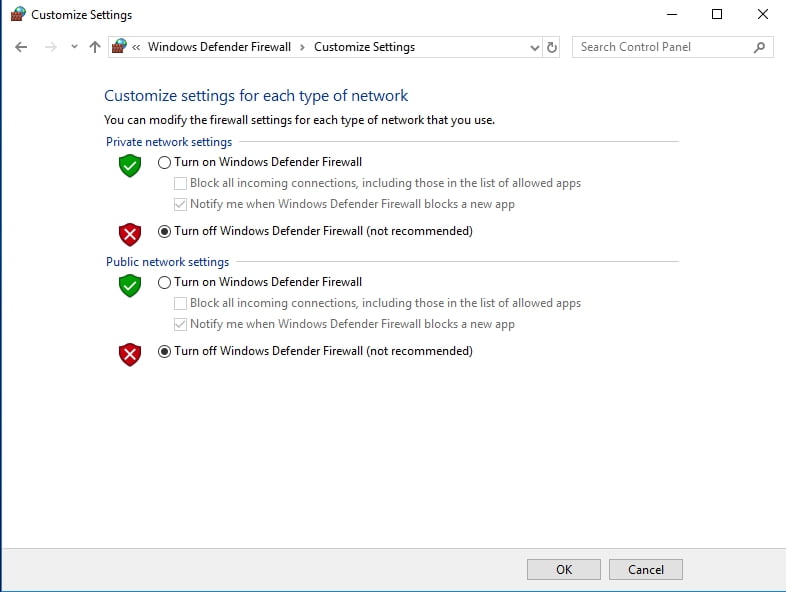





 Done! Great to see you among our subscribers!
Done! Great to see you among our subscribers!