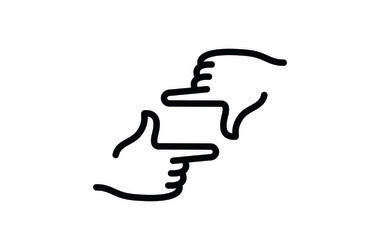
If you’re using an ARM PC or Microsoft’s Surface Laptop, you will be able to run Windows 10 in S Mode. This feature is useful for people who want to make it trickier for malware to get into their system. However, many users find running their OS in S Mode quite restricting. After all, they are limited to using apps from the Microsoft Store. Naturally, these users would want to learn how to switch out of S Mode in Windows 10.
If you share the same sentiment, you’d be glad you found this article. In this blog post, we will teach you how to leave Windows 10’s S Mode.
Before Anything Else…
You should know that once you opt out of S Mode, the change is irreversible. You have the freedom to do this anytime, but you can never switch your computer back to this mode. Microsoft simply does not offer an undo button for this. To put it another way, you are about to make a one-time decision that will last for the entire life of the hardware of your PC.
There have been rumors floating around saying that Microsoft might include a ‘Switch to S Mode’ option to the upcoming Redstone 5 update. However, this feature is not available in the preview version provided to Insider members. Moreover, Microsoft has not officially released a statement regarding this.
Some Important Things to Know About S Mode
As we’ve mentioned, you won’t be able to go back to S Mode once you opt out of it. So, it would be best if you carefully consider the feature before letting it go.
In a way, S Mode is like a locked down version of Windows. When your system is running in this mode, you can only install apps coming from the Store. This means that for browsing the Internet, you can only use Microsoft Edge. That said, you won’t be able to install Firefox or Chrome. It is also worth noting that you will not be able to change the default search engine on Edge. So, you’re stuck to using Bing whenever you open your browser.
Another key thing to remember is that in S Mode, you won’t be able to access various developer tools. So, you will not be able to run commands on Bash or PowerShell. Moreover, when you try to run prohibited software, you will be notified that you are only allowed to acquire applications from the Store.
The great thing about this feature is that the restrictions make it more difficult for malware to find their way into a computer’s system. So, for users who need basic applications that are available in the Store, this can be a useful way of adding another layer of security to their PC. Perhaps, students, less experienced users, or employees who just need a web browser, Microsoft Office, and other basic programs wouldn’t mind running Windows 10 in S Mode.
On the other hand, most PC users find these limitations unacceptable. After all, the Store does not offer some of the most popular apps, including Spotify and iTunes. So, it is only fitting for anyone to want to learn how to leave Windows 10’s S Mode.
If you have an ARM device with Windows 10, you would be able to run any 32-bit desktop application. However, do note that most of these programs will be very slow. On the other hand, you won’t have to deal with this problem if you are using a computer with a standard AMD or Intel chip. However, to enjoy the maximum speed of your PC, we recommend using Auslogics BoostSpeed. This tool will scan your system and look for issues that may cause glitches or crashes. It will fix speed-reducing problems and delete junk files that may affect the efficiency of your PC.
How to Switch out of S Mode in Windows 10
Opting out of S Mode is not challenging. You just have to follow these steps:
- On your keyboard, press Windows Key+S.
- Type “Store” (no quotes), then hit Enter.
- Once the Store is up, click the Search icon on the toolbar.
- Type “Switch out of S Mode” (no quotes), then press Enter.
- You should be able to see an article related to leaving S Mode. Click Learn More.
- Follow the instructions in the article.
Would you consider staying in S Mode?
Share your thoughts in the comments below!






 Done! Great to see you among our subscribers!
Done! Great to see you among our subscribers!