
‘Security is not a product, but a process’
Bruce Schneier
What is VPN, and why do you need it?
To cut a long story short, a VPN, which stands for Virtual Private Network, allows a private network securely traverse the wild jungles of Internet – those swarming with malware, hackers, and other predators. It is by all means a technology that makes our browsing experience better. Indeed, just take a look at what it does to your advantage:
- protects you against malware and viruses;
- blocks pesky ads and pop-ups;
- keeps unwanted content out;
- ensures protected connections;
- creates encrypted tunnels.
All in all, a VPN provides so-called ‘VPN tunnels’ and forces multiple online threats to give your connections a wide berth. Well, it is no wonder that it is actually bad when a VPN starts to malfunction. This means you should take good care of it and fix it up when necessary.
What is VPN Error 800?
Roughly speaking, the VPN error code 800 means your connection is failing. Thus, when you cannot access your VPN, you receive this error message.
What brings about VPN Error 800?
Unfortunately, the error code in question does not give us a proper explanation of what stands behind the problem.
The possible causes might be:
- a fussy firewall
- conflicting software
- network issues
- wrong server names or addresses
- connectivity issues
This list is not at all limited, so make sure to give all the troubleshooting steps below a try – no possible culprit should be neglected.
How can you fix the VPN error 800 on Windows 10?
As you cannot pinpoint the exact cause of the problem, there is not much sense in going into the whys and wherefores of the situation. In a nutshell, your messages keep failing to reach the server. How can you go about this problem?
To help you, we have prepared an exhaustive guide which contains all the possible pieces of information on how to deal with the VPN error 800 on Windows 10 in a most effective way.
So, here is a rundown of what you can do:
1. Check your VPN server name, address and password
First and foremost, make sure your VPN name and address are correct – they should match the ones set by your VPN administrator. The point is, you might have accidentally mistyped them. Besides, some VPN servers occasionally change their addresses.
So, do the following:
- Follow this path: Start -> Settings -> Network & Internet -> VPN
- Find your VPN connection and check if your name, address and password are correct
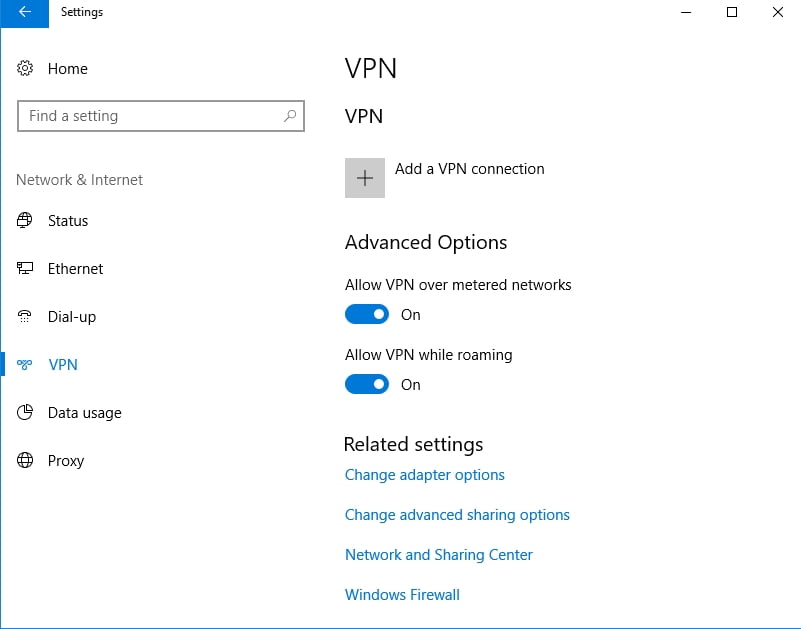
2. Set your VPN properties
To get rid of the error code 800, you might need to tweak your VPN properties:
- Right-click on your VPN icon -> Select Properties -> Navigate to the security tab
- Go to the Type of VPN panel -> Set it to Point to Point Tunneling Protocol (PPTP)
3. Configure your router and firewall settings
Your router and firewall should provide for PPTP and/or VPN pass-through TCP Port 1723. In addition, open GRE Protocol 47 for the PPTP VPN connection.
4. Temporarily disable your firewall and antivirus software
To start with, turn off your firewall and check if this manipulation has resolved your issue. If it has, configure your firewall to stop blocking your VPN connections. If the VPN error code 800 persists, then disable your third-party antivirus product and see whether the problem has gone. Bear in mind you might need to contact your vendor or even switch to another antivirus solution so that you can use a VPN.
5. Troubleshoot your network
Persistent VPN Error 800 on Windows 10 might mean your network is having issues. To troubleshoot it, take the following steps:
- Press the Windows logo key + S buttons -> Search will open -> Type ‘Network troubleshooter’ (without quotes) into it
- Select the ‘Identify and repair network problems’ option and enter the troubleshooter -> You will be walked through the possible solutions
6. Flush your DNS cache
VPN connection errors often stem from a corrupted DNS cache. So, try flushing it to fix your issue:
- Press the Windows logo key + X shortcut on your keyboard
- Select Command Prompt (Admin) from the list of options
- Input the following commands separately:
netsh interface ip delete arpcache
ipconfig /flushdns
ipconfig /renew - Exit your Command Prompt and restart Windows
- Check if you can connect to your VPN now
7. Reset Winsock
Corrupted TCP/IP Winsock settings might also cause your VPN to malfunction.
Here is how you can reset them:
- Run your command prompt as an administrator (see the previous fix for the step-by-step instructions)
- Type ‘netsh winsock reset’ (without quotes) and press Enter
- Wait for the reset to finish -> Finally, you will get the message, ‘Winsock reset completed successfully’
- Close your command prompt and reboot your PC
8. Scan your PC for malware
The problem is, malicious software might have sneaked past your defenses and is wreaking havoc on your computer – VPN problems included.
The good news is, Windows 10 provides for such predicaments: you can use the built-in Windows Defender tool to do away with the hostile intruders which are messing up your system:
- Start button -> Settings -> Update & Security section
- Locate Windows Defender -> Open it -> Full
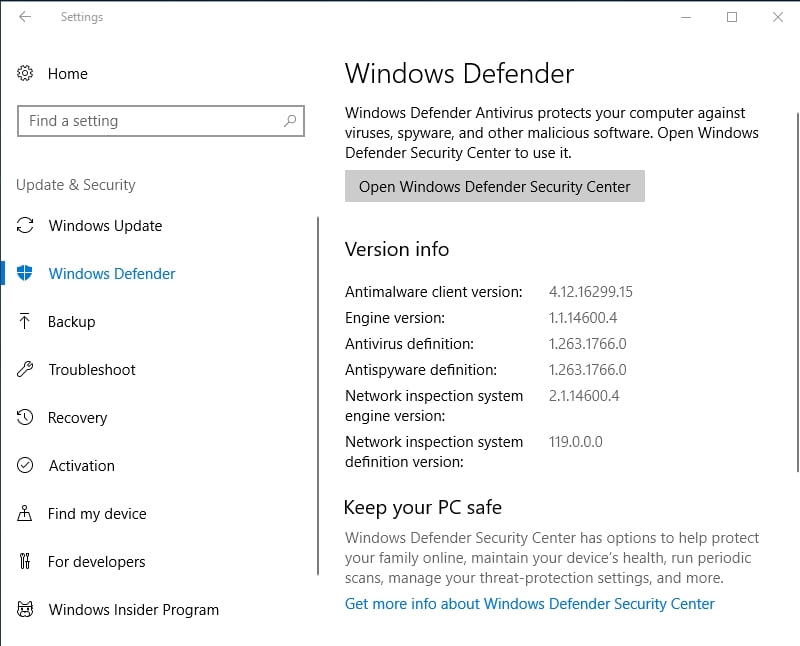
With that said, you are also welcome to use your main anti-virus solution – why else would you have it on your computer?
Furthermore, we recommend you to install a special anti-malware tool such as Auslogics Anti-Malware on your PC in order to get rid of all the suspicious entities and make sure even the latest threats are kept out.
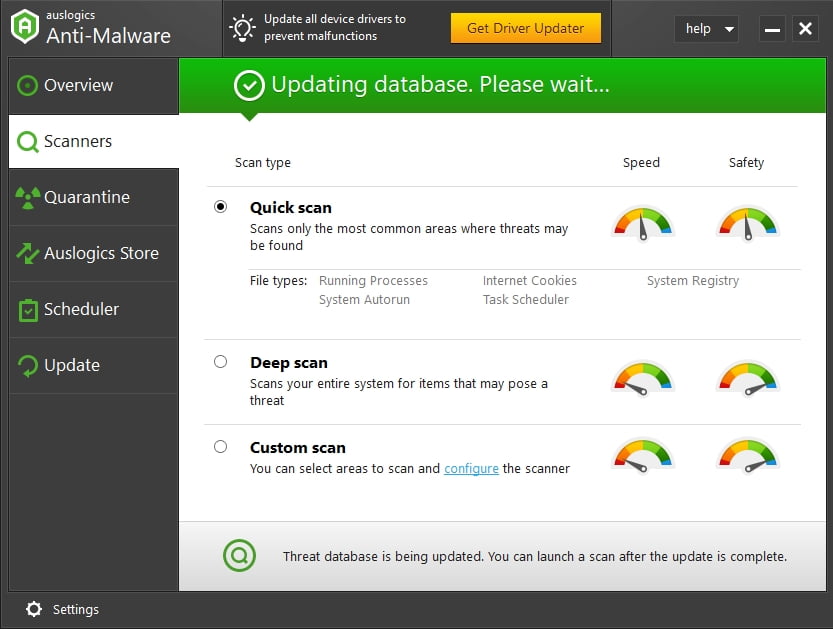
We hope your VPN is up and running now.
P.S.
Using a VPN for security purposes is undoubtedly a wise strategy, and yet it is not enough to protect your privacy. To avoid data leaks as well as security breaches, you should keep your software up to date, stay vigilant against cybercrime and practice safe browsing. Above all, you should safeguard your sensitive information – for this purpose, you can use Auslogics BoostSpeed: this multifunctional tool will prevent your data from getting into the wrong hands. And on top of that, you will get a significant boost in your PC’s performance.
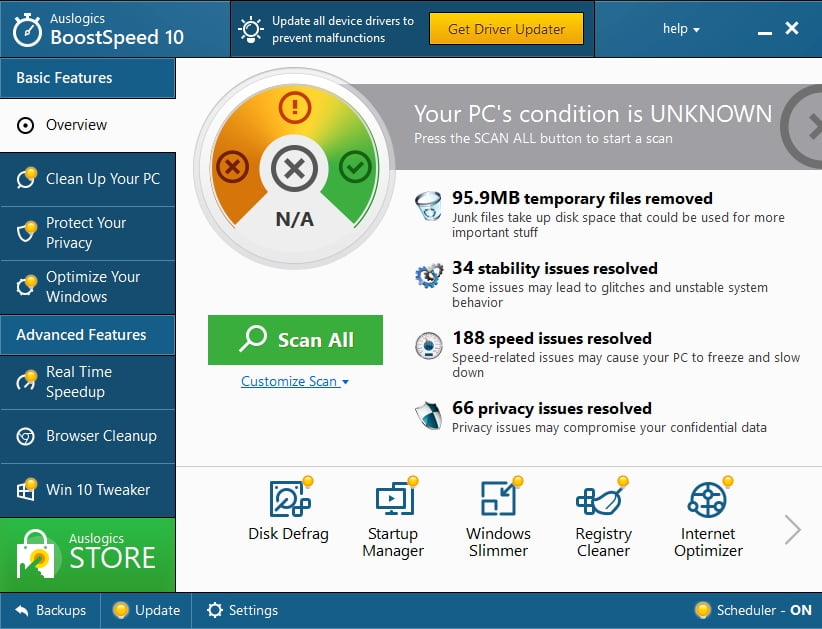
Your computer is generally more vulnerable to attacks when you use public WIFI for any reason. Ideally, you should never use public WIFI for sensitive interactions or confidential transactions. If you must use a public WIFI, you are better off connecting your PC to a VPN before you browse the web.
Do you have any ideas or questions regarding this issue?
We are looking forward to your comments!





 Done! Great to see you among our subscribers!
Done! Great to see you among our subscribers!
It is very ineresting!