No matter how many times we tell ourselves that we will remember our newly created passwords, we sometimes end up forgetting them. If you happen to neglect writing down your code, you might have trouble accessing your account. Thankfully, there are various ways to recover it when you end up forgetting your password.
The same is true with any local Windows 10 account. As an administrator, you will be asked to answer three security questions. It is a required procedure that allows you to recover your account, in case it gets hacked, or you forget your password.
On the other hand, some users look at this option as a weakened form of login security. After all, people can simply look at the user’s social profiles and can easily answer some of the questions. Well, the workaround here is entering wrong answers that only you would know. However, we understand that there are still some users who find the security questions as a nuisance. So, if you want to learn how to remove security questions from Windows, keep reading this article. We will show you how to skip the questions when setting up your local user account.
Before anything else…
It is worth noting that once you’ve created an account, along with the security questions, you will not be able to remove them. As of this writing, there has been no reported administrator tool or registry hack that can help you get rid of the security questions. To put it another way, you cannot remove them from existing accounts. The only thing you can do is skip them when creating a new local account.
Skipping the Security Questions When Setting up a Local Account
We understand that most people want to learn how to remove security questions from Windows. However, as we’ve mentioned, the only thing you can do is skip them right at the start. Once you create a local account, you will be prompted to submit a password, along with a hint. Just as you click the password field, you will see the security questions.
You can skip the questions by not setting a password for that account. Click Next to complete the set-up process. If you leave the security question fields blank, you can create an account without them. If you want, you can go back to your account settings later to set up a password. If you happen to forget your password, you would have to reset it and find other options to retrieve your account.
If you accidentally type something in the password field, you can simply cancel the process, then start over again. Here are the steps in creating a new account:
- Click the Search icon on your taskbar.
- Type “settings” (no quotes), then hit Enter.
- Go to Accounts.
- Go to the left pane and select Family & Other People.
- Go to the Other People section and click ‘Add someone else to this PC’.
- Submit the necessary details and click Next to complete the process.
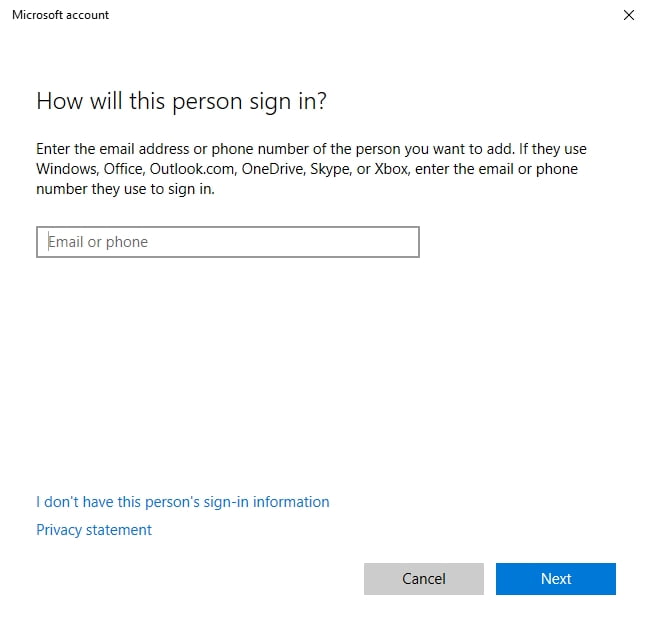
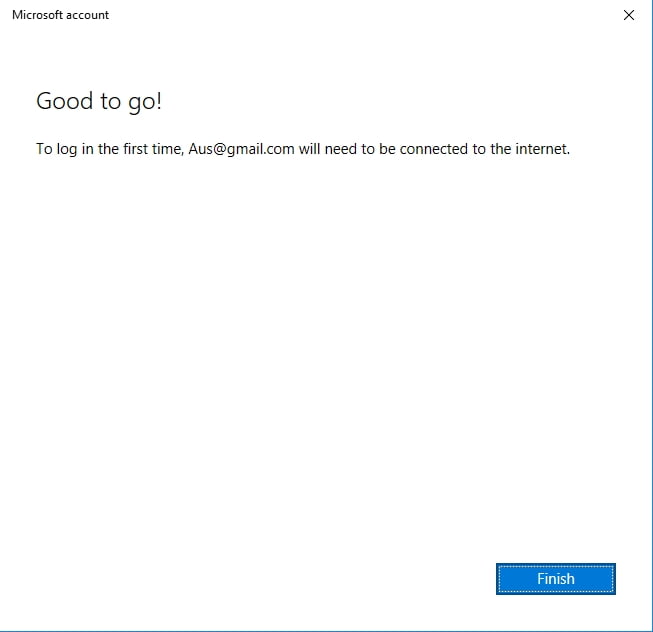
If you’re concerned about the security of your account without these questions, it is advisable to use a reliable program like Auslogics Anti-Malware. This tool can detect threats and attacks from criminals who are attempting to hack into your account. It is also designed not to conflict with your primary anti-virus program. So, you can reinforce your PC’s protection without dragging its performance and speed.
Have you tried this workaround in your computer?
Share the results in the comments below!
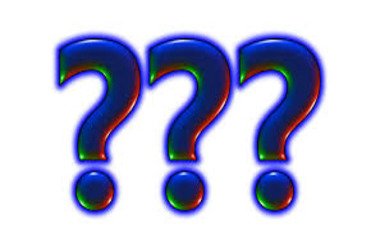






 Done! Great to see you among our subscribers!
Done! Great to see you among our subscribers!