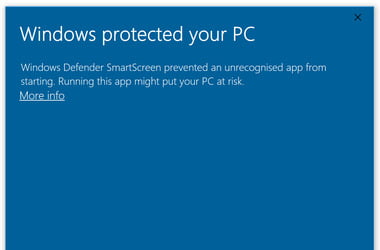
‘For safety is not a gadget
but a state of mind’
Eleanor Everet
No doubt, encountering unknown processes on your computer might be quite unsettling. For instance, if you have no idea what SmartScreen is, this feature probably alarms you when it springs into action or when you see it using your computer’s resources. To resolve the problem, just proceed with reading this article – it will shed enough light on the issue and help eliminate a great deal of the mystery.
What is SmartScreen?
SmartScreen is a helpful security feature that comes as part of your operating system and serves to prevent you from downloading malware. SmartScreen was first introduced in Windows 8, and Windows 10 has an improved version of the tool in question. In Task Manager, it goes by the name of smartscreen.exe.
How does SmartScreen work?
Every time you download a file or an app, you are running the risk of infecting your computer. It is SmartScreen’s job to safeguard your system against that. This tool scans your downloads and checks them against Microsoft’s database of software items. Apps and files that are known to be safe come through the SmartScreen filter seamlessly. If Microsoft labels the item you have downloaded as malware, SmartScreen marks your download as unsafe and therefore blocks it. Trying to run something that is unknown to Windows will result in getting a SmartScreen warning message – however, you can bypass it at your own risk.
How to adjust SmartScreen?
SmartScreen’s settings might appear too harsh sometimes, and yet we advise against loosening them. The thing is, you are roaming an environment swarming with threats – that what the Internet is these days. So, your protection is actually never too strong.
Nonetheless, you are free to do whatever seems best to you. Thus, read on to learn how to configure your SmartScreen to a less belligerent mode.
In Windows 10, you can adjust SmartScreen via Windows Defender Security Center:
- Launch your Start Menu by clicking the Windows logo icon on your Taskbar.
- Locate the Windows Defender Security Center shortcut and click on it.
- Now move to ‘App & browser control’.
- Go to ‘Check apps and files’. Here you can configure the settings. The Block option means that unrecognized apps will be blocked.
![You can block unrecognized apps.]() If you select Warn, you will be able to bypass SmartScreen’s filter after being notified of possible dangers.
If you select Warn, you will be able to bypass SmartScreen’s filter after being notified of possible dangers. !['Warn' means you will be notified of possible dangers.]() Setting SmartScreen to Off means disabling the feature entirely, which is not recommendable.
Setting SmartScreen to Off means disabling the feature entirely, which is not recommendable.![We advise against disabling SmartScreen]()
- Then navigate to ‘SmartScreen for Microsoft Edge’. That is the option that controls and protects your Edge browser by blocking harmful websites and downloads. You can configure it the way we described earlier.
![You can configure SmartScreen for Microsoft Edge to practice safe browsing.]()
- Scroll down to the ‘SmartScreen for Windows Store apps’ option. This feature is designed to prevent Windows Store products from downloading malicious content. You can disable it completely or set it to the Warn mode to be notified every time your Windows Store apps try to download something bad.
And here is how you can use Control Panel to customize SmartScreen in
Windows 8:
- Open your Start Menu and proceed to Control Panel.
- Go to System and Security and select Action Center.
- Open the Security section and navigate to Windows SmartScreen.
- Click ‘Change settings’.
- Here you can choose what SmartScreen should do with unrecognized apps.
Windows 10:
- Open your Start Menu. Then go to Control panel.
- Select Security and Maintenance.
- Navigate to the left pane and select Change Windows SmartScreen settings.
- Choose the way SmartScreen should deal with the apps it can’t recognize.
You can also disable SmartScreen for Internet Explorer:
- Launch the browser in question.
- Click on the gear icon to enter the settings section of the browser.
- Navigate to Safety and click Turn on SmartScreen Filter.
- The Microsoft SmartScreen filter window will open. Now you can disable SmartScreen.
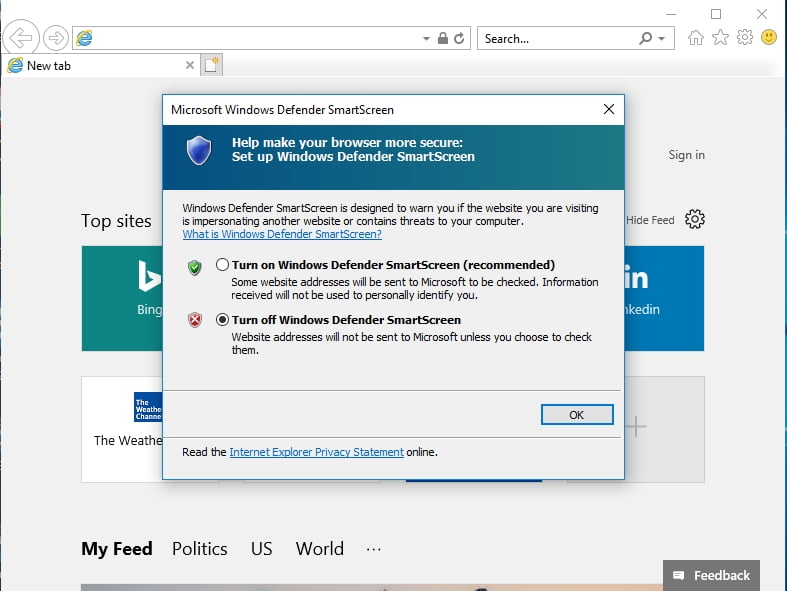
Is SmartScreen malware?
Although SmartScreen is your system’s legitimate component – and a pretty helpful one, to be fair – nefarious entities can actually hoodwink you by masquerading as smartscreen.exe. To check if that is your case, you should run a full anti-malware scan of your system.
To do that, you can use the built-in Windows Defender tool:
Windows 8
- Go to your Start menu.
- Navigate to the Search bar.
- Type Windows Defender into Search.
- Select Windows Defender.
- Click on Update.
- Move to Home.
- Proceed to Scan Options and select Full.
- Select Scan now.
Windows 10
- Click the Windows logo icon.
- Then click the Settings gear.
- Open the Update & Security section.
- Select Windows Defender.
- Click Open Windows Defender.
- Go to the left pane and click on the shield icon.
- Select Advanced scan.
- Opt for the Full scan option.
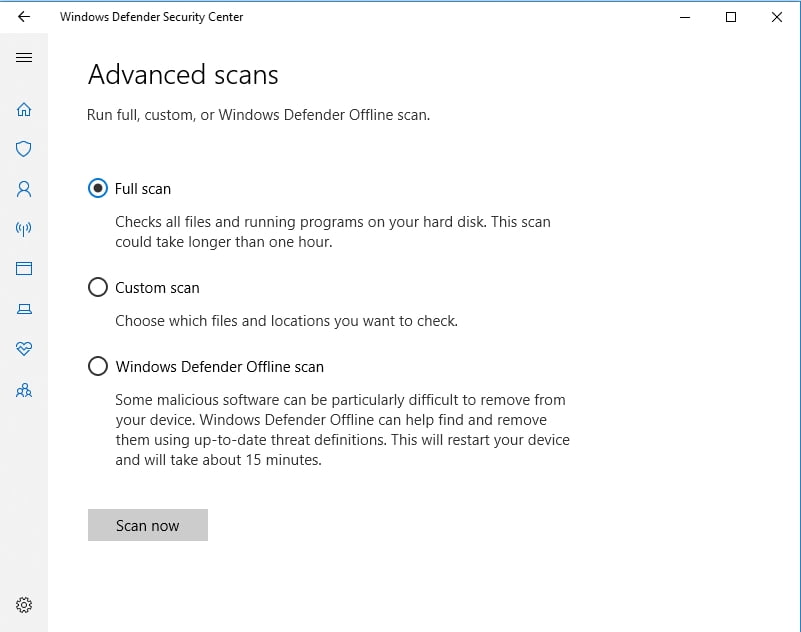
That said, the malicious item that has made its way to your computer might be sophisticated enough to delude your main protector into thinking that your OS is out of danger and thus cause irreparable damage. Therefore, we strongly advise using Auslogics Anti-Malware: thanks to this tool, you may rest easy knowing that your Windows is safe and secure.
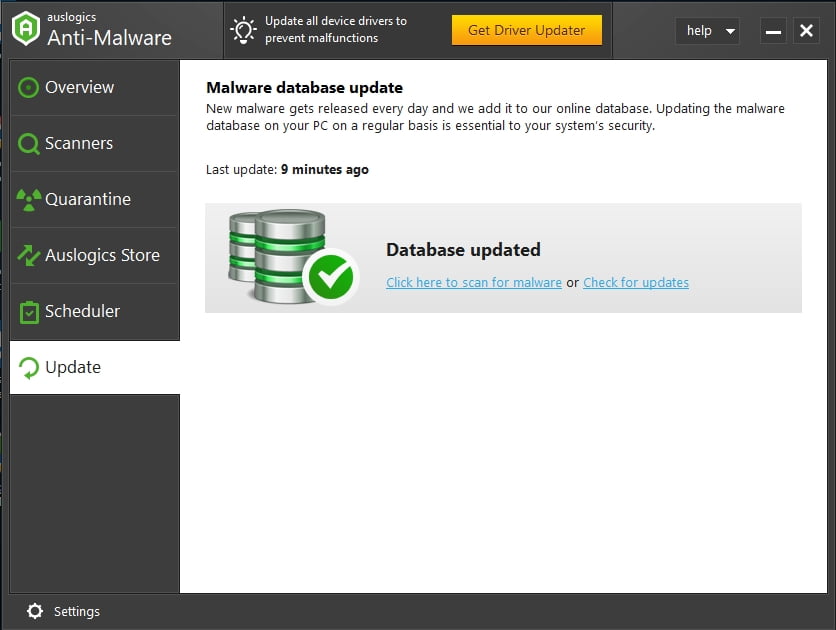
Do you have any questions about SmartScreen? Do not hesitate to ask them in the comment section below!
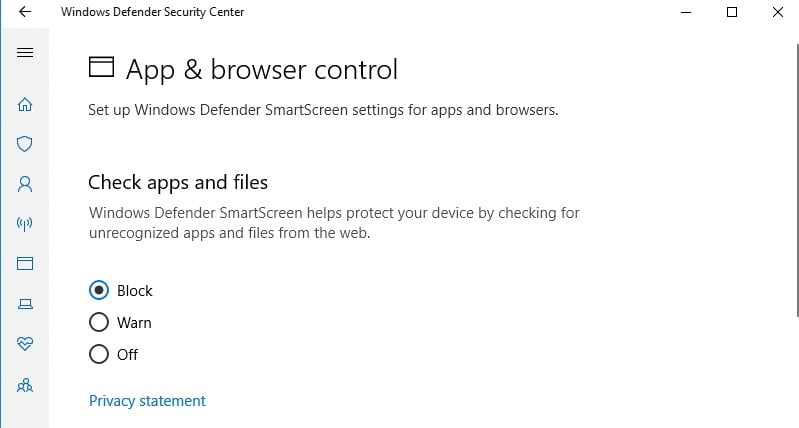 If you select Warn, you will be able to bypass SmartScreen’s filter after being notified of possible dangers.
If you select Warn, you will be able to bypass SmartScreen’s filter after being notified of possible dangers. 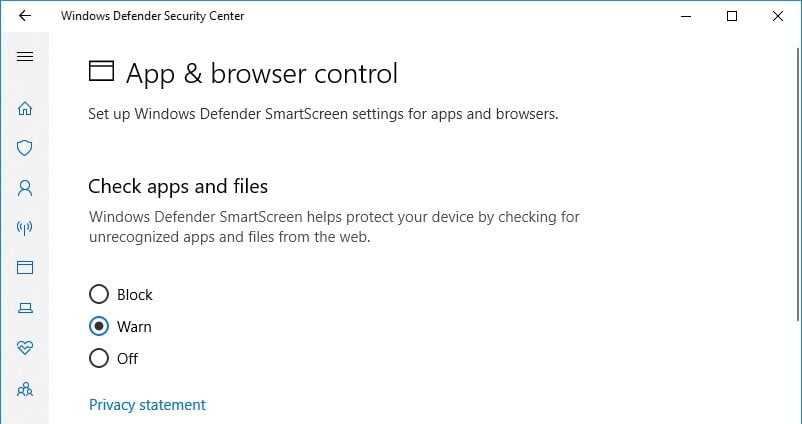 Setting SmartScreen to Off means disabling the feature entirely, which is not recommendable.
Setting SmartScreen to Off means disabling the feature entirely, which is not recommendable.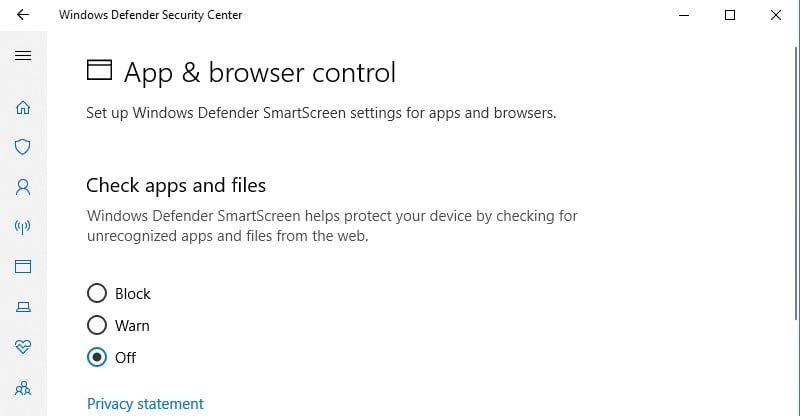
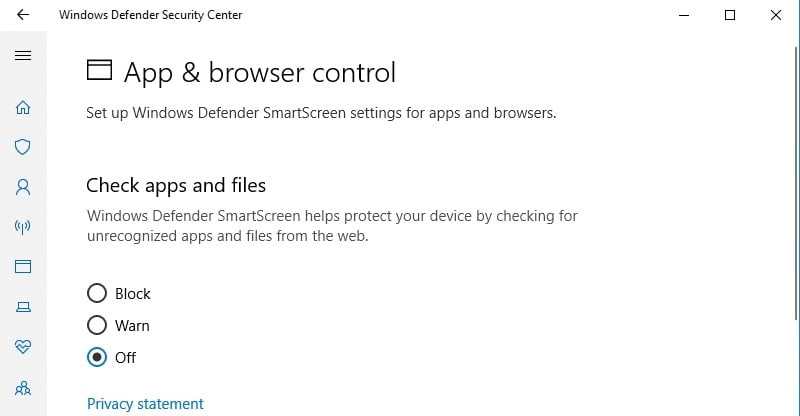





 Done! Great to see you among our subscribers!
Done! Great to see you among our subscribers!