
System Restore is a useful feature in the Windows operating system. It makes it possible to recover older versions of your files or restore your computer to a previous working state. Unfortunately, when trying to run the feature, some users encounter the error 0x8007045b. The error message goes like this:
“System Restore did not complete successfully. Your computer’s system files and settings were not changed.
Details:
System Restore failed to extract the file from the restore point.
An unspecified error occurred during System Restore. (0x8007045b)
You can try System Restore again and choose a different restore point. If you continue to see this error, you can try an advanced recovery method.”
If by any chance you’ve come upon this error, we will show you how to get around it.
What Is the Error Code 0x8007045b?
The message you get with the error code 0x8007045b doesn’t shed much light as to why System Restore failed to extract the files from a restore point. The error is due to some encrypted files in your restore point.
If you are connected to a Microsoft Office 365 or Microsoft Exchange server with your Mail app, you will recall that you accepted the Make My PC More Secure security policies. Accepting those policies causes the Encrypting File System (EFS) to encrypt some of the files in your user profile. Afterward, when you decide to create a restore point using System Restore, the encrypted files will also be kept in the restore point.
Now, if you need to run System Restore and the restore point you’ve chosen includes encrypted user profile files, the restoration process will fail with the error code 0x8007045b, which stands for ERROR_SHUTDOWN_IN_PROGRESS.
System Restore puts your PC in a state where most system services are disabled. And EFS is one of them. EFS is needed to decrypt some of the files contained in the restore point you’ve chosen, but, unfortunately, the service is disabled and cannot be restarted while the system restore process is in progress, which causes the restoration process to fail because the system cannot handle the encrypted files.
So, in a nutshell, here’s how Windows users land on the 0x8007045b error when using System Restore:
- You have the Mail app on your computer, and you use it to connect to a Microsoft Office 365 or Microsoft Exchange mail server. To make the connection, you have to agree to the ‘Make my PC more secure’ security policies on the mail server. These policies enforce the encryption of some of your profile files.
- You create a system restore point, or Windows creates one for you automatically. The restore point will contain the encrypted files from the mail server security enforcement.
- You try using the restore point, which contains the encrypted files.
Fortunately, as the error message suggests, there is a way you can get around the problem and successfully run System Restore. We will discuss the workaround in the next section of this guide.
How to Resolve the System Restore Error 0x8007045b
When the System Restore program fails to extract files from a restore point and instead throws up the error message below, make sure to read it carefully:
“System Restore did not complete successfully. Your computer’s system files and settings were not changed.
Details:
System Restore failed to extract the file from the restore point.
An unspecified error occurred during System Restore. (0x8007045b)
You can try System Restore again and choose a different restore point. If you continue to see this error, you can try an advanced recovery method”
You can see that the error message is quite clear on how to get past the problem. You’ll have to run System Restore through the Windows Recovery Environment (Windows RE). Yes, the solution is that simple. Here’s what you have to do:
- Boot into the Windows Recovery Environment. There are several ways of booting into the Windows RE. You can do it using the Settings app in Windows 10, using recovery media, or by running a command in an elevated Command Prompt.
Get into the Windows Recovery Environment via the Windows Settings App:
- Go to the Start menu and click on Settings (the cogwheel). You could also press and hold the Windows logo key on your keyboard and then press I to invoke the Settings app.
![Run the Start menu and select Settings.]()
- Click on Update & Security on the Settings home page.
![Select Update & Security in Settings.]()
- Click on Recovery in the left pane of the Update & Security page.
![Select Recovery on the Update & Security page.]()
- Click on “Restart now” under Advanced Startup.
![Select Restart Now under Advanced Startup.]()
- When your PC restarts, it will present you with the Windows Recovery Environment.
![You will be taken to the Recovery Environment.]()
Boot into the Windows Recovery Environment Using the Command Prompt (Admin):
- Press the Win + S shortcut and type ‘Command Prompt’ into the search box.
![Type Command Prompt into the Search box.]()
- Right-click on Command Prompt in the search results and click on ‘Run as an administrator’ in the context menu.
![Click ‘Run as an administrator’ to run the Command Prompt.]()
Tip: You can also use the Power User menu to open an elevated Command Prompt. Simply hold down the Windows logo key on your keyboard and press X to open the WinX menu. Then click on Command Prompt (Admin) from the list of options.
- The system will throw up a User Account Control (UAC) dialog. Click the ‘Yes’ button to make the system grant the Windows Command Prompt permission to make changes to your computer.
- When the Command Prompt (Admin) window opens, type “reagentc /boottore” into the field and press Enter on your keyboard to run the command.
![Type “reagentc /boottore” into the Command Prompt.]()
Note: If running ‘reagentc /boottore’ displays a message that says, ‘Windows RE is disabled,’ then run ‘reagentc /enable’ to enable the Windows Recovery Environment. Then run ‘reagentc /boottore’ again.
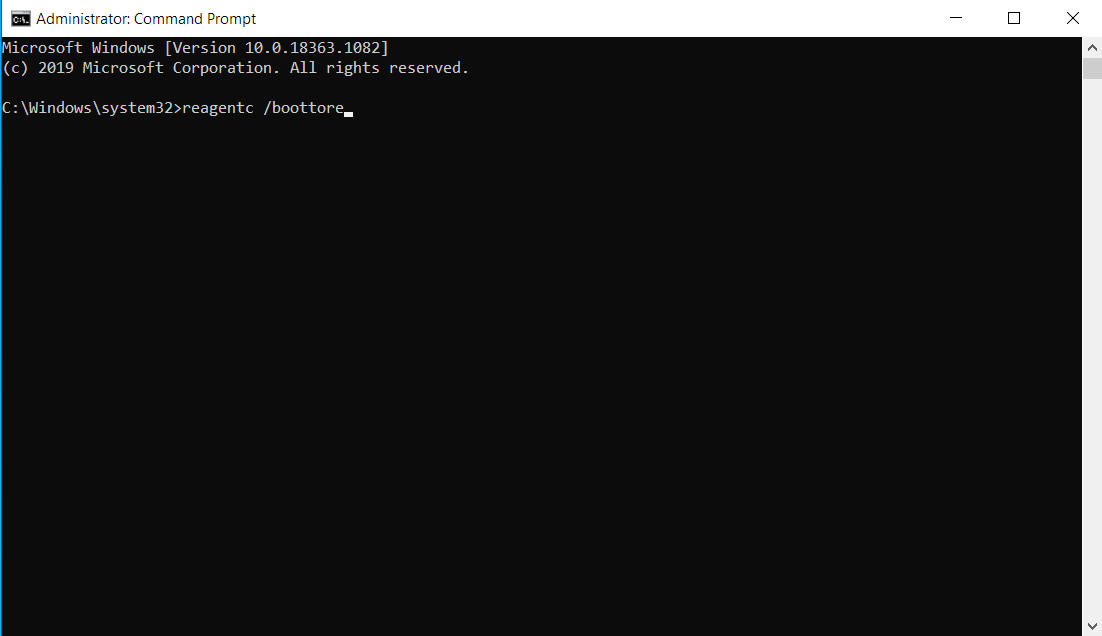
- Close the Command Prompt (Admin) window and restart your computer. When the system restarts, it will boot into the Windows Recovery Environment.
- Once you are in the Windows Recovery Environment, click on Troubleshoot.
![Select Troubleshoot in the Windows Recovery Environment.]()
- Click on Advanced Options.
![Select Advanced Options under Troubleshoot.]()
- Click on System Restore.
![Select System Restore from Advanced Options.]()
- Follow the instructions presented by the System Restore wizard to complete the restoration process.
![Complete the restoration process.]()
In the Windows Recovery Environment, crucial services (including the Encrypting File System (EFS)) are active because System Restore doesn’t need to put the computer in a “shutting down” state before it can use a restore point. For that reason, encrypted files are extracted successfully, and the restoration process goes on without a hitch.
Conclusion
In this guide, we discussed how to get rid of the error 0x8007045b in Windows 10 and later versions of Windows.
The error 0x8007045b prevents users from using a system restore point. The error doesn’t indicate that there is an issue with your computer. It only manifests itself due to the presence of encrypted files in the restore point.
Keeping your personal information secure is a crucial task that should not be taken lightly. Every Windows user must take active steps to keep safe from hackers. It doesn’t have to end with creating strong passwords and encrypting your files. Sometimes, passwords and other personal details can get leaked. And that is why you need a software program like Auslogics BoostSpeed to protect your information.
BoostSpeed helps safeguard your sensitive personal information. It includes privacy tools that clear all traces of your activity, including passwords and credit card details that are saved on your hard drive. If left unguarded, those details can be accessed by Trojans and other malware.
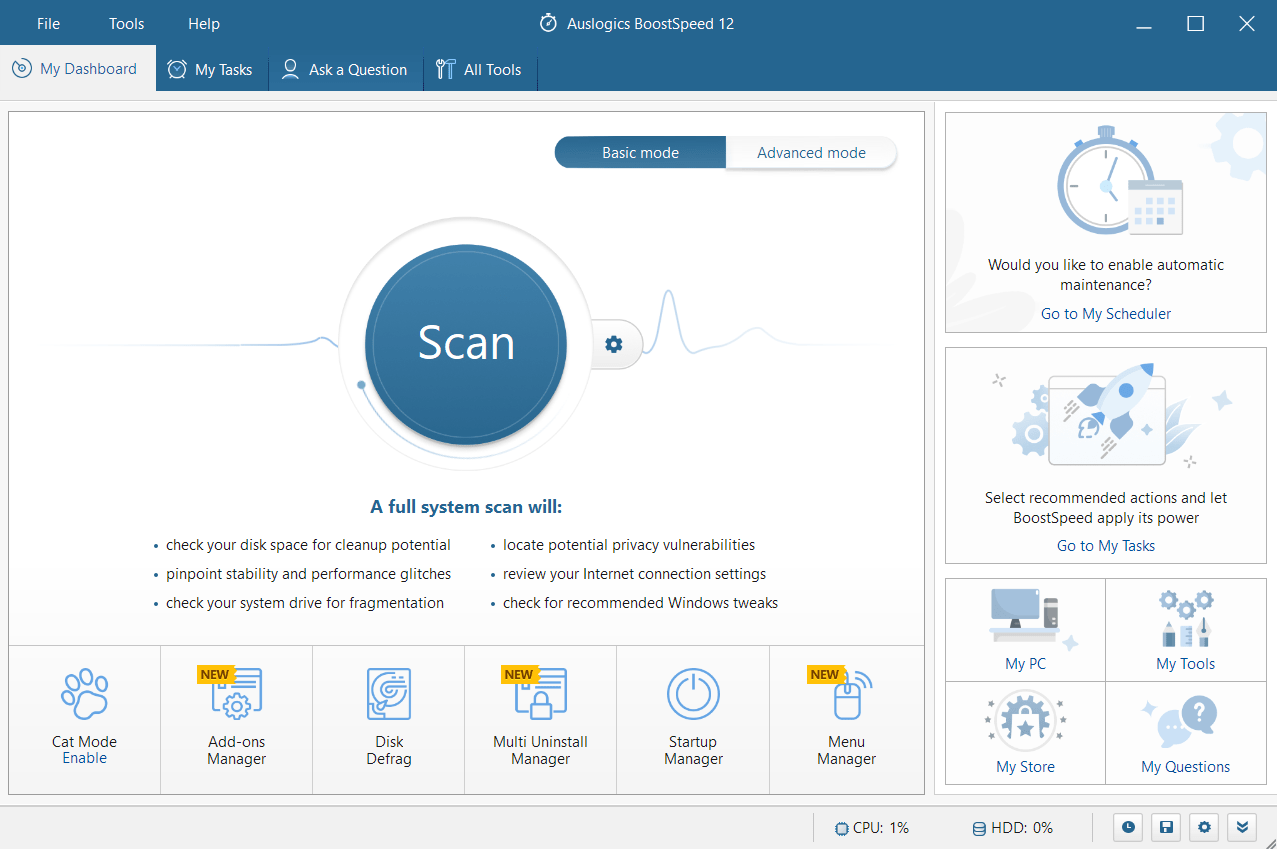
Have you found this content helpful? Feel free to drop a comment in the comments section below.
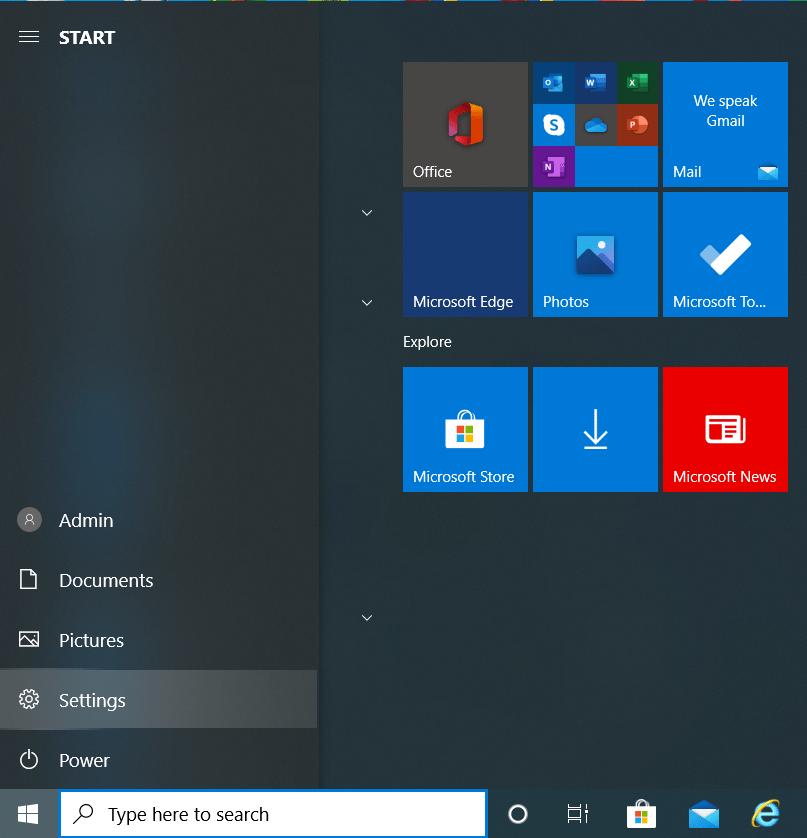
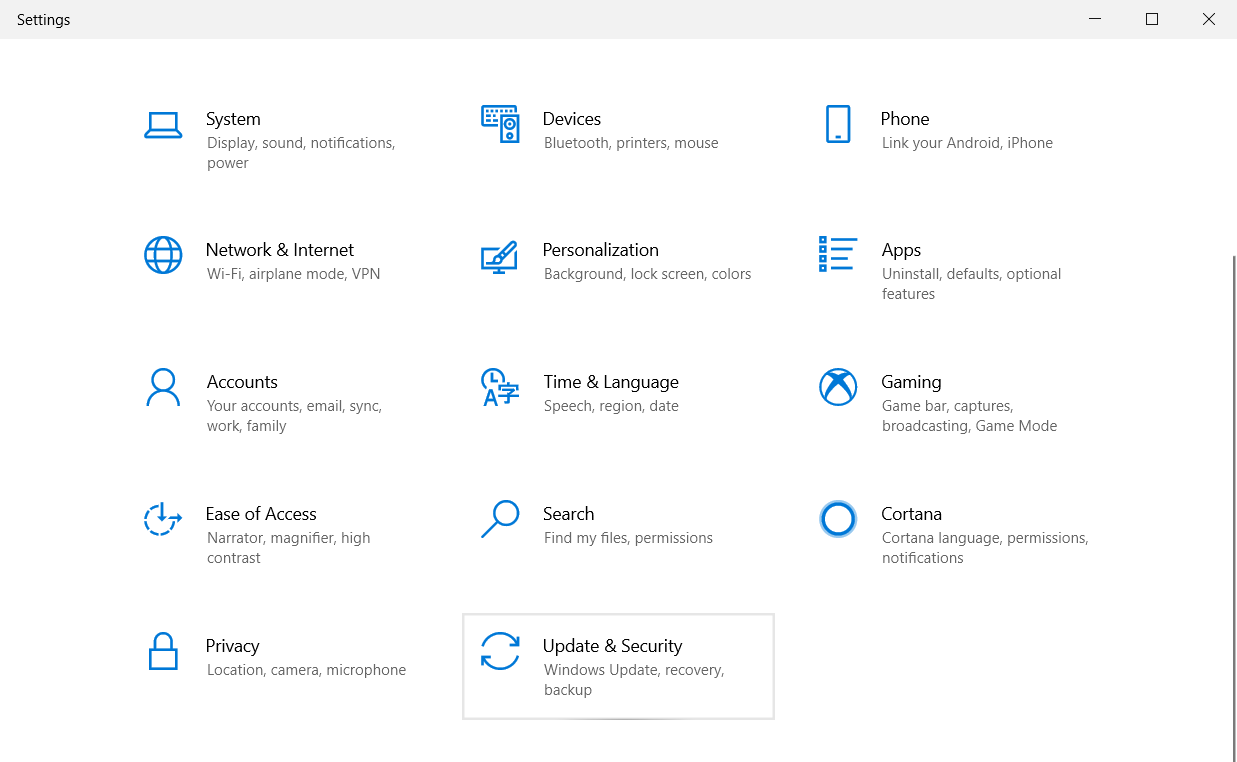
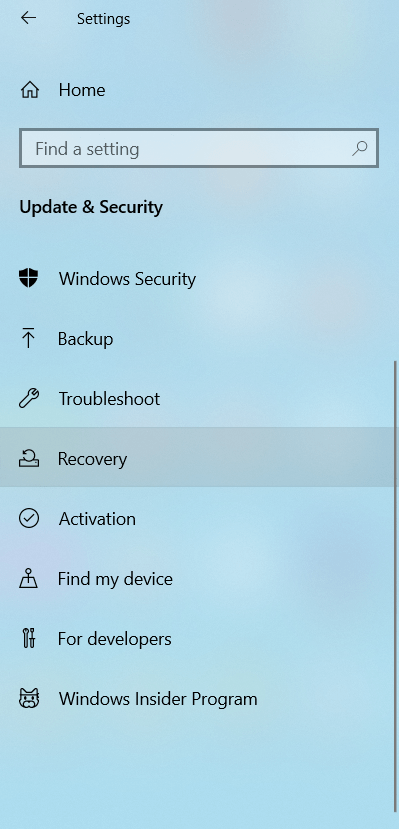
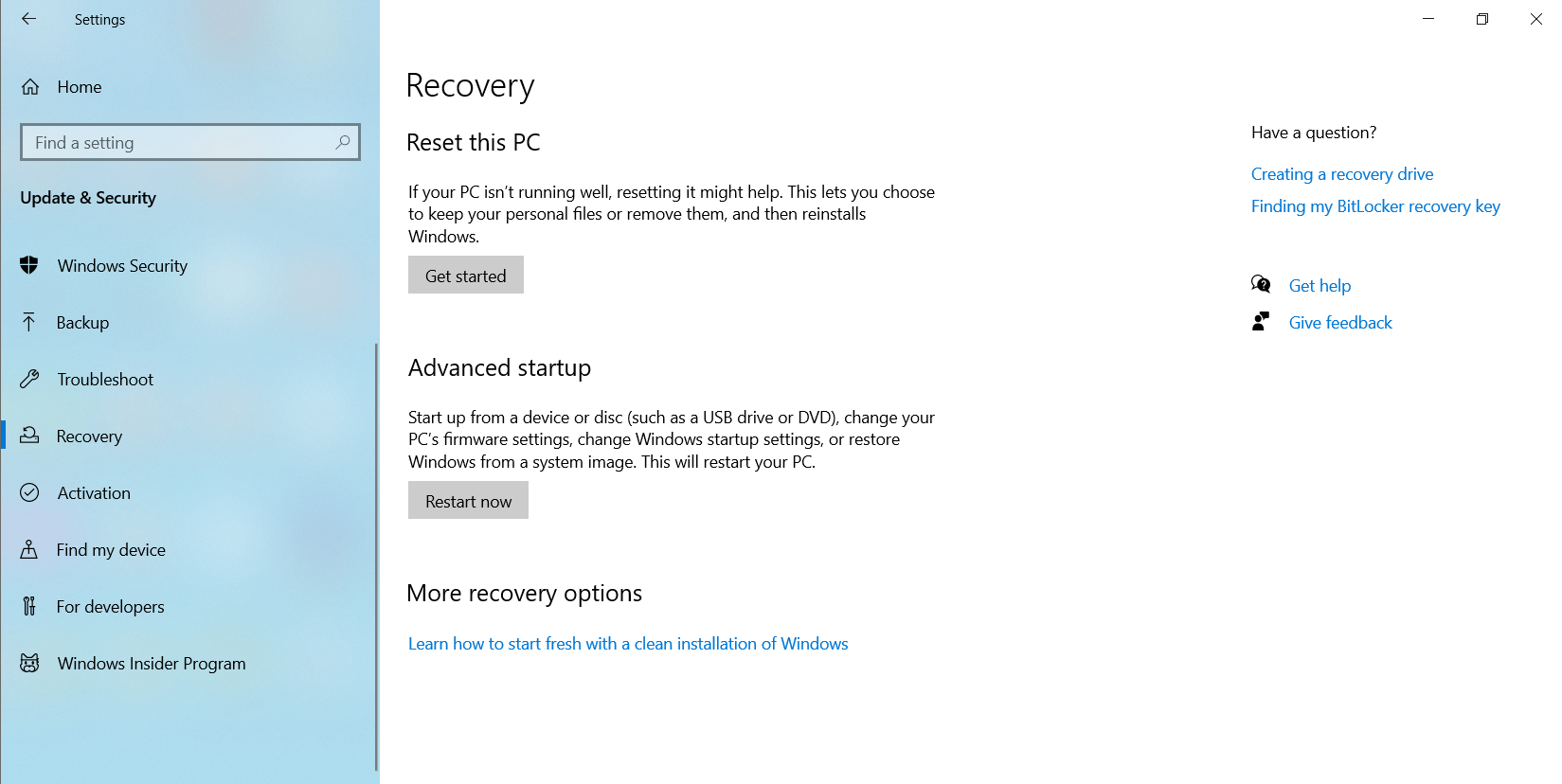
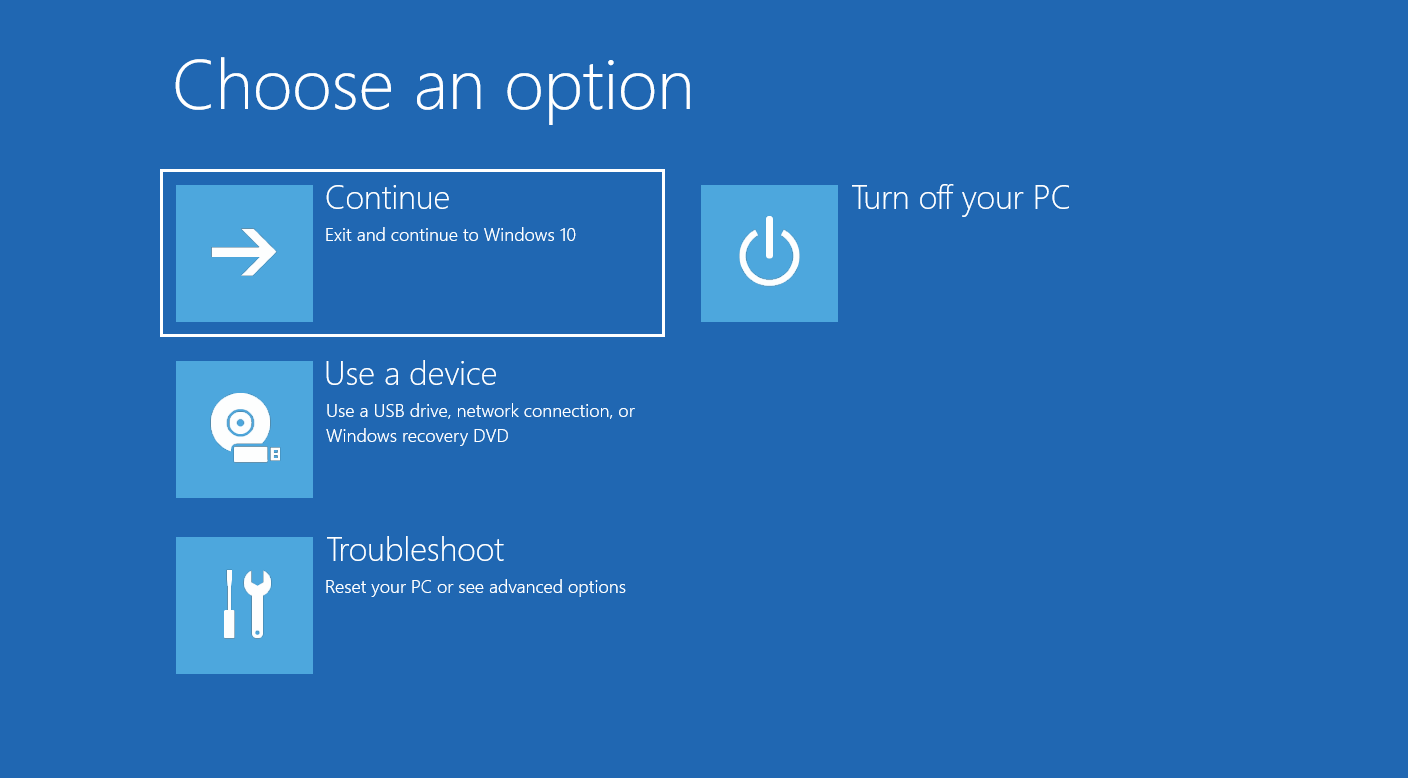
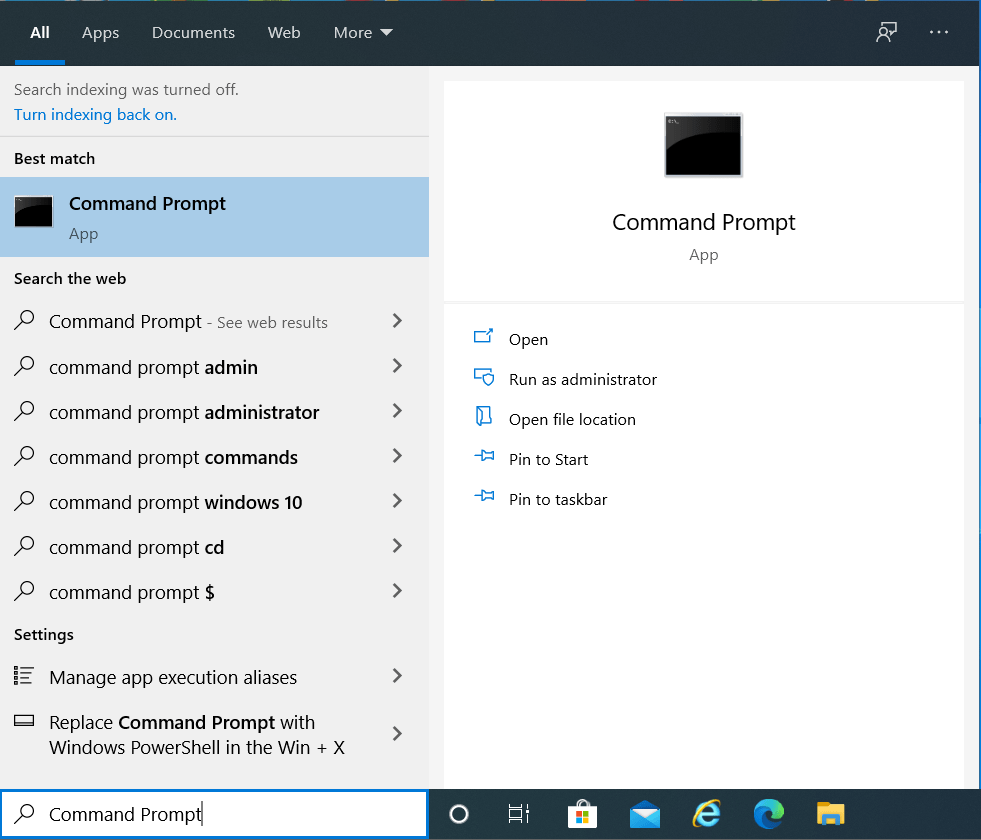
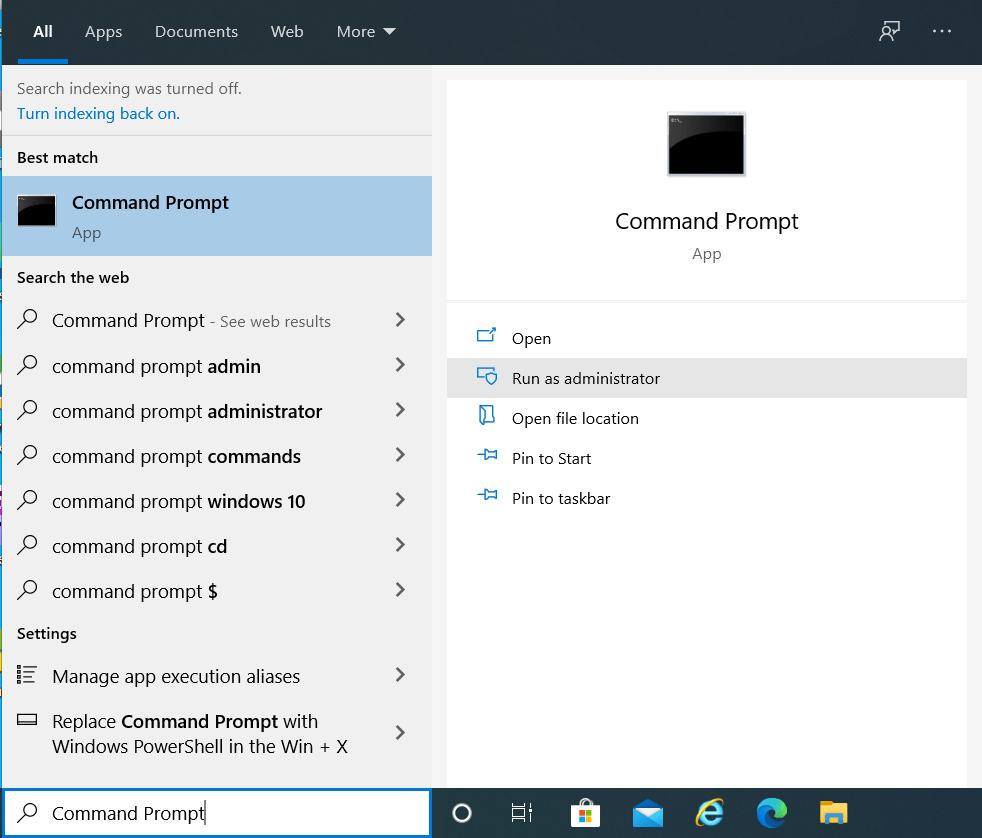
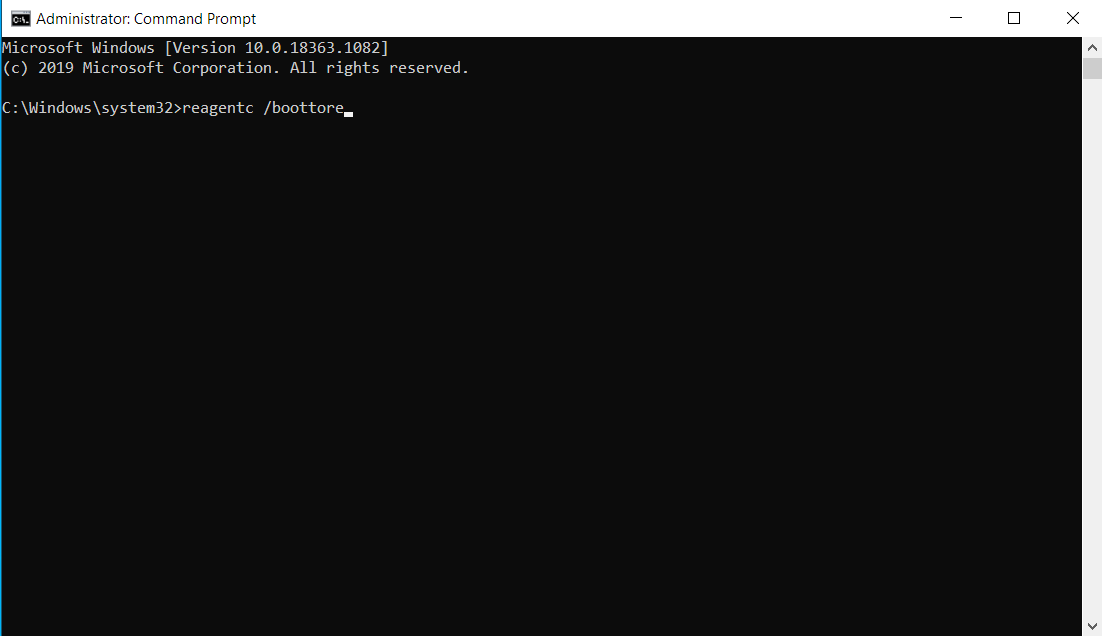
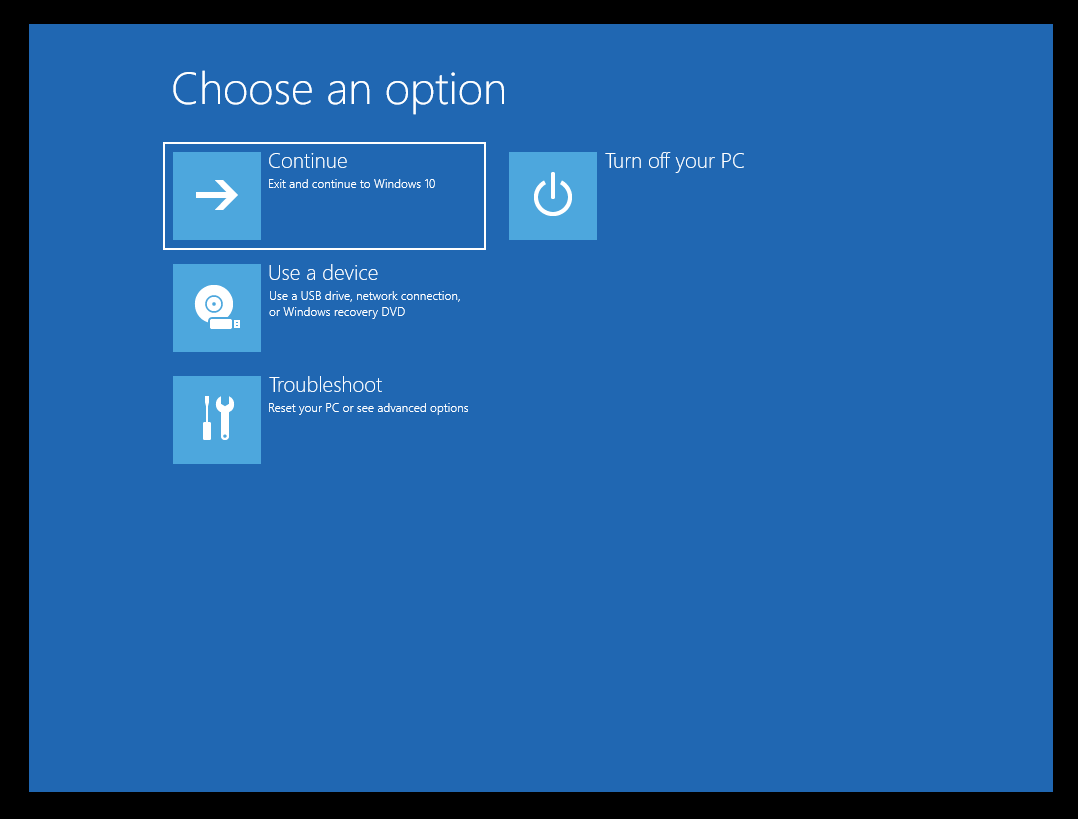
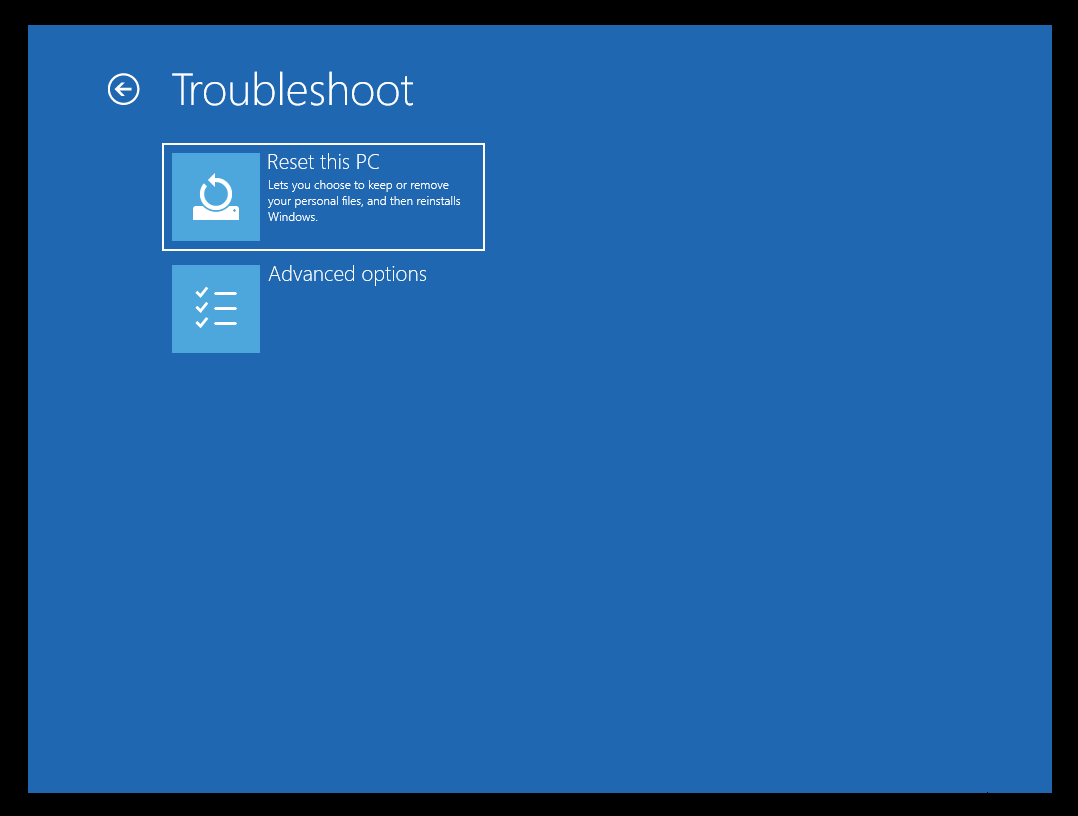
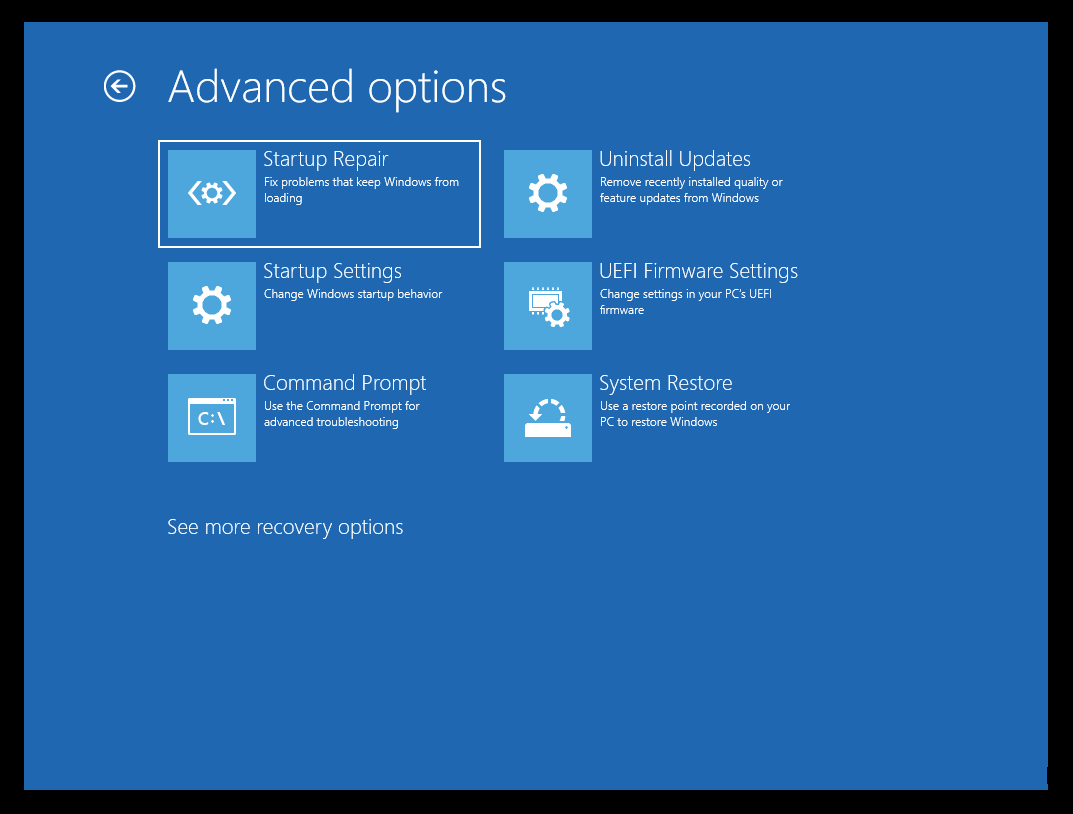
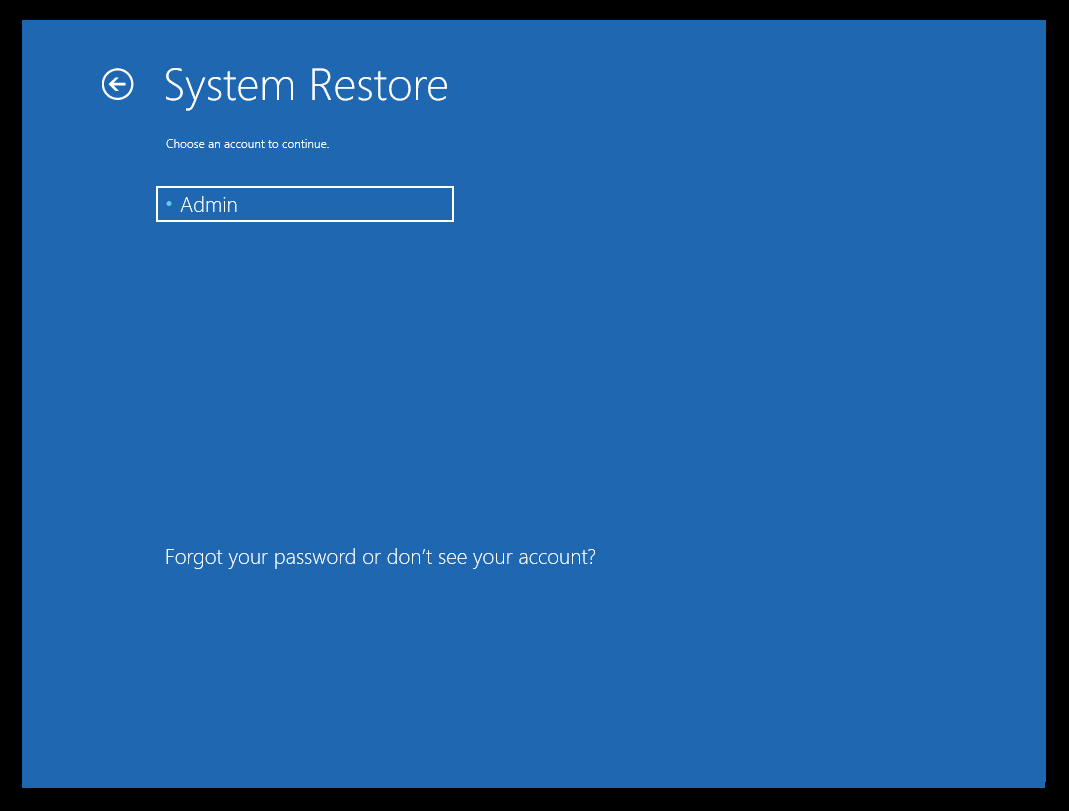






 Done! Great to see you among our subscribers!
Done! Great to see you among our subscribers!