- Why Does the “Server Connection Lost” Error Appear in Escape from Tarkov?
- How to Fix the Lost Connection Issue in Escape from Tarkov
- Conclusion

Recently, gamers have been reporting the “Server connection lost” error when playing the Escape from Tarkov game. This is such an infuriating problem that locks gamers from their game and makes them unable to continue playing.

When facing the “Server connection lost” error, the best solution could be to wait for Battlestate to fix the server problems. However, players can still perform some troubleshooting to make sure that the problem isn’t on their end.
If the “Server connection lost” error is preventing you from playing Escape from Tarkov, just hold tight. This post explains how to fix connection issues in Escape from Tarkov.
Why Does the “Server Connection Lost” Error Appear in Escape from Tarkov?
Like with most other internet and network-based games, it appears that Escape from Tarkov is not immune to server outages and network connection problems.
Probably, the “Server connection lost” error pop-up appears when the game’s servers go down. Typically, the error occurs when there is a connection problem between the user’s PC and the game servers. In most cases, it is typically a server-side issue. Since Escape from Tarkov is an internet-based game, it most certainly cannot function if its servers go down.
Server connections may be lost without any actual game server issues. Usually, this can happen due to any of the following:
- Local internet outages
- Router malfunctions
- Computer errors
Players need to have the ability to tell the difference between a hardware malfunction and a server-side problem to be able to make informed decisions about fixing the issue.
How to Fix the Lost Connection Issue in Escape from Tarkov
The “Server connection lost” error might be on the server’s side, but there are a few things you can do just to be sure. If you suspect your device could be the problem, try double-checking your Internet connection, restarting your router or modem, or restarting your computer. If you can browse the web after that but are unable to play Escape from Tarkov, then the problem is almost certainly a server-side issue.
Assuming the error is server-side, your only solution is to wait until the developers fix the problem.
How to Fix “Server Connection Lost” in Escape from Tarkov
In many cases, the “server connection lost” error is a server-side issue that you have little to do about. You may just need to wait for the developers to fix the issue so that you can continue with your game.
But, what can you do while waiting to increase your chances of success? Try the fixes below.
Restart Your Router
The “Server connection lost” error may occur when your Internet connection is poor or unstable. Restarting your router may help you solve the problem. Here’s what to do:
- Unplug your modem or router.
- Leave it unplugged for about 30 seconds.
- Plug your router/modem back into the power source.
- Wait for it to be fully connected.
- Try playing Escape from Tarkov and see if it is still experiencing the server connection loss issue.
If you’re still experiencing the problem, the issue might be server-related. If you’re willing to solve it, proceed to the next fix.
Change the Game Server
If you’re experiencing the “Server connection lost” issue, you can opt to change the game server and pick a server with the best ping before playing.
Escape from Tarkov has many servers that users can pick from and connect to. But you will first need to disable (uncheck) the automatic server selection before you choose a server with the lowest ping.
Use the following steps to change your game server or region:
- Launch Escape from Tarkov.
- Click the “Change server [Auto ACE]” button.
- A list of available game servers will appear.
- At the bottom of the game server list, uncheck the “Use automatic server selection (OCE)” box.
- Now, select the server location that you want from the list of servers or regions.
- Click “Apply” to save the changes, then try playing the game.
If Escape from Tarkov still shows the “connection lost” error, you can change a couple of servers to check if the error is in different regions. If you still experience the error, you can move to the next solution or wait for the developers to resolve the issue.
Use a VPN
If changing your region or server from within the game still fails to give you a positive outcome in Escape from Tarkov, a VPN can help you establish better connections.
You need to get a reliable VPN and use it to establish a connection from a different region.
Note that you need to check the ping of your potential VPN before making your selection. Escape from Tarkov’s servers are highly sensitive to any ping or latency fluctuations. So, you need to be sure to choose a VPN with the lowest ping.
Flush Your DNS and Reset Your Internet Connection
You may be experiencing the “Server connection lost” issue because your device has an issue with how the network is configured. You can correct this if you flush and reset the DNS. To do this, follow the instructions below:
Note: These instructions will require you to use the Windows Command Prompt.
- Launch the Command Prompt with admin rights:
-
- Right-click the “Windows Start” button (the Windows logo in the lower-left corner).
![Press Win + X.]()
- Choose Command Prompt (Admin).
- If this option is missing, choose Windows Powershell (Admin).
![Click Windows Powershell (Admin).]()
- If a UAC prompt asks you to allow the Command Prompt to make changes to your computer, click Yes.
![Click Yes.]()
- Right-click the “Windows Start” button (the Windows logo in the lower-left corner).
- If asked for administrative login rights, contact your system administrator.
- Now, in the Command Prompt (PowerShell), type the following commands, pressing Enter after each command:
ipconfig /flushdns

ipconfig /registerdns
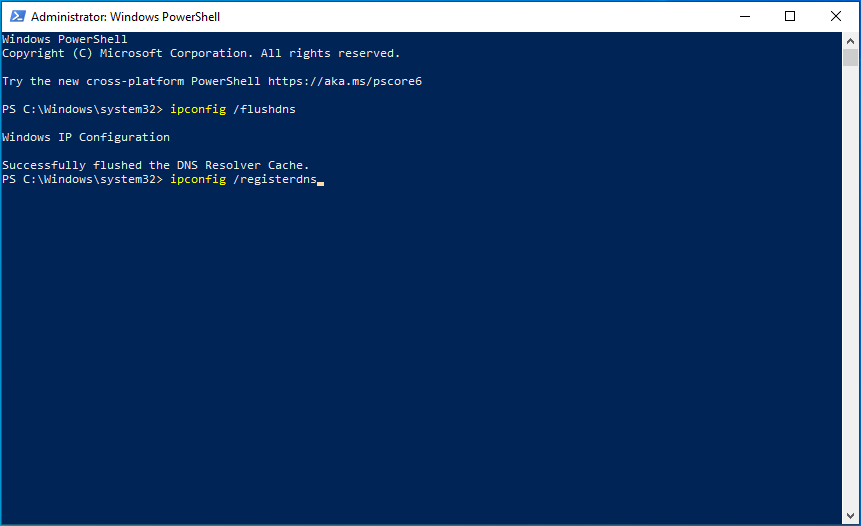
ipconfig /release
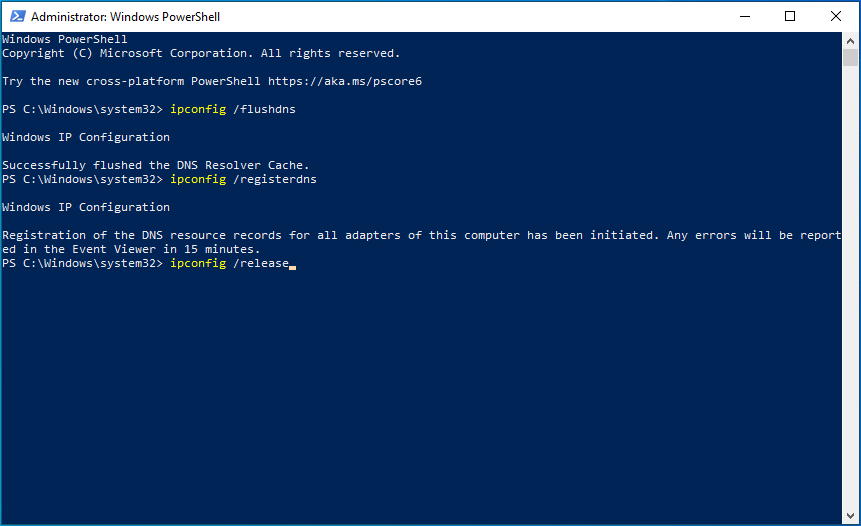
ipconfig /renew
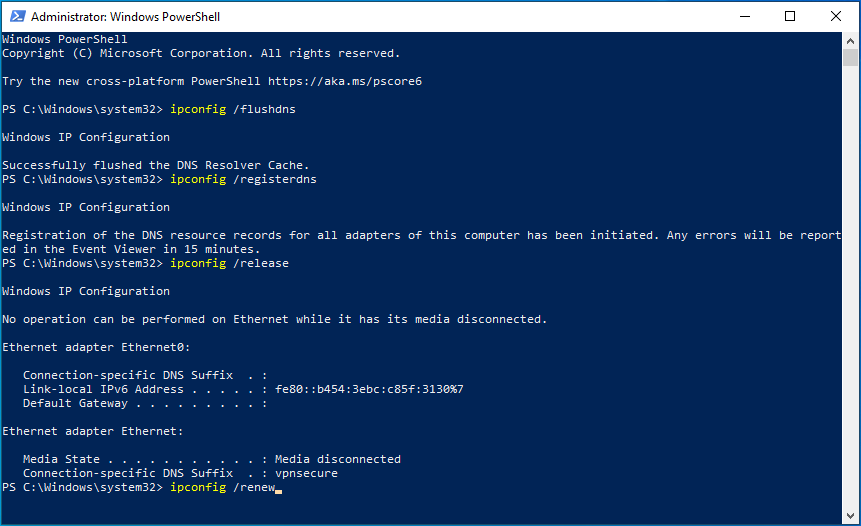
netsh winsock reset
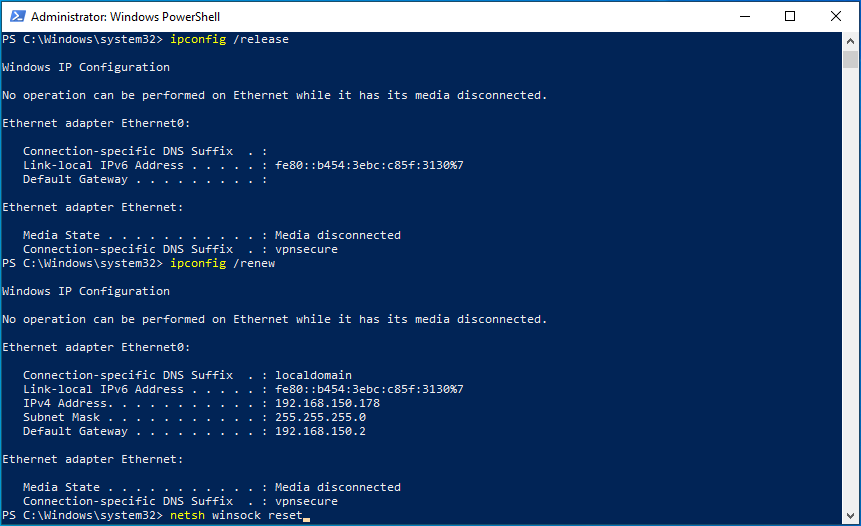
- Make sure to allow each command to run to completion before typing the next one.
- Exit the Command Prompt (PowerShell), then restart your computer.
Run a Power Cycle
If the steps above do not resolve the server connection issue and you use a home network, you can try running a power cycle. Use the following procedure to do so:
- Turn off your computer.
- Turn off your modem/router and plug it out.
- Wait for about 15-30 seconds.
- Plug in your modem/router and wait for 1 – 2 minutes.
- Now, turn on your computer.
- Try playing Escape from Tarkov and see if the server connection issue is gone.
Disable IPv6
It is common for network administrators to disable Internet Protocol version 6 (IPv6) to troubleshoot network-related issues. Many players have been able to fix the “Server connection lost” issue in Escape from Tarkov by disabling IPv6.
This is not a guaranteed fix for the error, but it’s worth a shot. Use the following steps to disable IPv6:
- Press the Windows key + R to open the Run dialog box.
![Launch the Run dialog box.]()
- Type the following command into the Run box, then press Enter:
ncpa.cpl
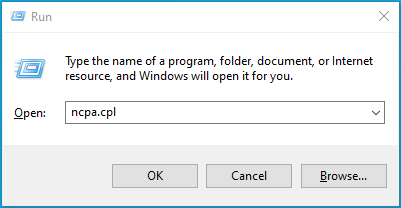
- Right-click your device’s active network connection (Ethernet or Wi-Fi).
![Right-click your device's active network connection.]()
- From the menu, select “Properties”.
![Click “Properties”.]()
- In the Properties window, make sure you are in the Networking tab.
![Go to the Networking tab.]()
- Now, scroll down to the Internet Protocol version 6 (TCP/IPv6) item.
![Go to Internet Protocol version 6 (TCP/IPv6).]()
- Uncheck the box next to TCP/IPv6 and click OK to save the changes.
![Uncheck TCP/IPv6 and click OK.]()
- Restart your computer for the changes to take effect, then check if your Escape from Tarkov game now functions without any network issue.
Update Your Network Drivers
If you are experiencing a poor Internet connection or server connection loss even when you’re sure that your network is strong, the problem may be related to your network adapter drivers.
In this case, you may need to update your network adapter drivers. Here’s how:
- Right-click on the Windows Start Menu icon.
![windows-start-menu]()
- From the context menu, select “Device Manager.”
![Click “Device Manager.”]()
- Now find the “Network Adapters” section and expand it.
![Expand the “Network Adapters” section.]()
- Locate your network adapter from the list of adapters.
![Click your network adapter.]()
- Right-click on it and choose Properties.
![Choose Properties.]()
- In Properties, go to the Driver tab.
![Navigate to the Driver tab.]()
- Now, click on “Update Driver.”
![Click Update Driver.]()
- In the pop-up window, select “Search automatically for drivers”.
![Click “Search automatically for drivers”.]()
- Be patient and allow Windows to search for updated driver software and install it.
![Drivers are being updated.]()
- Finally, restart your PC and see if the “Server connection lost” problem still occurs.
Note: While you can update your driver software manually, it is easier to update your drivers automatically using a tool like Auslogics Driver Updater.
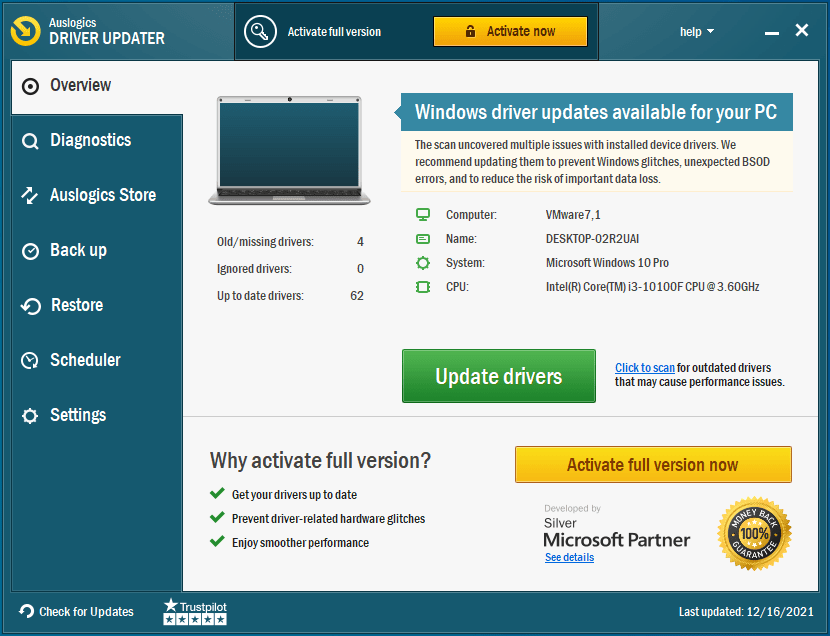
Driver Updater will check your computer for potential driver problems, give you a report on outdated, corrupted, or missing drivers, and let you quickly update them to the latest manufacturer-recommended versions.
Switch to a Static IP Address
Rather than letting your router assign an IP address automatically, you can assign your device a specific IP address. This has turned out to be a temporary fix for the “Server connection lost” error for a few Escape from Tarkov players. Use the following steps to change your IP address:
- Press the Win + R combination to open the Run dialog box.
![Press the Win + R combination.]()
- In the Run box, type this command and press Enter:
ncpa.cpl
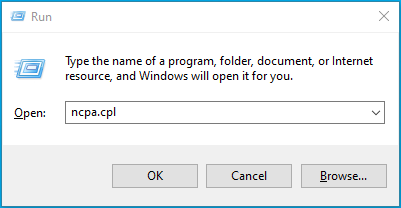
- Now, in the “Network connections” window, right-click your active connection (Ethernet or Wi-Fi).
![Open the “Network connections” window.]()
- Select Status from the context menu.
![Click Status.]()
- Under the General tab, click Details.
![Under the General tab, click Details.]()
- Under the “Network connection details” window, note down the following:
- The device’s IPv4 address
- The device’s IPv4 subnet mask
![Click Network Connection Details.]()
- Go back to the Network Connection window and do the following:
- Right-click your active connection.
![Right-click your active connection.]()
- Select Properties in the context menu.
![Click Properties.]()
- In the Network Properties window, double-click on Internet Protocol Version 4 (TCP/IPv4).
![Double-click on Internet Protocol Version 4 (TCP/IPv4).]()
- Next, select the “Use the following IP address” option.
![Click the “Use the following IP address” option.]()
- Now, type in the IP address and subnet mask you acquired earlier (in step 6).
![Type in the IP address.]()
- Then, type in your preferred and alternate DNS server addresses under the “Use the following DNS server addresses” option.
![Type in your preferred and alternate DNS server addresses.]()
- Click OK to save the changes.
![Click OK to save the changes.]()
- Finally, restart your PC and see if Escape from Tarkov now functions without connection issues.
Conclusion
If the “Server connection lost” error in Escape from Tarkov is preventing you from playing the game, one of the solutions we’ve detailed here could help you fix the issue. But this can only happen if the issue is on your side. If not, then just hold tight because the chances are that the developers are also aware of the problem and are working to fix it. Share your experience with us in the comments section.
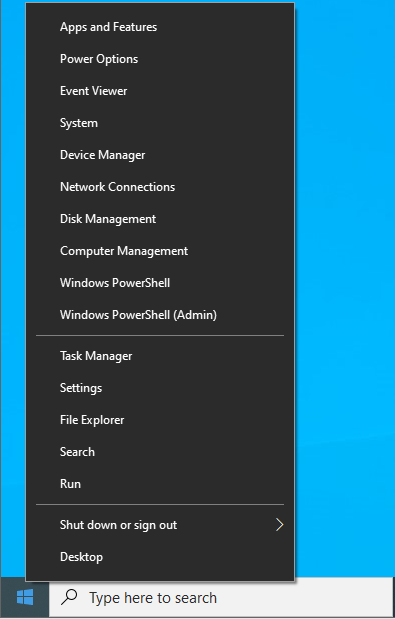
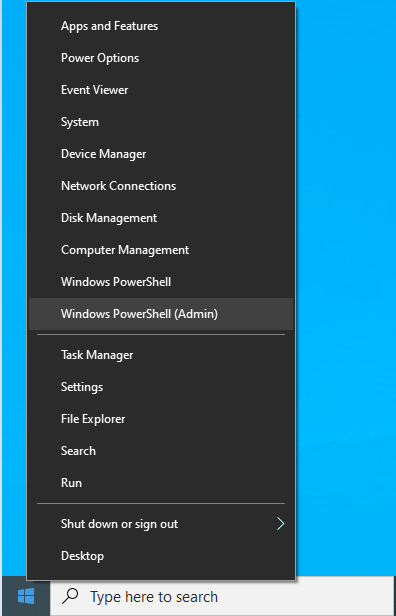
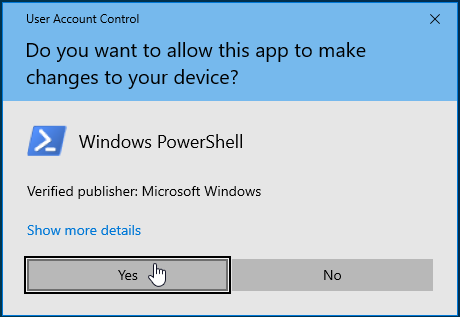
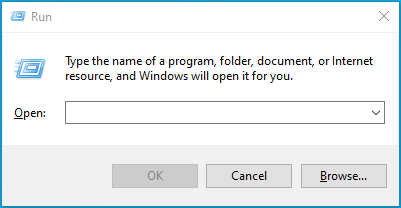
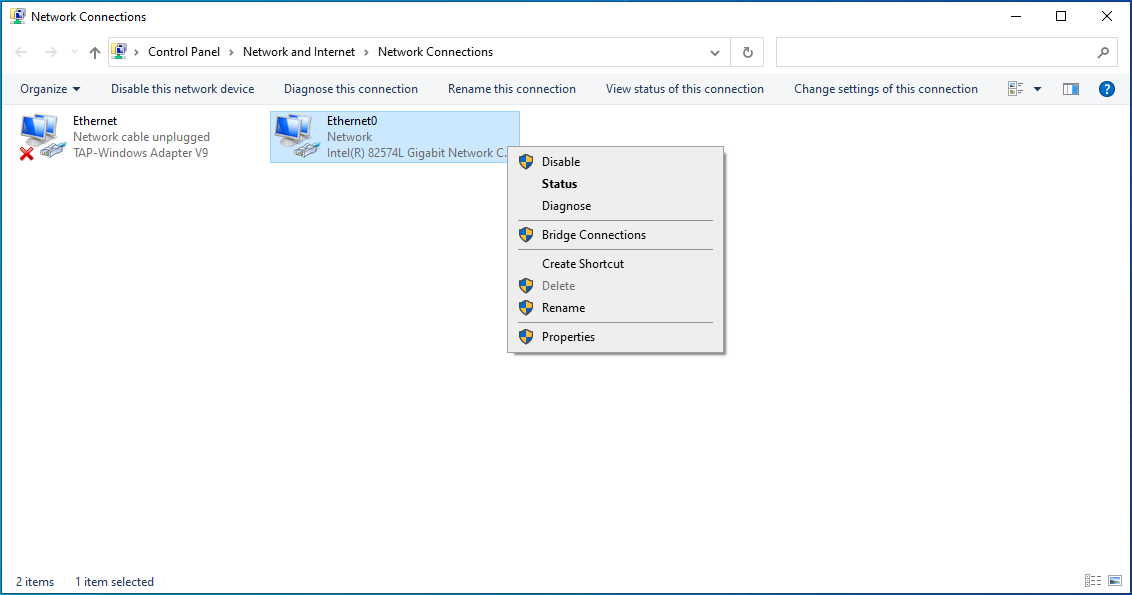
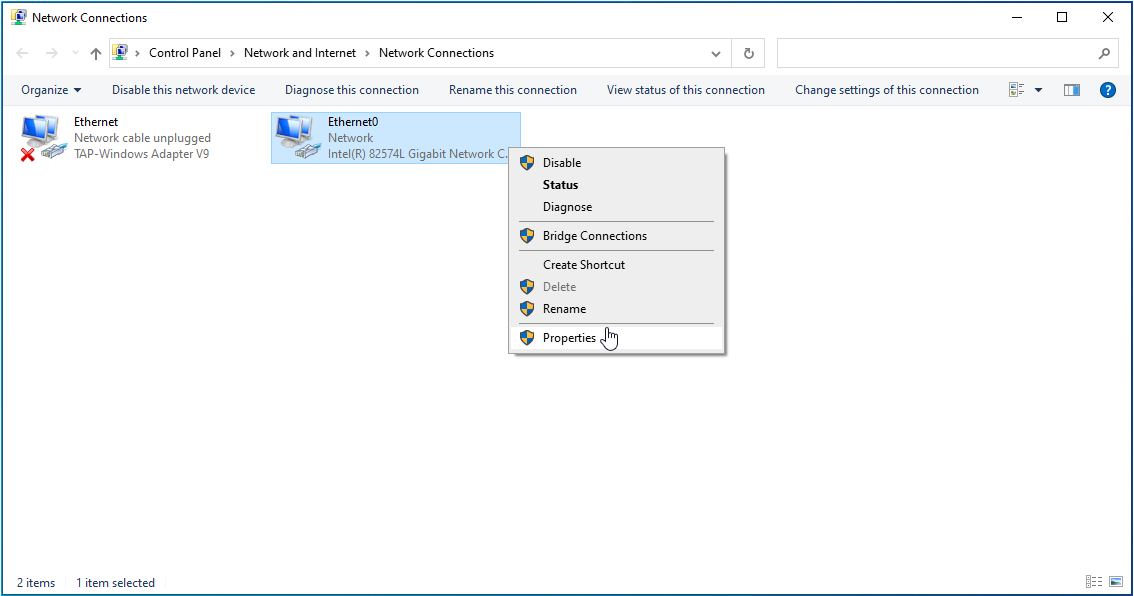
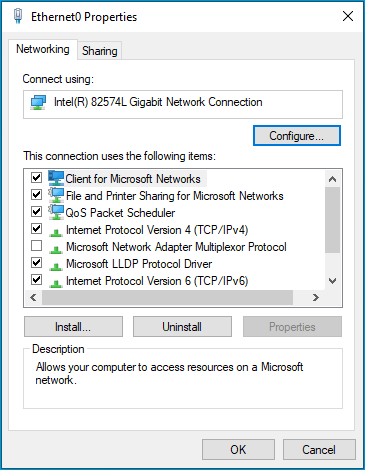
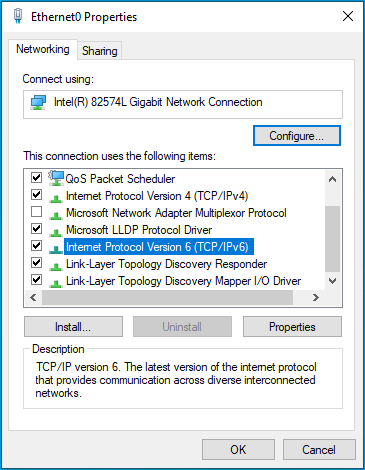
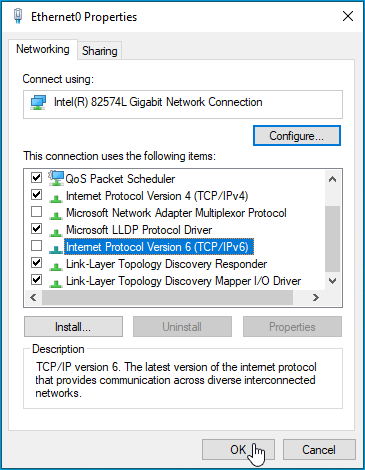
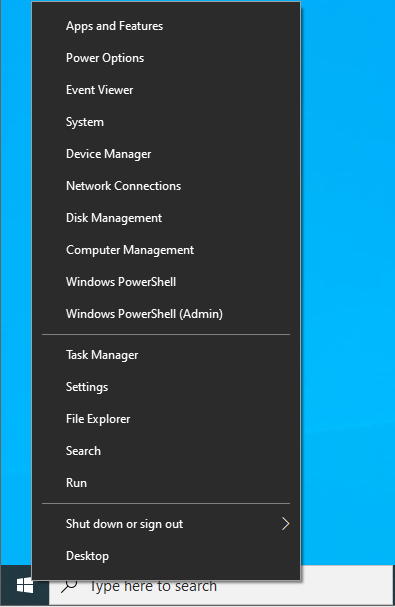
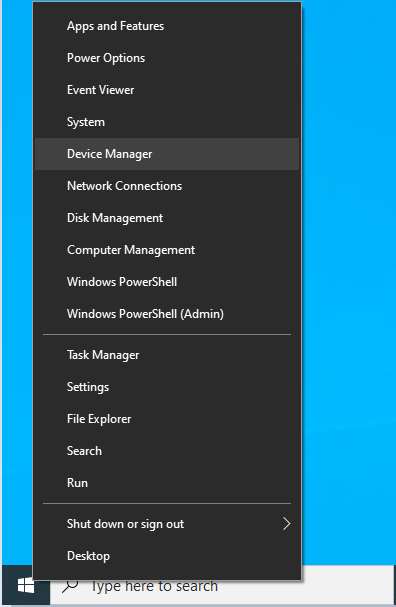
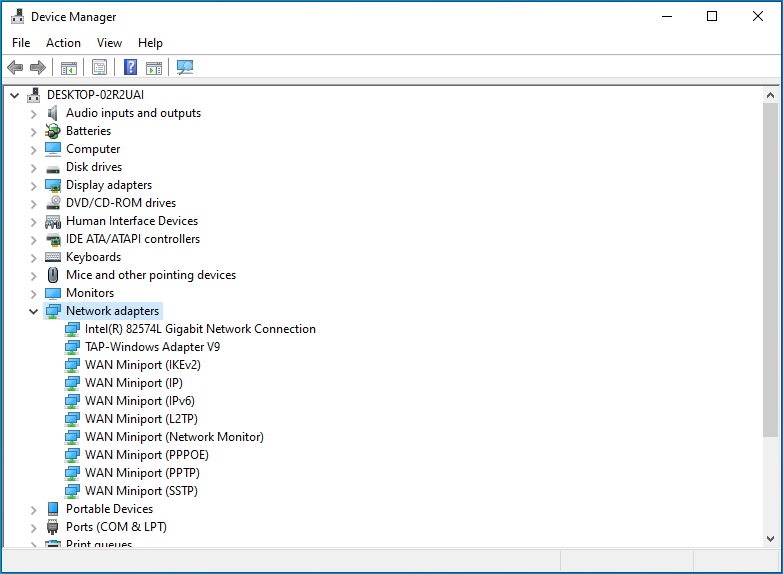
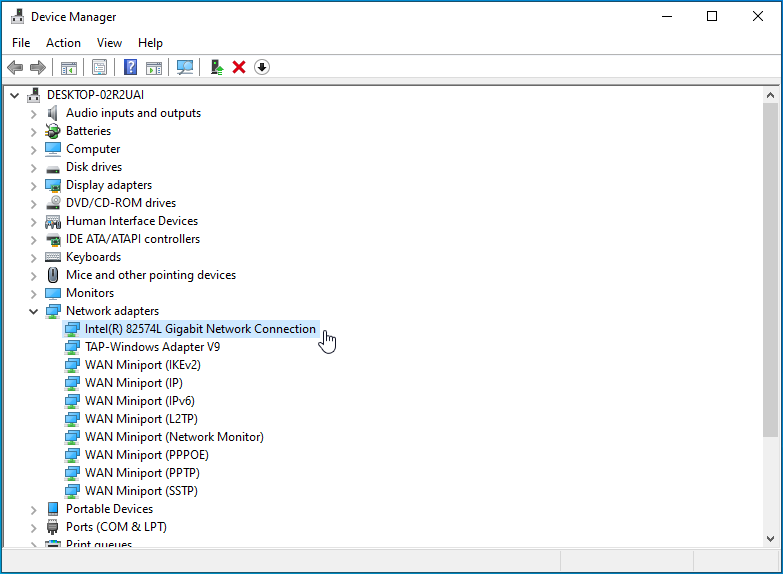
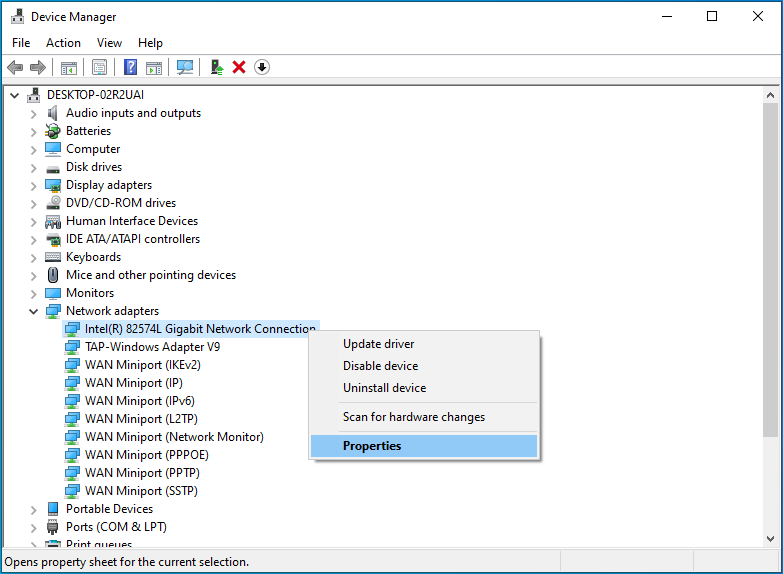
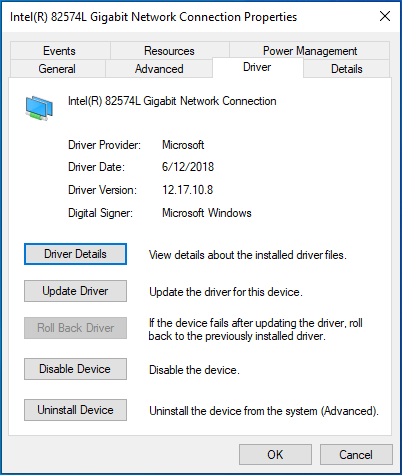
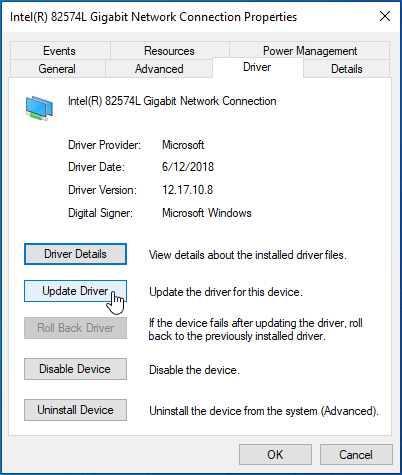
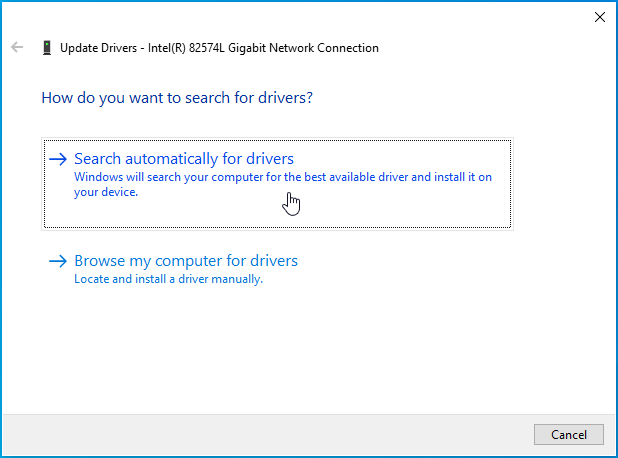
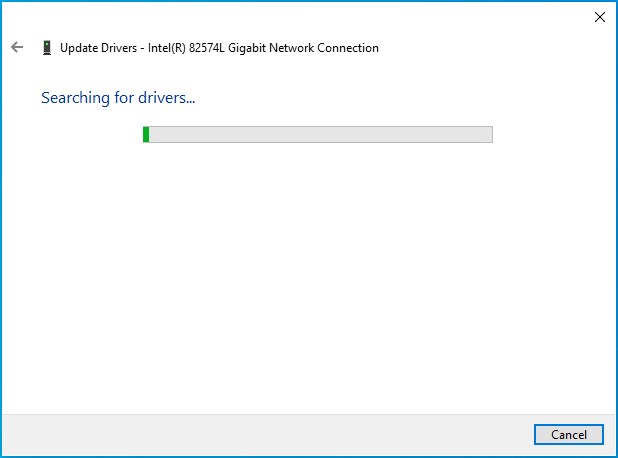
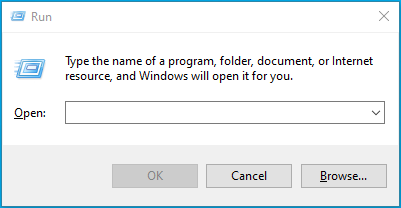
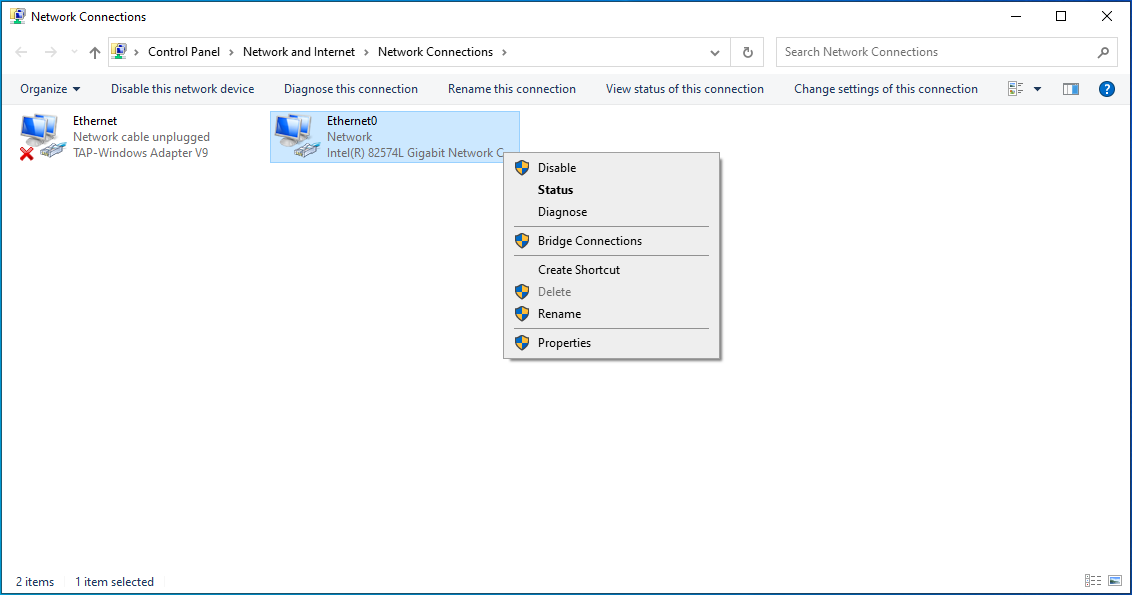
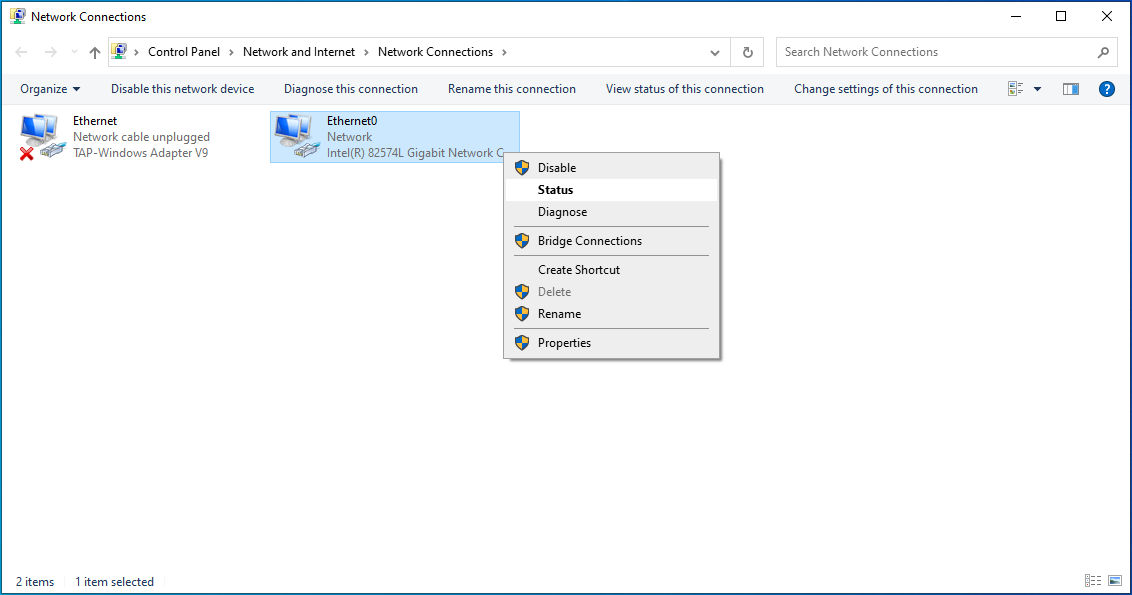
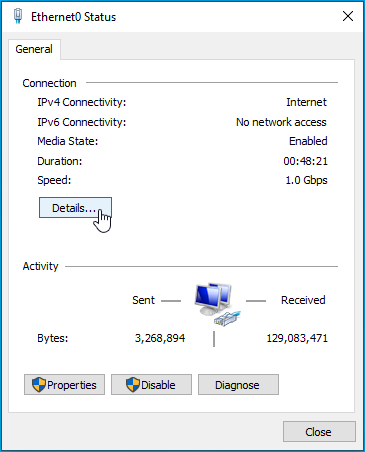
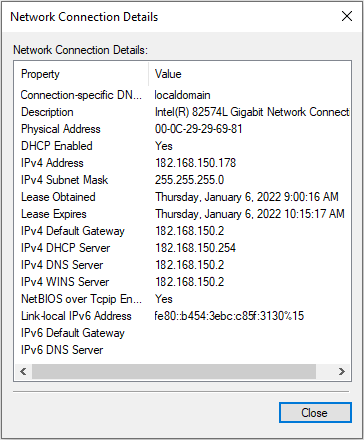
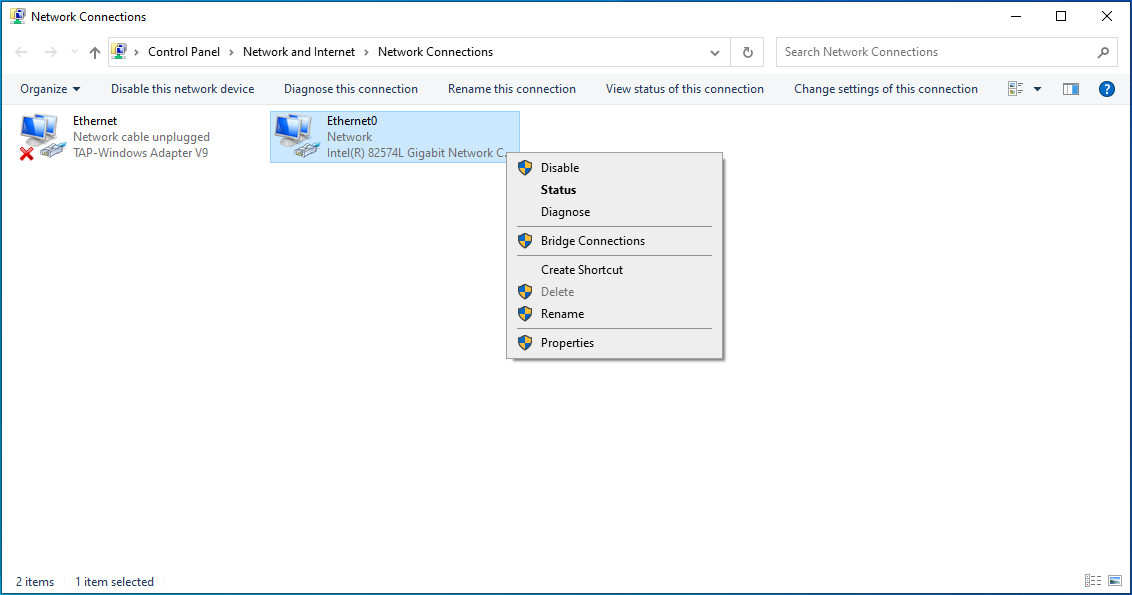
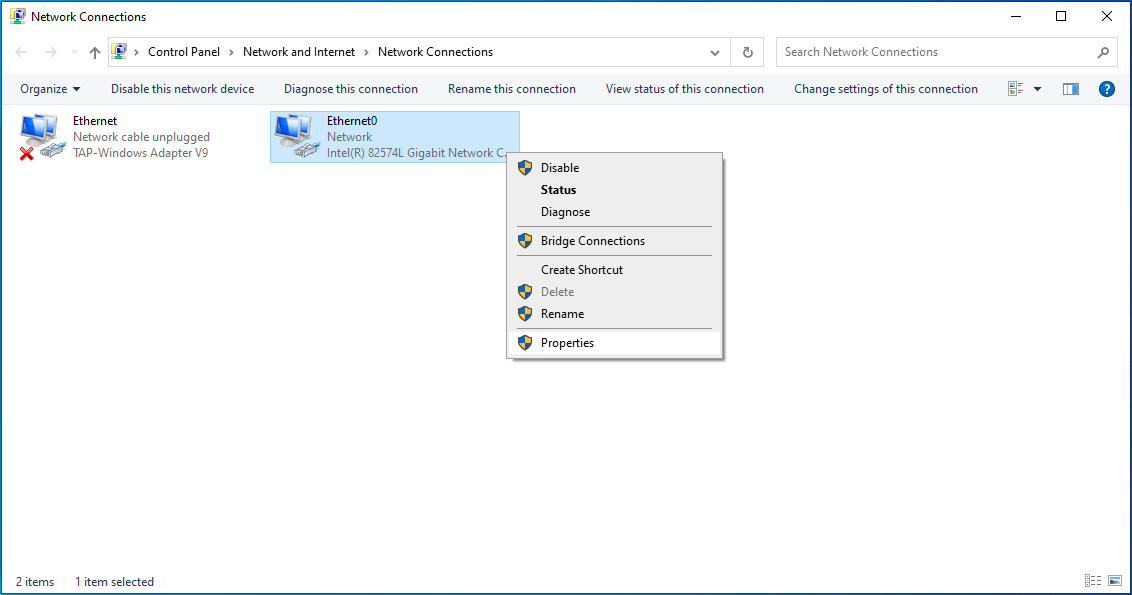
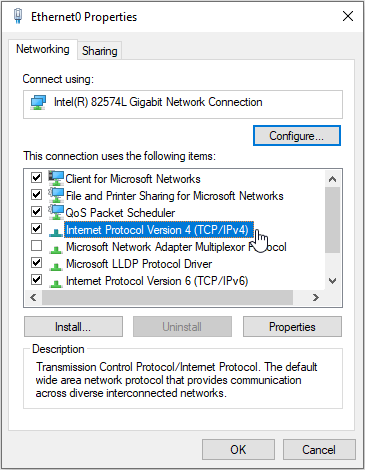
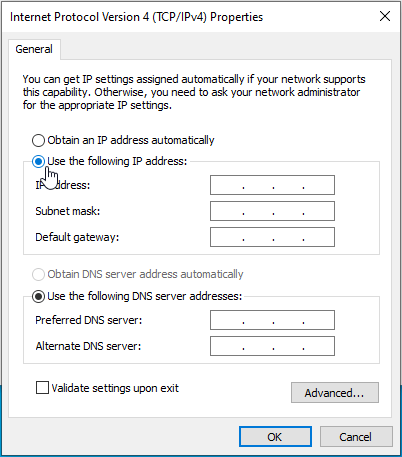
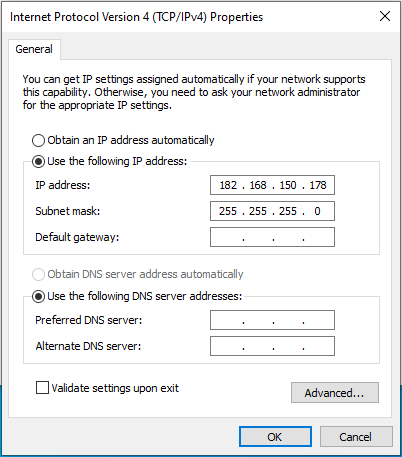
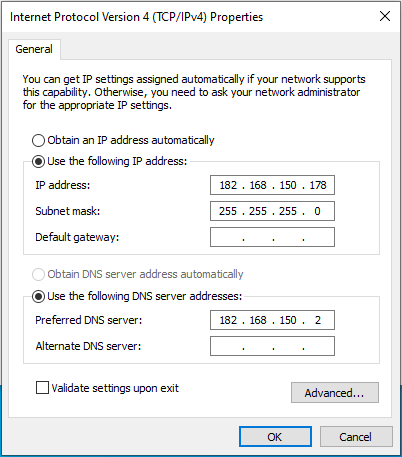
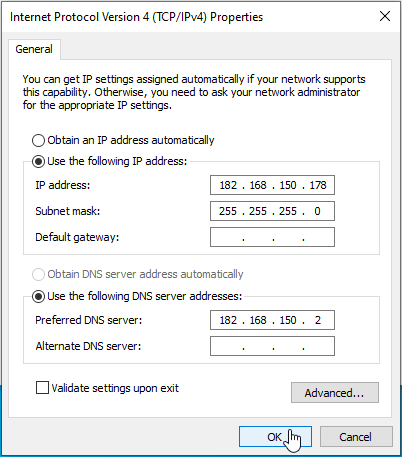






 Done! Great to see you among our subscribers!
Done! Great to see you among our subscribers!