
Most people nowadays love watching movies on their PCs. If you are here, you probably fall under this category. Computers usually don’t have the biggest speakers. So, you must figure out how to boost the volume to ensure the best audio experience. Some Windows issues might also affect the audio, thus getting a lower volume than usual from your machine. Today’s article will discuss some of the best ways to ensure the maximum volume on a Windows 10 computer.
How to Increase Volume in Windows 10
There are many ways to go about it. Below are the methods most Windows 10 users found effective.
Check the Default Audio Device
If you have different playback devices connected to your computer, you may be trying to configure the wrong one. Playback devices have varying audio capabilities. Therefore, if you are getting unsatisfying audio, you’re likely using the unintended playback device.
To check if that is the case, use this quick guide:
- Right-click the speaker icon on the system tray.
- Choose Sounds from the menu.
- Switch to the Playback tab at the top of the window.
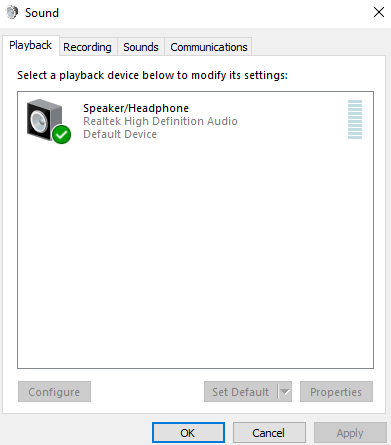
- Select the device you want to use as the default playback device.
- Then go to the dropdown menu at the bottom and choose “Set as Default”.
- Click on the Apply button and then choose OK.
Clean Your Speakers
If you have had your computer for a few years, it has probably gathered lots of dust over time. Dust can be quite destructive. So, there is a high chance that it might be preventing your speakers from functioning correctly. Cleaning your speakers would help improve the sound quality and boost volume. However, this might require some professional help.
Remove all the dust covering your speakers, and then check if the sound quality improves. If not, then move to the next method below. If your device is fairly new and you don’t think its speakers could be too dusty, you could also jump to the next method below.
Update Windows
Installing the latest updates on your Windows computer ensures the system works correctly. If your operating system is outdated, you will likely experience issues with different functions, including audio. Luckily, this can be solved by updating Windows.
Here is how to go about it:
- Press the Windows logo key + I combination to open the Settings app.
- Choose Update & Security.
- Head to the left side of the new window and click on “Check for updates”.
- Windows will automatically scan for the available updates and download them.
- Wait for this process to complete and restart your computer.
Use the Windows Audio Troubleshooter
Windows 10 has a built-in tool that helps you check for any issues that could be preventing speakers from producing maximum volume.
Follow these steps to take advantage of it:
- Use the Win + I key combo to bring up the Settings window.
- Go to Update & Security.
- Select “Troubleshoot” on the left side of the screen.
- Head to the “Recommended troubleshooting” section on the right pane and click on the “Additional troubleshooters” link.
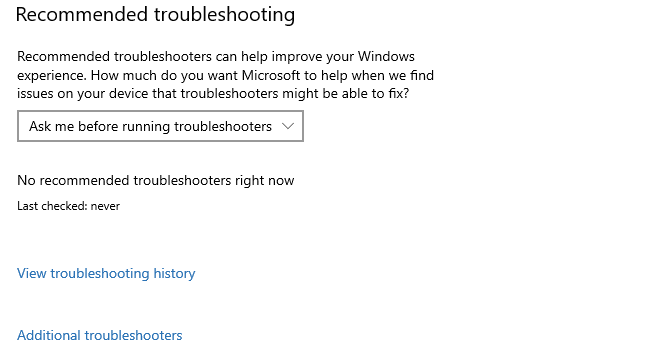
- Choose Playing Audio under the “Get up and running” section.
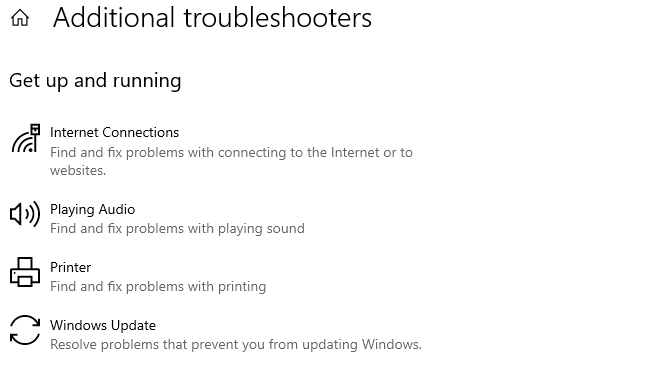
- Then click on the “Run the troubleshooter” button.
- Wait for the tool to scan your computer for issues.
- If it discovers any issues, implement the suggested fixes.
- Restart your computer.
- Now check if the audio quality has improved.
Update the Audio Driver
The audio driver is responsible for ensuring your computer’s audio works perfectly. If this driver is corrupt or damaged, you will likely experience audio problems while playing media on your Windows PC. Luckily, you can update this driver by following a few steps.
Here is how to go about it:
- Use the Windows logo key + X combination to open the Power User menu.
- Choose Device Manager from the list.
- On the new window, expand the “Sound, video, and game controllers” section to display your audio driver.
- Right-click on the audio driver and choose “Update driver”.
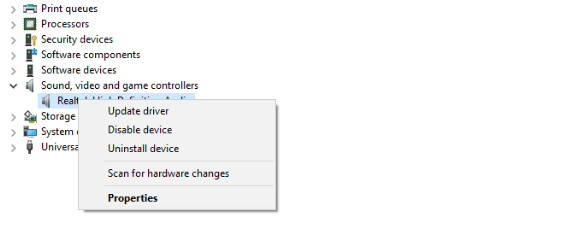
- Click on “Search automatically for drivers” to allow Windows to download the updated driver version and install it on your PC.

- Reboot your machine to finish the process.
You could also use a professional driver updater such as Auslogics Driver Updater to complete this task automatically. Driver Updater automatically scans your computer for outdated drivers and then updates them all in one click. That way, you don’t have to manually search for outdated drivers and update them one by one.
Download Volume Booster in Windows 10
If you can’t seem to get your computer to produce the maximum audio volume you need, then getting a third-party volume booster might help. Sound boosters are pretty popular today as they enable you to increase your machine’s volume past the 100% limit while maintaining great audio quality.
They are user-friendly as they include shortcuts to allow you to easily adjust your audio depending on your needs. Sound boosters also let you customize your audio settings to ensure a more personal and satisfying experience.
However, there are many volume boosters today. Therefore, you might have to try a few to pick the best option for you. Most of them have both free and premium versions. If you want more customization and volume boost options, you probably need the premium versions. FX Sound, Boom 3D, and Letasoft are some of the best options you can check out.
Conclusion
Hopefully, you now know how to get the maximum volume and best sound quality from your Windows PC. However, if you still have questions regarding how to increase volume in Windows 10, feel free to comment below. Also, check out our blog for more helpful Windows 10 guides like this one.






 Done! Great to see you among our subscribers!
Done! Great to see you among our subscribers!