
‘The single biggest problem in communication
is the illusion that it has taken place’
George Bernard Show
Getting the message ‘Windows can’t communicate with the device or resource’ when trying to access the Internet is quite a common issue these days – it can crop up out of the blue and bring you to your boiling point in literally no time. The catch is, there is no specific fix for this error, since your case might be rooted in a faulty driver, incorrect settings, PC junk, or even malicious softwzare. That is why we have compiled a list of proven tips on how to fix Windows can’t communicate with the device or resource in Windows 10. Just work your way down and give each of the methods a try – it will not be too long before it is all systems go again:
1. Update your network driver
Internet connection problems often stem from out-of-date network drivers, so here is what you can do in a situation like this:
Update your driver manually
- Make sure you know the exact model of your network card.
- Go to your vendor’s website.
- Search for the latest driver software for your device.
- Download the driver and install it on your computer.
Use the built-in Device Manager tool
- Press the Windows logo + X shortcut on your keyboard.
- Select Device Manager from the list.
- Once in the Device Manager menu, locate your network device.
- Right-click on it and choose to update its driver.
- Let Device Manager search for the latest driver software for your device online.
![Device Manager will search for the necessary drivers online]()
- Install the driver on your computer.
Employ a special utility
The easiest way to troubleshoot your driver problems is to make use of special software in order to automate the process. For example, you can try Auslogics Driver Updater – this intuitive software will fix and update all your drivers in no more than one click. Besides, it will come in very handy for keeping a close eye on your drivers, since vigilance is the best strategy to keep performance and stability issues at bay.
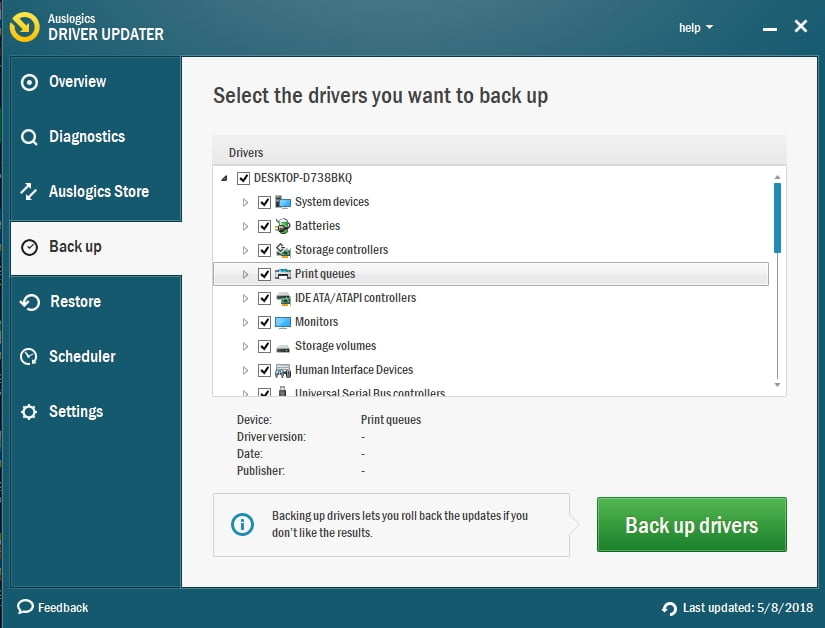
2. Change your adapter settings
If the issue persists, it is time to change the way you get your DNS and IP addresses. So, these are the steps to take in this regard:
- Open your Start menu by clicking on the Windows icon on your taskbar.
- Locate the Control Panel tile and click on it.
- Locate the ‘View by:’ menu and select the Large icons option.
- Navigate to Network and Sharing Center and click on it.
- In the left pane, locate the Change adapter settings link. Click on it.
- The Network connections screen will open.
- Locate your current network and right-click on it.
- Select Properties from the drop-down menu.
- Go to Internet Protocol Version 4 (TCP/IPv4). Click on the Properties button.
- Once in the General tab, select Obtain an IP address automatically as well as Obtain DNS server address automatically.
- Click OK for the changes to take effect.
After changing the settings, restart your PC and check if the issue has been resolved.
3. Switch to Google Public DNS
Since your DNS might be having issues, it sounds like a good idea to move to Google Public DNS:
- Click on your Windows icon.
- Once in the Start menu, locate Control Panel. Enter it.
- Configure the view mode to Large icons.
- Enter Network and Sharing Center.
- Click on Change adapter settings.
- Right-click on your network. Select Properties.
- Select Internet Protocol Version 4 (TCP/IPv4).
- Click on Properties.
- Select Use the following DNS server addresses.
- Set Preferred DNS server to 8.8.8.8.
- Click OK to save your changes.
Now restart your PC and check your Internet connection.
4. Edit the hosts file
No luck so far? This means you should modify the hosts file – this manoeuvre is a reportedly effective fix for the ‘Windows can’t communicate with the device or resource’ trouble:
- Go to C:\Windows\System32\drivers\etc.
- Locate the hosts file. Right-click on it and open it with Notepad.
- Delete all the contents of the file.
- Press the Ctrl + S shortcut.
Has the issue been solved? If not, there is no need to worry – just keep trying our fixes one by one.
5. Clear DNS cache
In some cases, the ‘Windows can’t communicate with the device or resource’ problem can be put down to corrupted DNS cache.
As such, let’s flush your DNS cache:
- Open your Search box (the Windows logo key +S).
- Type Command Prompt.
- Locate Command Prompt. Right-click on it and select Run as administrator.
- An elevated command prompt will open.
- Type ipconfig /flushdns. Hit Enter.
- Exit your command prompt after the DNS cache has been cleared.
Check if you can access the Internet now.
6. Reset Winsock and TCP/IP
If none the previous methods have helped you, try resetting Winsock and TCP/IP:
- Open the elevated version of your command prompt (follow the steps 1-3 from the previous fix).
- Type the commands below and make sure you press Enter after each:
nbtstat –r
netsh int ip reset
netsh winsock reset - Let the reset complete (do not abort the process). Then exit Command Prompt.
We hope all your connection problems have gone.
7. Scan your PC for malware
If nothing seems to have come out of the manipulations above, your computer may be infected with malware. This means you should run a thorough scan of your system and remove malicious items if any. For this purpose, feel free to use your main anti-virus solution or good old Windows Defender.
To scan your PC with Windows Defender, follow the instructions below:
- Open your Start menu and proceed to the Settings gear icon.
- Click Update & Security and select Open Windows Defender.
- Now you are in Windows Defender Security Center.
- Locate the shield icon and click on it.
- Navigate to Run a new advanced scan and select the Full scan option.
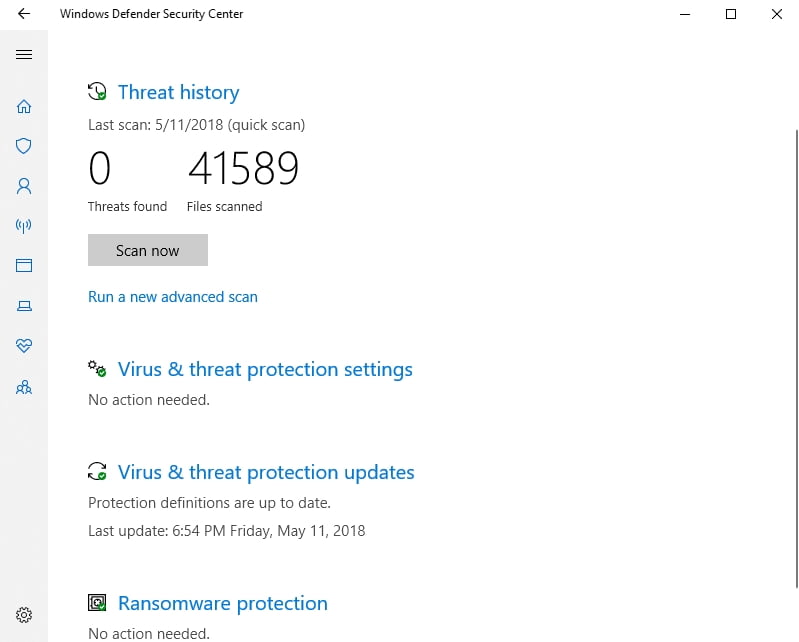
We also recommend you to add an extra layer of protection to make sure no malicious enemy whatever can harm your OS. For instance, you can safeguard your Windows with Auslogics Anti-Malware to keep even the most cunning threats out.
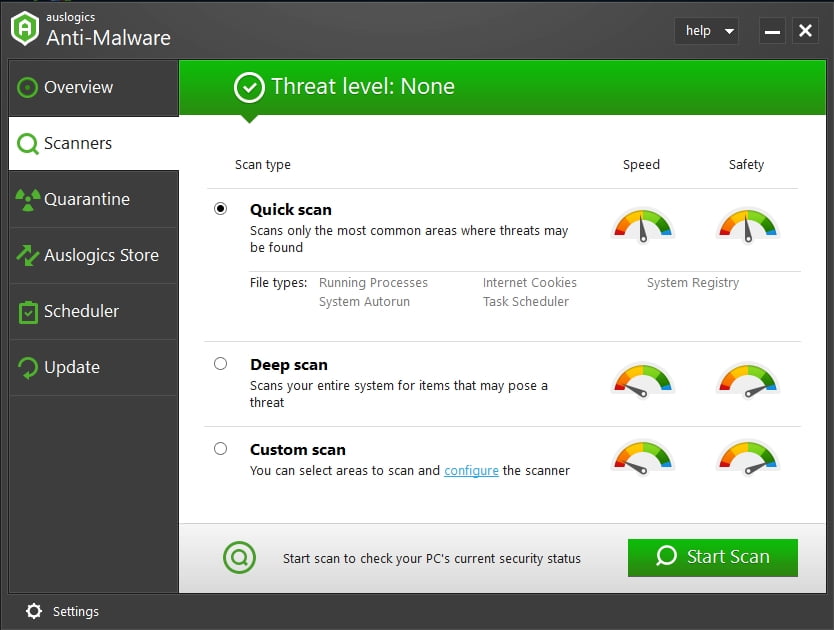
We hope our tips have helped you fix Windows can’t communicate with the device or resource in Windows 10.
Do you have any ideas or questions regarding this issue?
We are looking forward to your comments!
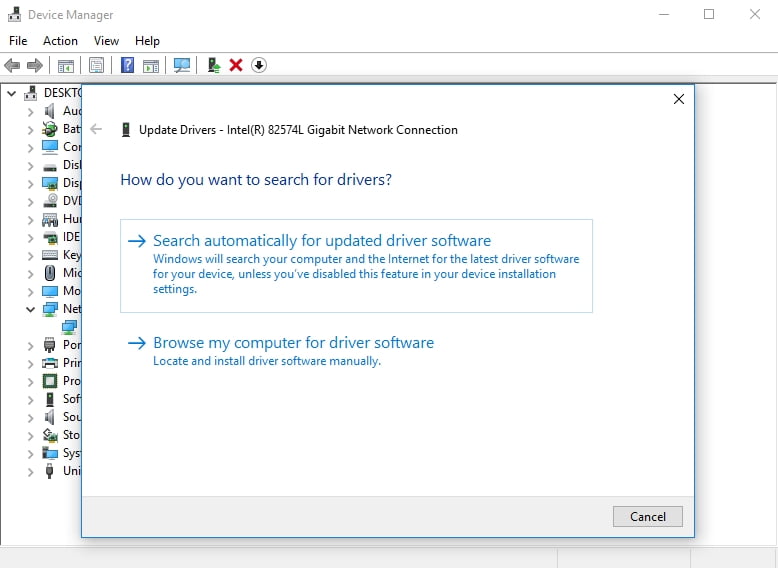





 Done! Great to see you among our subscribers!
Done! Great to see you among our subscribers!