
‘It is human to err, but it is devilish to remain willfully in error’
Saint Augustine
The Windows Update error 80004002 is a persistent and distressing issue that puts your OS on the slippery slope towards instability and malfunction. The point is, running into this error code means you cannot download updates and install them on your computer. Since keeping your system up to date is an essential prerequisite for its safety, security and smooth performance, it is quite obvious that the sooner you resolve your update problems, the better.
The error 80004002 means your Windows Update is having issues. This problem can occur in many Microsoft operating systems, and our principal aim today is to deal with it in Windows 7, 8 and 10.
So, here our top 7 tips on how to fix Windows Update Error 80004002:
1. Check your system for software conflicts
To begin with, you should rule out software conflicts. The thing is, some of your apps might be on very bad terms with the Windows Update client. So, does the code 80004002 appear only when a particular piece of software starts up on your computer? Are there any programs running in the background of your system while your Windows Update is having issues? These are the questions that may help you succeed in troubleshooting your problem.
Therefore, the first the thing you should do is visit your Task Manager:
- Press the Ctrl+Alt+Delete shortcut -> The Windows Security screen will open
- Click on Task Manager -> Navigate to the Processes tab -> Disable any of the processes that you think might be the culprit
Another manipulation that is worth a try implies disabling your non-Microsoft antivirus software, as it may be behind your update issues. If it turns out to be true, contact its manufacturer and report the conflict or consider entrusting your PC’s safety to another solution.
2. Scan your PC for malware
Evil never sleeps, you know. That means some stealthy piece of malware might have sneaked into your system and caused your Windows Update to malfunction. To eliminate this kind of issue, you should run a system scan.
Here is how you can use Windows Defender for this purpose
in Windows 7:
- Open your Start menu -> Navigate to the Search box
- Type ‘Defender’ (no quotes) -> Select Windows Defender -> Scan
in Windows 8:
- Go to the Start menu -> Locate the Search box and type ‘Windows Defender’ (without quotes) into it
- Select Windows Defender from the list
- Go to the Update section -> Proceed to Home
- Now go to Scan Options -> Select Full -> Choose to scan now
in Windows 10:
- Click on your Start button -> Move to the Settings gear
- Navigate to the Update & Security section -> Select Windows Defender
- Open Windows Defender -> Full
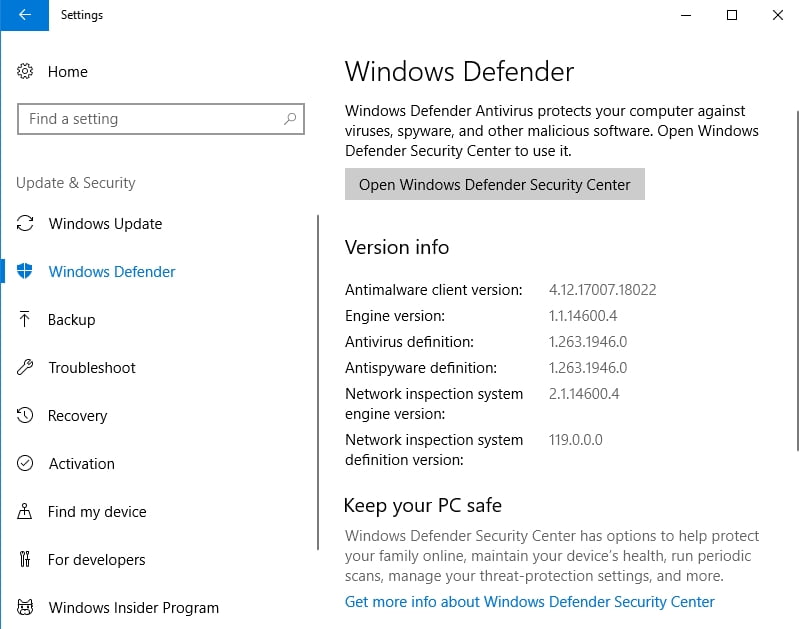
Bear mind that fighting against malware takes a lot of skill and effort, so you need a reliable tool to do away with such a powerful enemy. For instance, Auslogics Anti-Malware is designed for such challenges: it will hunt down and remove even the most cunning threats, and there won’t be any confrontation or tug of war with your main antivirus product.
3. Use the Microsoft Easy Fix tools
Good old Microsoft knows that no OS is perfect, so they have developed a plenty of efficient troubleshooting tools to your advantage. Therefore, it is time for you to visit the official Microsoft Support website and figure out how to use Microsoft Easy Fix solutions in order to get rid of your update problems.
4. Troubleshoot your network
If the error 80004002 persists, this might mean you are having network issues. Fortunately, you can easily troubleshoot them, using the instructions below:
in Windows 7:
- Open your Start menu and go to Control Panel -> Proceed to Network and Internet
- Enter your Network and Sharing Center -> Select Fix a Network Problem
- The troubleshooting guide for the network will appear -> It will guide you through the fixing process
in Windows 8/8.1:
- Go to the Start menu -> Open Control Panel
- Proceed to Network and Internet -> Move to View network status and tasks
- Select Troubleshoot problems -> The Network and Internet Troubleshooter will open -> Use it to solve your problem
in Windows 10:
- Press the Windows logo key + S shortcut to open the Search box -> Type Network troubleshooter
- Select Identify and repair network problems and work your way through the troubleshooter
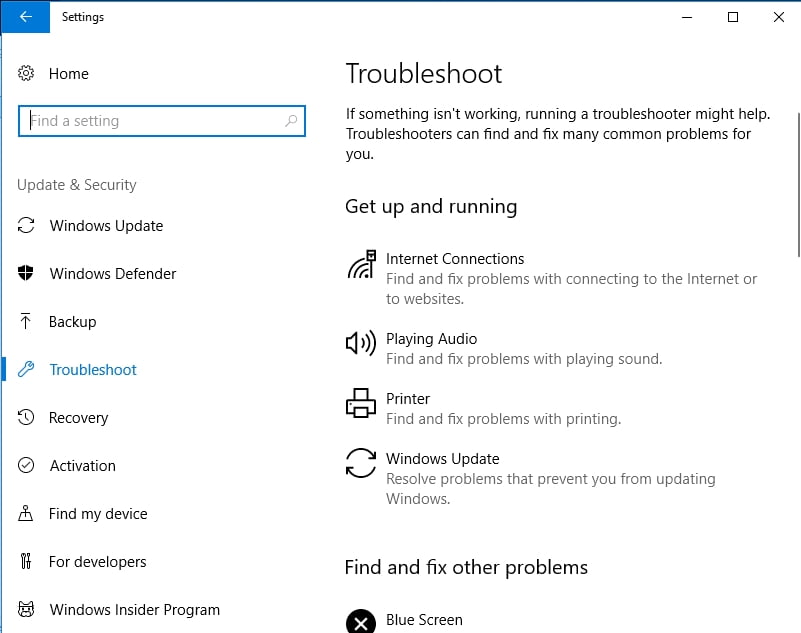
5. Rename SoftwareDistribution and Catroot2 Folders
Reportedly, this manoeuvre has helped many users to get rid of the annoying Windows Update error 80004002. So, why not give it a try?
Here is what you should do:
- Press the Windows logo key + R shortcut and type cmd into Run -> Press Enter
- Select Command Prompt and right-click on it -> Select Run as admin
- Carefully type the commands below and make sure to hit Enter after each:
Net stop wuauserv
Net stop cryptSvc
Net stop bits
Net stop msiserver
Ren C:\Windows\SoftwareDistribution SoftwareDistribution.old
Ren C:\Windows\System32\catroot2 Catroot2.old - Close your Command Prompt and restart your PC
- Try to use Windows Update to see if the issue has been fixed
6. Reset your Windows Update components
No success so far? Then faulty Windows Update components might be at play. Try resetting them manually to make the notorious error code 80004002 disappear:
- Open your Command Prompt (use the instructions above) and input the following commands (remember to press Enter after each of them):
net stop bits
net stop wuauserv
net stop appidsvc
net stop cryptsvc
Del “%ALLUSERSPROFILE%\Application Data\Microsoft\Network\Downloader\qmgr*.dat”
cd /d %windir%\system32
regsvr32.exe atl.dll
regsvr32.exe urlmon.dll
regsvr32.exe mshtml.dll
regsvr32.exe shdocvw.dll
regsvr32.exe browseui.dll
regsvr32.exe jscript.dll
regsvr32.exe vbscript.dll
regsvr32.exe scrrun.dll
regsvr32.exe msxml.dll
regsvr32.exe msxml3.dll
regsvr32.exe msxml6.dll
regsvr32.exe actxprxy.dll
regsvr32.exe softpub.dll
regsvr32.exe wintrust.dll
regsvr32.exe dssenh.dll
regsvr32.exe rsaenh.dll
regsvr32.exe gpkcsp.dll
regsvr32.exe sccbase.dll
regsvr32.exe slbcsp.dll
regsvr32.exe cryptdlg.dll
regsvr32.exe oleaut32.dll
regsvr32.exe ole32.dll
regsvr32.exe shell32.dll
regsvr32.exe initpki.dll
regsvr32.exe wuapi.dll
regsvr32.exe wuaueng.dll
regsvr32.exe wuaueng1.dll
regsvr32.exe wucltui.dll
regsvr32.exe wups.dll
regsvr32.exe wups2.dll
regsvr32.exe wuweb.dll
regsvr32.exe qmgr.dll
regsvr32.exe qmgrprxy.dll
regsvr32.exe wucltux.dll
regsvr32.exe muweb.dll
regsvr32.exe wuwebv.dll
netsh winsock reset
netsh winhttp reset proxy
net start bits
net start wuauserv
net start appidsvc
net start cryptsvc - Then visit the official Microsoft website and download the latest version of the Windows Update agent from there Install it on your computer and then restart your machine. No update issues are going to disturb you now.
7. Check your system registry
If all the methods above have been to no avail, your Windows Registry might be damaged or corrupt and therefore need repairing. We warn you against modifying it by yourself, as the process is extremely risky. In fact, you can easily damage your system beyond repair. That is why we recommend using 100 % free Auslogics Registry Cleaner to fix registry issues – this tool can do the job in no time without compromising your OS.
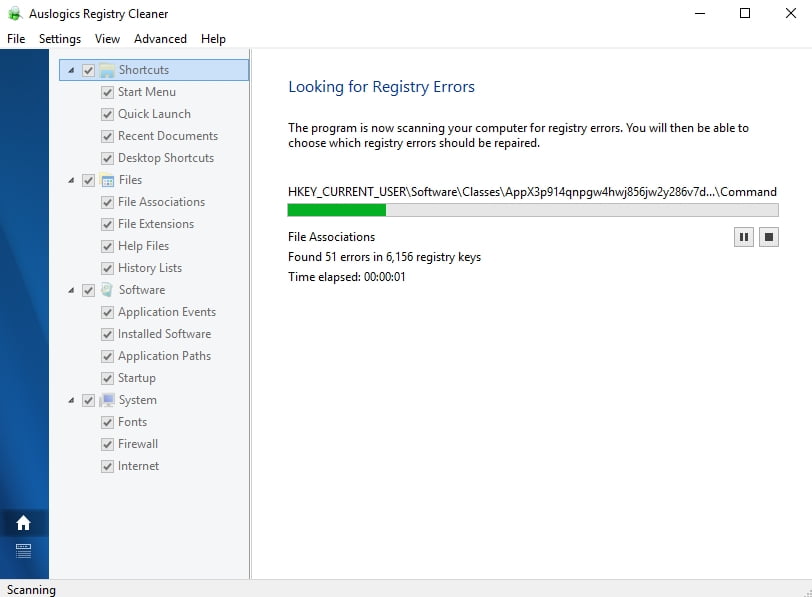
We hope our guide has helped you in eliminating Windows Update Error 80004002.
Do you have any ideas or questions regarding this issue?
Your comments are greatly appreciated!





 Done! Great to see you among our subscribers!
Done! Great to see you among our subscribers!