
‘Truth can be like a large bothersome fly
– brush it away and it returns buzzing’
Yahia Lababidi
It goes without saying that your speakers are supposed to delight your ears. That said, if you are here, you are most likely being prevented from enjoying your favourite audio – thanks to the annoying buzzing that your sound device is erupting with. Unfortunately, this adversity is quite common these days since no speaker is immune from sound issues. But the good news is, the problem in question is 100 % solvable. Just check our top 7 tips on how to stop speaker from buzzing sound:
1. Check the volume
Buzzing speakers are a real nuisance, and yet they might be quite a minor issue. First and foremost, let’s check your volume level: it is supposed to be at least 75 percent of your speakers’ maximum capacity. So, adjust the volume on your speakers and see if this has resolved your issue.
2. Check your audio cable and port
Chances are your audio cable or port might be behind the buzzing problem. Thus, we recommend you to switch to another port or cable and check if the issue persists. This procedure may help you identify the culprit.
3. Update your drivers
If you keep wondering how to fix speaker making buzzing sound, it is high time you took a closer look at your audio driver: it might be faulty or corrupt.
In a situation like this, you can update it manually. Although this way of troubleshooting driver issues is exceptionally time consuming, some users prefer to do things their own way. So, if that is your case, make sure to figure out what exact driver version you need. For this purpose, it is a pretty wise idea to check your hardware manual. The point is, updating drivers is a delicate procedure: downloading and installing a wrong driver may lead to some serious malfunctions, such as crashes, lags, and boot issues. To prevent such dramas, you should be very careful.
Nonetheless, you might as well opt for another solution – using the built-in Device Manager tool will help you automate the process of updating your audio driver. This option is safer since it is your operating system that is responsible to look for the drivers compatible with your hardware, so there is no risk of human error.
Here is how to use Device Manager to update your audio driver in
Windows 7
- Locate the Windows logo icon on the taskbar and click on it to open the Start menu.
- Right-click on Computer and select the option Manage.
- The Computer Management screen will show up. Locate Device Manager and click on it.
- In the list of available devices, locate and right-click on your speakers.
- Select the option which implies updating their audio driver.
Windows 8 (8.1)
- On the taskbar, locate your Windows logo icon.
- You will see the Quick Access menu. From the list of available options, select Device Manager.
- Right-click on the sound device which driver you would like to update.
- Select Update driver software to update your audio driver.
Windows 10
- Use the Windows logo key and the letter X key shortcut on your keyboard.
- Select Device Manager from the list of available options.
- Navigate to your speakers. Right-click on the device and select the option to update its driver.
It is essential that you choose the option that lets your operating system search for the necessary driver online.
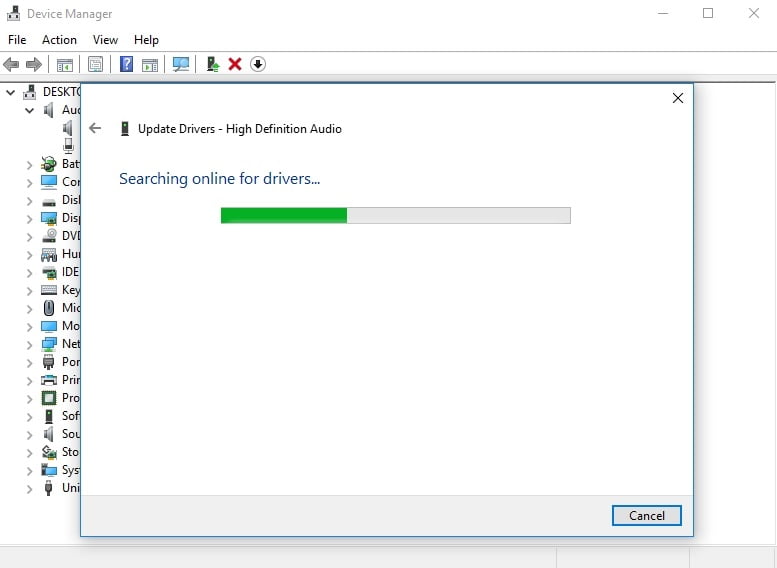
After getting the all-clear to proceed, restart the computer and check if the buzzing sound issue persists.
What you should know is that the Device Manager method is by no means flawless: for example, the applet in question might fail to find the driver needed. Besides, you are supposed to use the instructions above for every piece of hardware which driver needs updating. As such, we advise using software that will do the job for you. For example, Auslogics Driver Updater will scan and update all your drivers in one click – not only those related to your speakers. Obviously, this will save you a lot of time and effort. And what is also important is that this intuitive and affordable tool will install the best drivers for your system – the latest manufacturer-recommended versions, to be precise – which inevitably means better PC performance and user experience.
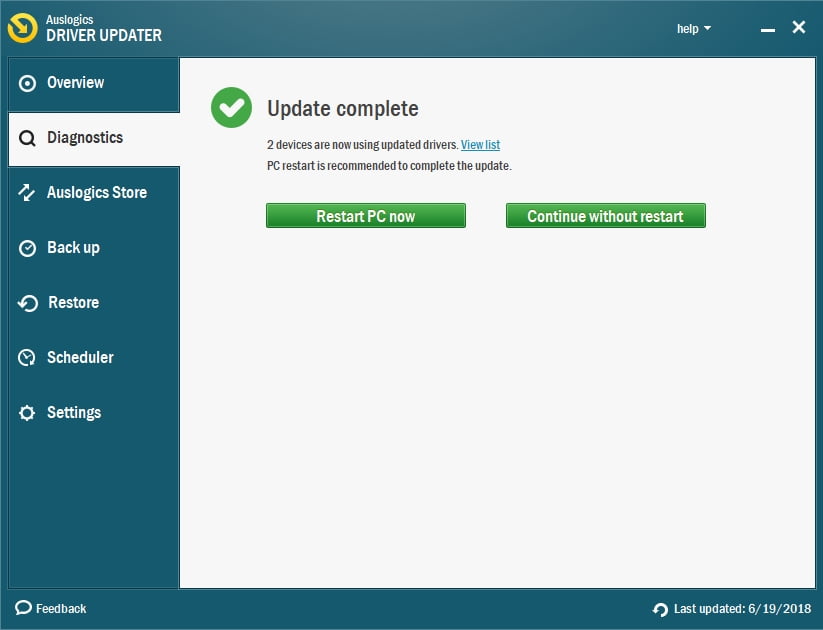
4. Check the transformer
If updating your drivers has been to no avail, you should inspect your transformer: if it is acting weird, being unstable or is attracting too much of your attention, you should switch to a new transformer without further delay.
5. Fix a ground loop
No luck so far? Then a ground loop is most likely the reason buzzing noise is coming out of your speakers. In a nutshell, a ground loop results from a clash of different ground potentials of AC sources or equipment, and this brings about audible or visual hum. In such a case, what you should do is purchase a ground isolator – it will resolve your buzzing issue so that you can enjoy your audio again.
6. Prevent frequency interference
These days our homes literally gleam with modern gadgetry. In fact, we have so many all-singing, all-dancing devices that this often brings about persistent frequency interference issues.
In a case like this, turn off and unplug the devices that are placed in proximity to your buzzing speakers. If this manoeuvre has resolved the problem, switch those devices on one at a time to find out which is the culprit. Once you are done with that check, make sure you keep your speakers far away from the device that triggers the buzzing nuisance.
7. Tweak your audio settings
If none of the solutions above has helped you fix speaker making buzzing sound, then it is time to configure your audio settings:
- Open your Start menu and proceed to Control Panel.
- Click on the Hardware and Sound section. Then click on Sound.
- In the Playback tab, locate your speaker device.
- Right-click on it and select Properties.
- Navigate to the Enhancements tab.
- Locate the Disable all enhancements option. If it is checked, uncheck it.
![]()
- Click Apply and OK to save your changes.
We hope there is no buzz coming through your speakers now.
Do you have any ideas or questions regarding this issue?
We are looking forward to your comments!
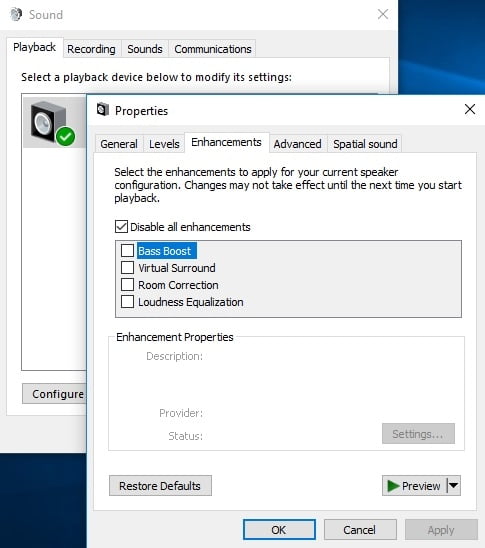






 Done! Great to see you among our subscribers!
Done! Great to see you among our subscribers!
HUUUUUUUUGE thanks. You’ve saved not only my sanity, but also saved me from throwing laptop, speakers etc out of the window! The buzzing has gone!