
‘No one is so brave
that he is not disturbed by something unexpected’
Julius Caesar
By all accounts, Blue Screen of Death errors are among the creepiest and the most disturbing issues a Windows PC user may encounter. That awful blue screen springs up out of the blue, stops your system, derails your work, and scares the hell out of you by announcing there is a problem that your PC can’t handle. And on top of that, you can’t even figure out what initially called this misfortune into being since now your Windows 10, 8, 8.1 shows a sad smiley instead of the detailed BSOD information you need to deal with the problem.
Why is there a sad smiley now instead of a proper error description?
Well, our good old Microsoft made such a change on its latest operating systems to make BSODs ‘clean’. Unfortunately, thanks to that, they have become notoriously uninformative. And although that smiley thing seems empathizing with you, it is actually of no use. As such, we believe it is vital to know how to view BSOD details on Windows 10, 8, 8.1 since it is the best way how to find out why your Windows PC crashed.
So, make sure your personal files are properly backed up and embark on the path towards the clear explanation of what is going on with your machine.
Block automatic restarts
First, let’s prevent your PC from restarting after the BSOD error shows up (otherwise, you might find it hard to troubleshoot your issue):
- Open your File/Windows explorer.
- Locate Computer/This PC. Right-click it and select Properties.
- Go to Advanced system settings.
- Proceed to the Startup and Recovery settings.
- Uncheck the Automatically restart option in the System failure section.
![Disable automatic restarts.]()
- Click OK for the changes to take effect.
Get to your BSOD details
Now choose the best option how to view BSOD details on Windows 10, 8, 8.1:
1. Get a special security update
Being aware of the discomfort you experience due to being unable to get the necessary BSOD details, Microsoft has rolled out a special update and claims that it is capable of resolving your issue. This is the security update MS15-115. Go to Microsoft’s support website, download the update designed for your version of Windows and install it on your PC. Then check if this has helped you.
2. Use Microsoft’s hotfix.
Another solution to your problem is a special hotfix released by Microsoft. Here is how you can get it:
- Google ‘Stop error information isn’t displayed on the blue screen in Windows’.
- Click on the first link. It will take you to Microsoft’s support site.
- You will see the ‘Hotfix download available’ at the top of the page. Click on it and follow the instructions to get the hotfix. You can also find it as HotFix 482230.
After completing the procedure, you should perform the following registry tweak:
- Open your Start Menu. Locate the Run box. You can also access it by pressing the Windows logo key + R shortcut.
- Type regedit into Run. Then select OK.
- When the Registry Editor opens, go to HKEY_LOCAL_MACHINE\System\CurrentControlSet\Control\CrashControl
- Select Edit and go to New. Click DWORD (32-bit) Value.
- In the Name field, input DisplayParameters. Hit Enter to proceed.
- Right-click on DisplayParameters. Select Modify.
- Type 1 into the Value data box. Click OK.
- Close registry editor.
Now you should reboot your PC. Then see if the trick above has worked for you.
Fix your BSOD error
Hopefully, now you can see what is behind your BSOD. The thing is, it can be caused by multiple problems, and registry issues, out-of-date drivers, and malware are chief among them. So, let’s have a quick look at what you can do if one of the above-mentioned nuisances is actually your case:
1. Fix your registry
Your registry is a fragile OS component that is capable of triggering BSOD errors. The easiest way to fix it is by using a reputable and dependable utility. For instance, you can let Auslogics Registry Cleaner have a go. It will get your registry back on track in literally no time.
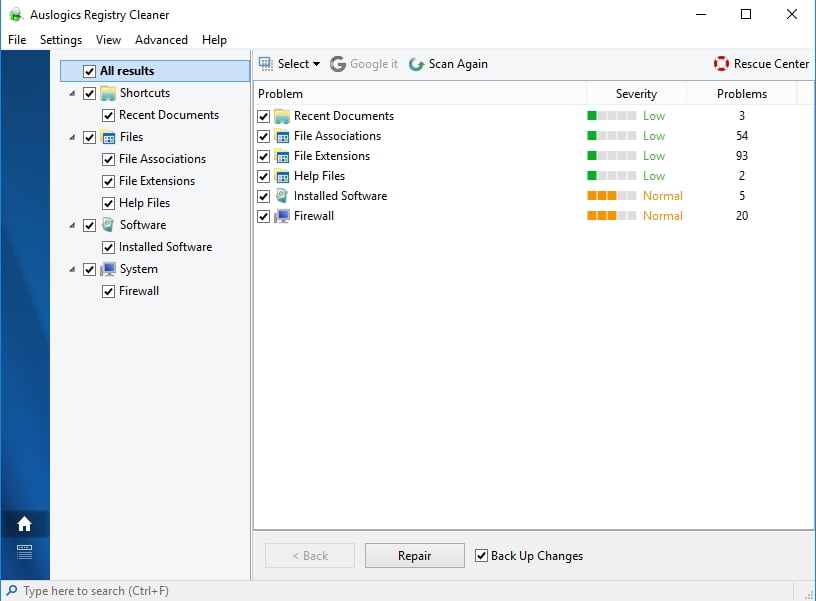
Keep in mind that we strongly advise against editing your registry manually since a tiny mistake can actually kill your system. So, please be careful.
2. Update your drivers
Your drivers are a real threat to your PC’s well-being when they are antiquated, so you should keep them up do date by any means. For instance, you can update them manually by downloading the latest driver software from the Internet and installing it on your PC. That said, you can automate the process by employing Device Manager (search for this utility via Search on your PC, and it will let you update your devices’ drivers; all you need to do is locate your device in the Device Manager window, right-click it and choose to update the driver). However, the easiest way to bring your drivers to the cutting edge is to use a special tool. For example, Auslogics Driver Updater will bring your drivers to the cutting edge with just one click of yours.
3. Purge your PC of malware
Malicious items are everywhere these days, so no wonder some of them have managed to sneak into your system and bring about the BSOD issue. In a situation like this, your best bet is to run a full anti-malware scan of your system.
For this purpose, you can use Windows Defender. Here are the instructions for
Windows 8/8.1:
- Open the Start menu. Type Windows Defender into Search.
- Click Update. Move on to Home and then to Scan Options.
- Click Full. Select Scan now.
Windows 10:
- Go to the Start menu. Click Settings.
- Select Update & Security. Proceed to Windows Defender.
- Click Open Windows Defender.
- Go to the left pane and click the shield icon.
- Click Advanced scan. Opt for Full scan.
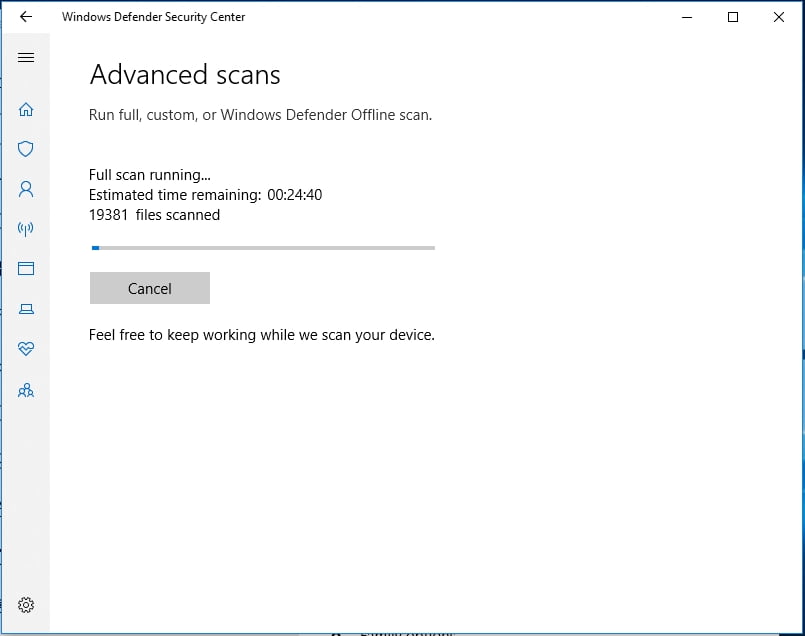
You might as well use a non-Microsoft solution. Thus, Auslogics Anti-Malware is always ready to make your PC free from nefarious entities.

Now you know how to find out why your Windows PC crashed. We hope our tips have proved helpful and your BSOD drama is no more.
If you have any questions or ideas regarding the topic of this article, your comments are highly appreciated.
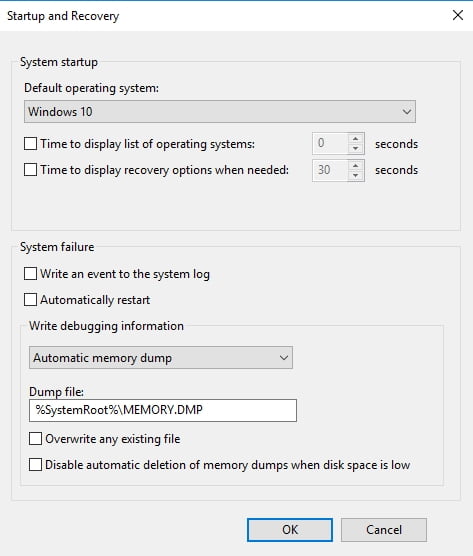





 Done! Great to see you among our subscribers!
Done! Great to see you among our subscribers!