
‘Do it. Try it. Fix it.’
Sam Walton
MBR issues are by all means extremely annoying: thanks to them, you cannot fire your Windows 10 up, which leads to your running into multiple digital and real-life problems. To get your operating system back on track, you should figure out why those notorious boot errors come up and how to keep them at bay. Let’s do that together.
First, there are some questions we should focus on:
- What is MBR?
- What are MBR errors?
- How to fix MBR errors without installation media in 2018?
- What to do after repairing your MBR?
Let’s deal with them one by one:
1. What is MBR?
The thing responsible for your booting into Windows is called the Master boot record (MBR), which is a region of your hard disk that actually loads your OS. The trouble is, if the MBR is having issues, you cannot start your Windows 10 PC properly.
2. What are MBR errors?
MBR errors occur when your Master boot record fails to work the way it is supposed to. They often crop up due to malware attacks or improper shutdowns.
Here are the most common of them:
- ‘Error loading operating system’
- ‘Operating System not found’
- ‘Invalid partition table’
- ‘No bootable medium found’
- ‘Reboot and select proper boot device or insert boot media in selected boot device and press a key’
3. How to fix MBR errors without installation media in 2018?
This one is pretty straightforward: to resolve the issues in question, you should repair the Master boot record. The easiest way to do that is by using the special installation Windows 10 disk. But what if you can’t use this media? Well, that complicates the matter a bit, and yet all your problems remain pretty fixable. Just follow the steps below promptly and carefully:
Unplug your external USB drive
A lot of users have reported that disconnecting your portable USB drive is an easy and efficient fix for MBR errors. Therefore, do not hesitate to unplug it if you encounter any of them. Then see if that manipulation has resolved your issue.
Employ Windows Troubleshoot
You can troubleshoot your MBR issues the following way:
- Restart your PC.
- Press Ctrl, Alt and Del simultaneously before the Blue Window shows up.
- Your PC will restart.
- Repeat the step 2.
- Your computer will restart again – do not press anything this time.
- You will be notified with the ‘Preparing automatic repair’, ‘Diagnose’ and ‘Attempting Repairs’ messages.
- Select ‘Advanced options’ -> Navigate to ‘Troubleshoot’.
- Click ‘Advanced options’ -> Now go to ‘Windows startup settings’ -> Select ‘Restart’.
Use Bootrec
Here is another method to repair the MBR without the installation disk:
- Go to the fix ‘Employ Windows Troubleshoot’ and take the first seven steps.
- Wait for the ‘Advanced options’ screen to appear -> Command prompt.
- Enter the commands below (remember to press Enter after each of them):
bootrec.exe /rebuildbcd
bootrec.exe /fixmbr
bootrec.exe /fixboot
4. What to do after repairing your MBR?
The sad thing is, MBR errors often come with data loss, which means you might need to recover your valuable files. You can’t do that manually, so to win them back, you should use special software. For example, Auslogics File Recovery can bring back your valuable data and spare you much tearing of hair.
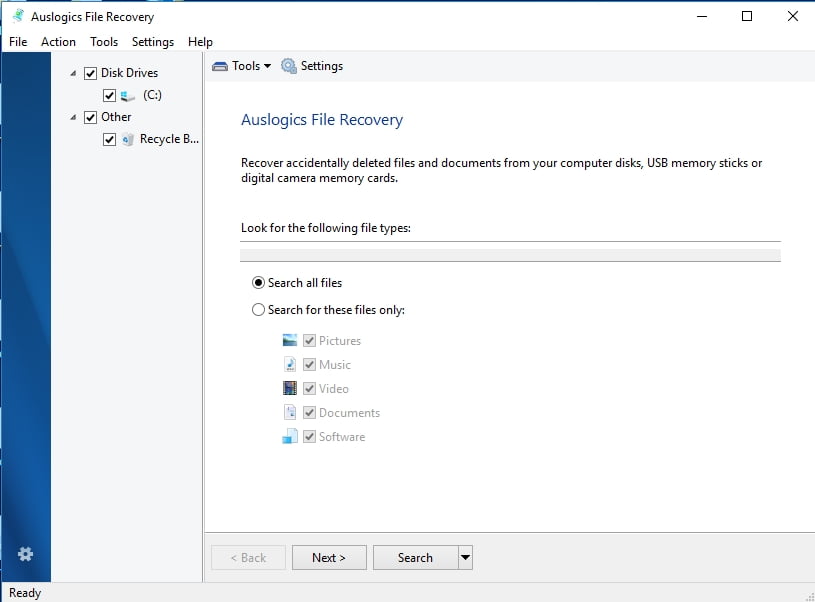
Besides, you should bear in mind that your MBR is actually targeted by certain viruses: they strive to interfere with it so that you cannot boot into your Win 10 anymore. To prevent your Master boot record from damage, you should keep malware out.
Here are some tips that can help you out with this task:
Make use of Windows Defender
Windows Defender is built-in software that comes as part of your Win 10 and acts as your main security solution if you do not have a third-party antivirus installed.
You can employ Windows Defender to scan your OS for malicious items and banish them from your computer:
Settings -> Update & Security -> Windows Defender -> Open Windows Defender -> Full
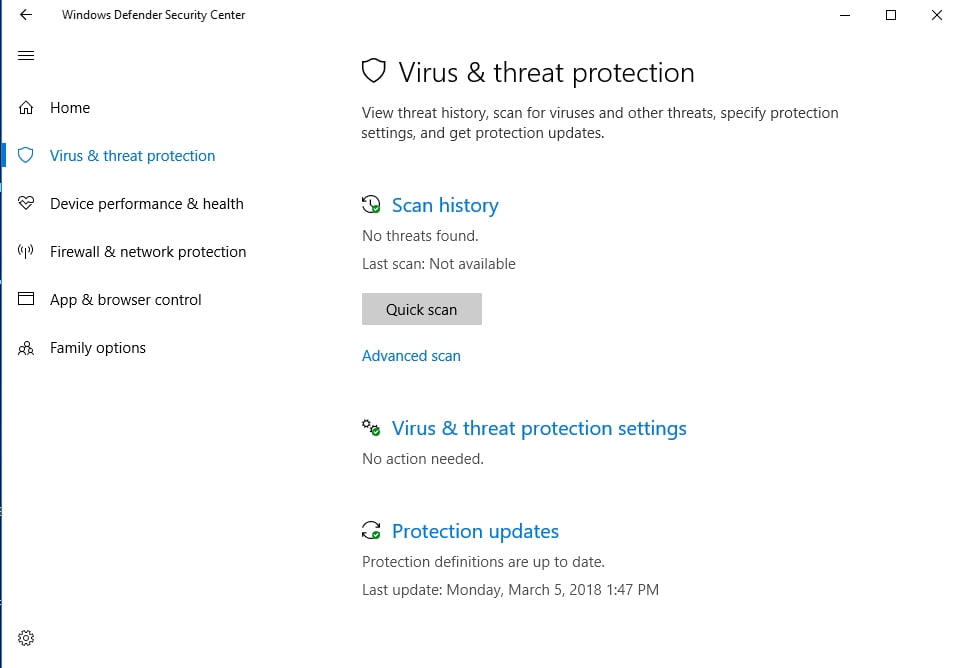
Use a third-party antivirus
If you want to use a non-Microsoft solution to protect your PC against malware attacks, you should find a product that is trustworthy, powerful and capable of dealing with the latest threats.
Auslogics Anti-Malware
Malware has never been more aggressive than today – that is why you need as much anti-malware protection as possible. Auslogics Anti-Malware is a flexible and intuitive anti-malware tool that will force malicious intruders to give your computer a wide berth.
We hope MBR errors have left your PC for good.
Do you have any ideas or questions regarding this issue?
We are looking forward to your comments!





 Done! Great to see you among our subscribers!
Done! Great to see you among our subscribers!