- 1. Scan Your PC for Malware
- 2. Run Windows Update Troubleshooter
- 3. Run the DISM and SFC Tools to Repair Your System Files
- 4. Rename SoftwareDistribution folder
- 5. Restart Windows Update services
- 6. Reset your Windows Update components
- 7. Fix your registry issues
- 8. Use a special tool to resolve this issue

‘Action and reaction, ebb and flow, trial and error, change –
this is the rhythm of living’
Bruce Barton
No doubt, Windows 10 has been carefully patched and polished, and yet some of its features leave a lot to be desired: for instance, Windows Update is still vulnerable and prone to error. Windows Update Error 0x80073712 is a clear example of this: the issue in question is a common concern for those who wish to keep their Win 10 up to date.
The error code 0x80073712 means some file that is needed by your Windows Update is either missing or corrupt. The good news is, the problem in question does not imply that your precious OS is doomed to stagnation and consequent decay. Windows Update Error 80073712 is perfectly solvable: in fact, to get rid of it, you need nothing more than a bit of determination and the proven fixes below.
All systems go:
1. Scan Your PC for Malware
First and foremost, let’s exclude malware issues, since they are often to blame for persistent Windows Update errors. With that said, we recommend you to utilize your third-party antivirus software or the built-in Windows Defender tool to run a full system scan.
Here is how to use Windows Defender in Windows 10 for this purpose:
- Start -> Settings -> Update & Security -> Windows Defender
- Open Windows Defender -> Select the Full option
Furthermore, you should know that the solutions above are not enough to keep your system 100 % safe and secure. With this in mind, add an extra layer of protection. For example, consider using Auslogics Anti-Malware: this intuitive and reliable tool will sweep out all types of malicious entities and help to keep hostile software at bay.
[r-boost_place]
2. Run Windows Update Troubleshooter
Second, you should make use of Windows Update Troubleshooter. This built-in Microsoft solution is designed to automatically find and fix update issues in your OS.
Here is how you can run this tool in Windows 10:
- Press Windows logo key and X simultaneously -> Click on Control Panel
- Select Category -> Choose Large or Small icons
- Select Troubleshooting -> In the left pane, click on View all
- Locate Windows Update -> Select it -> Windows Update Troubleshooter will open -> Follow the on-screen prompts to resolve your problem
- Restart your PC for the changes to take effect and see if you can use Windows Update now
3. Run the DISM and SFC Tools to Repair Your System Files
If the solutions above have been to no avail, your Windows files might be damaged or missing. So, the next logical step is to run the Deployment Image Servicing and Management (DISM) solution and then make use of System File Checker (SFC).
You can do that in Windows 10 by taking the following steps:
- Press Windows logo key + S to open Search -> Type CMD into it.
- Select Command Prompt from the list -> Right-click on it and choose to run it as administrator to open an elevated command prompt.
- You might be asked for confirmation or your administrator credentials -> Provide everything that is needed to proceed.
- Type ‘DISM.exe /Online /Cleanup-image /Restorehealth’ (no quotes) into your command prompt and hit Enter -> The scan may take a while, so be patient -> It goes without saying that you are not supposed to abort the process.
- Now it is time to use the System File Checker tool: input the ‘sfc /scannow’ command (no quotes) and hit Enter -> Wait until you get the all-clear to proceed
- You will receive a report on the scan -> Depending on the message, take appropriate action.
4. Rename SoftwareDistribution folder
This is another reportedly effective fix for Windows Update Error 0x80073712. To perform the trick, make use of the guide below:
- Open your elevated command prompt (see the previous method to figure out how)
- Input these commands, hitting Enter after each:
net stop wuauserv
net stop cryptSvc
net stop bits
net stop msiserver
rename c:\windows\SoftwareDistribution softwaredistribution.old
net start wuauserv
net start cryptSvc
net start bits
net start msiserver
exit - Restart the PC and check if your problem has gone.
5. Restart Windows Update services
No luck so far? Do not worry, since restarting your Windows Update services may help:
- Press Windows logo key and R simultaneously to open Run -> Input services.msc -> Then press Enter.
- Search for the Windows Update service -> Check its status.
- If it is not indicated, right-click on the service and select Start to force start your Windows Update.
- If you see an error, locate the Startup Type option and set it to Automatic.
- Now you should reboot your computer and see if your Windows Update is OK.
6. Reset your Windows Update components
The point is, some of your Windows Update components may be having issues. This means that you should reset them manually to get rid of the annoying update error 0x80073712:
- Open your elevated command prompt and input the following commands. Make sure to hit Enter after each:
net stop bits
net stop wuauserv
net stop appidsvc
net stop cryptsvc
Del “%ALLUSERSPROFILE%\Application Data\Microsoft\Network\Downloader\qmgr*.dat”
cd /d %windir%\system32
regsvr32.exe atl.dll
regsvr32.exe urlmon.dll
regsvr32.exe mshtml.dll
regsvr32.exe shdocvw.dll
regsvr32.exe browseui.dll
regsvr32.exe jscript.dll
regsvr32.exe vbscript.dll
regsvr32.exe scrrun.dll
regsvr32.exe msxml.dll
regsvr32.exe msxml3.dll
regsvr32.exe msxml6.dll
regsvr32.exe actxprxy.dll
regsvr32.exe softpub.dll
regsvr32.exe wintrust.dll
regsvr32.exe dssenh.dll
regsvr32.exe rsaenh.dll
regsvr32.exe gpkcsp.dll
regsvr32.exe sccbase.dll
regsvr32.exe slbcsp.dll
regsvr32.exe cryptdlg.dll
regsvr32.exe oleaut32.dll
regsvr32.exe ole32.dll
regsvr32.exe shell32.dll
regsvr32.exe initpki.dll
regsvr32.exe wuapi.dll
regsvr32.exe wuaueng.dll
regsvr32.exe wuaueng1.dll
regsvr32.exe wucltui.dll
regsvr32.exe wups.dll
regsvr32.exe wups2.dll
regsvr32.exe wuweb.dll
regsvr32.exe qmgr.dll
regsvr32.exe qmgrprxy.dll
regsvr32.exe wucltux.dll
regsvr32.exe muweb.dll
regsvr32.exe wuwebv.dll
netsh winsock reset
netsh winhttp reset proxy
net start bits
net start wuauserv
net start appidsvc
net start cryptsvc - Close your command prompt and go to the Microsoft Support website. Download the latest Windows Update agent from there and install it on your computer, following the on-screen prompts. Finally, restart your PC and see if this method worked for you.
7. Fix your registry issues
If you still encounter the error code 0x80073712 on your Windows 10, you should consider checking the registry – it may be corrupt or damaged, so you might need to modify it. We do not recommend that you do that manually, as even a misplaced comma or letter can actually kill your system. Obviously, you need a trustworthy tool to rely on in this regard, and 100 % free Auslogics Registry Cleaner is ready to give you its helping hand. It will get your registry back on track in no time without running the risk of damaging your Windows. Your PC’s safety should always come first, full stop.
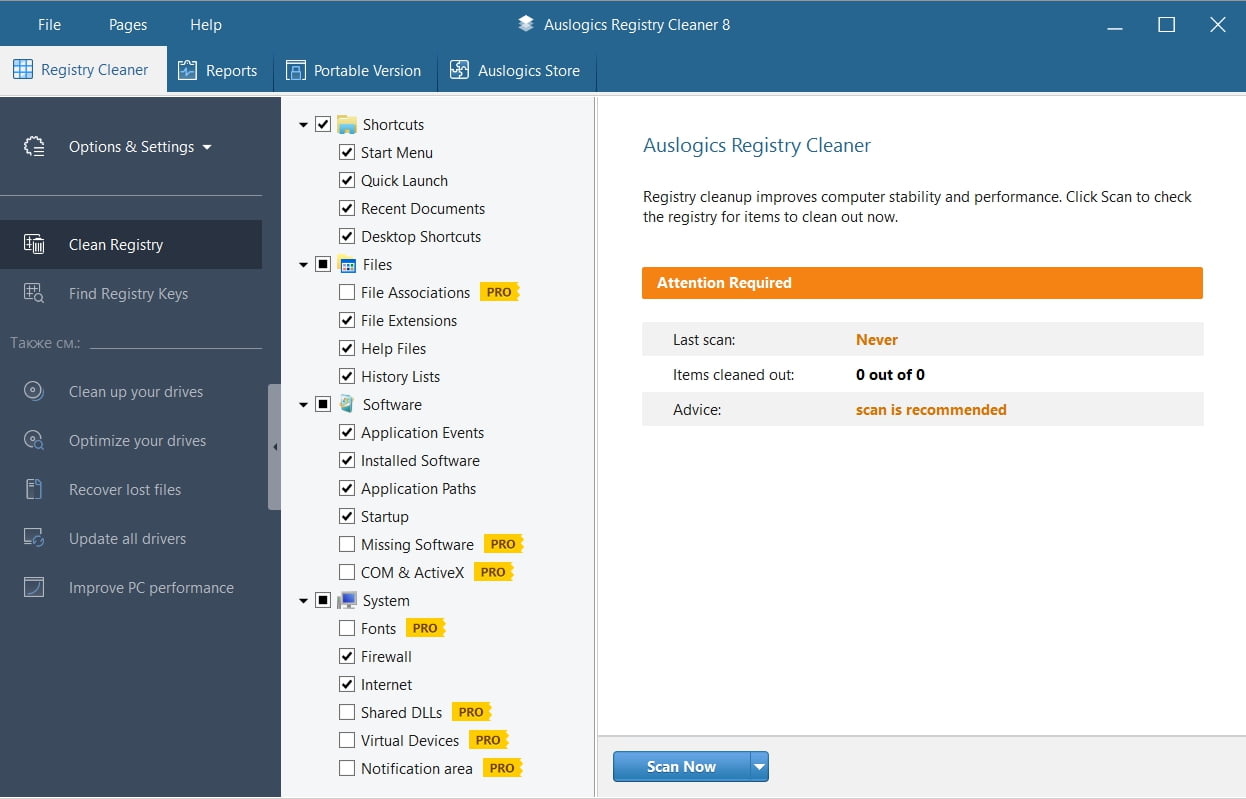
8. Use a special tool to resolve this issue
Download a software developed by Auslogics to troubleshoot the problem without much effort. It is safe and smart solution.
Your Windows Update is supposed to work well now.
Have our tips helped to resolve your issue?
Your comments are greatly appreciated.





 Done! Great to see you among our subscribers!
Done! Great to see you among our subscribers!
Hey
So i tried to run the ‘DISM.exe /Online /Cleanup-image /Restorehealth’ in command prompt, but it stops at 82% and 81% the second time. I have the DISM.log, but i dont know what im looking for, or how to solve the problem.
Also its to long to copy paste in here.
Please help.
Hello, Pierre!
Please clarify, do you use Windows 7 or Windows 10?
Just want to say thanks for your post. Step 3 worked for me.