
‘The only time I have problems is when I sleep.’
Tupac Shakur
Have you tried waking up your system from sleep, and you suddenly see a blue screen with an error message? An issue like HAL INITIALIZATION FAILED on Windows 10 is probably caused by device or hardware problems, especially when you have an older computer. This typically goes away when you restart your PC. However, if you start to notice that this error is happening more frequently, then it is time that you fix it. It is likely that there’s a bigger problem you have to address right away.
What causes HAL INITIALIZATION FAILED on Windows 10
If you want to fix HAL INITIALIZATION FAILED error, it is important for you to know what causes the issue. Here are some of the major reasons why this problem occurs:
- Corrupted, outdated, or incorrectly configured drivers
- Damaged system files
- Malware infection
- A corrupted or damaged hard disk
You’re not the only one who has tried to solve this issue. So, it is quite common for you to find plenty of ways to fix HAL INITIALIZATION FAILED error. Keep on reading this article to get rid of the problem so you can go back to using your computer without any hassles.
Method 1: Setting useplatformclock to True
One of the best ways to get rid of the HAL_INITIALIZATION FAILED error on Windows 10 is by setting useplatformclock to True. With that said, here are the steps you should follow:
- Click the Search icon.
- Type “cmd” (no quotes).
- Right-click the Command Prompt on the results, then select Run as Administrator.
- If you’re prompted to give permission to the app, click Yes.
- In the Command Prompt, type “bcdedit /set useplatformclock true” (no quotes).
- The next thing you have to do is check whether useplatformclock has been set to True. You can do this by typing “bcdedit /enum” (no quotes) inside the Command Prompt. You should see ‘Yes’ beside useplatformclock.
- You can restart your computer and check if the problem has been resolved.
Note: If this error prevents you from accessing your operating system, we suggest performing the steps through Safe Mode.
- Restart your computer.
- While it is booting, restart it again. Do this a couple of times to initiate the Automatic Repair process.
- Select Troubleshoot, then go to Advanced Options.
- From there, click Startup Settings, then click Restart.
- Once your computer restarts, you will see a list of options.
- Press 5 or F5 on your keyboard to select Safe Mode with Networking.
- Once you’ve booted your computer into Safe Mode, launch Command Prompt and perform the steps above.
Method 2: Cleaning junk files
- Click the Search icon.
- Type “disk cleanup” (no quotes), then hit Enter.
- Choose the drive you wish to clean, then wait while the app is calculating the amount of space you can free.
- Make sure that the Temporary Files are selected.
- Click OK.
- If you wish to free more space, tick the box beside the option, then click OK.
- Restart your computer and check if the error has been resolved.
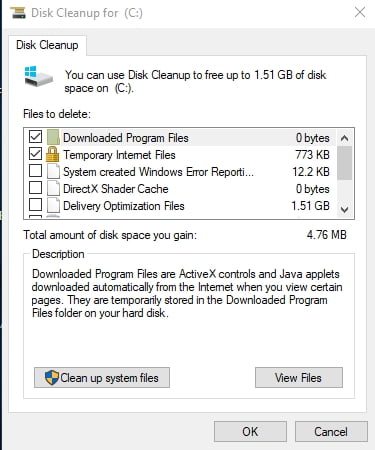
Method 3: Checking if your hard disk is corrupted
- Click the Search icon on the tray, then type “cmd” (no quotes).
- Right-click the Command Prompt, then select Run as Administrator.
- Again, click Yes if you are prompted by the app to give permission.
- In the Command Prompt, type “chkdsk /f” (no quotes), then hit Enter.
- If the program requires a restart, just press Y and hit Enter.
- Once the process is complete, restart your computer and check if the error has been fixed.
Method 4: Updating your drivers
A lot of blue scree of death errors are caused by software or hardware incompatibility. This is why it is crucial to install the updates whenever Microsoft rolls them out for Windows 10. Updating your system can fix bugs and errors, allowing you to enjoy all the features of your computer. The same is true for your drivers. When you keep them up to date, you can keep your PC stable and safe. Moreover, updating your drivers allows you to maximize your hardware.
If you’re confidently tech-savvy, you can manually do this. However, even for experts, this can still be time-consuming and complicated. After all, you have to check the manufacturer’s website and scour through several installers to find the latest and compatible versions for your system. As such, we advise using Auslogics Driver Updater to automate the process.
With a click of a button, this tool recognizes the operating system running on your computer. After that, it will search for its compatible drivers, preventing you from mistakenly installing the wrong version. What’s more, Auslogics Driver Updater will take care of all faulty or outdated drivers—not just the ones related to the HAL_INITIALIZATION FAILED error. So, once the process is complete, you can notice a significant improvement in the speed and performance of your computer!
Have you tried any of the methods we shared?
Let us know which one you used by commenting below!





 Done! Great to see you among our subscribers!
Done! Great to see you among our subscribers!