
There are many practical and even good philosophical reasons that can justify why people spend money on a reliable virtual private network (VPN) connection. For instance, if you are a firm believer of your right to your personal privacy, then you would understand the importance of this service. You probably do not like the idea of being watched and cataloged by authorities based on your online activities.
What will you do when your WiFi is getting disconnected frequently whenever you use this service? It is true that your VPN may slow down your Internet speed by around 50 percent, but it shouldn’t shut down your connection entirely.
Note: It is perfectly normal to experience a slower Internet connection when your VPN service is active
However, if you start to notice that the speed is a lot slower than the usual, then it is possible that there are other factors that might be affecting your computer’s efficiency. In this case, we recommend using Auslogics BoostSpeed.
This reliable tool will clean out junk files, restore system stability, and improve your computer’s speed. What’s more, it reinforces your privacy protection by eliminating traces of your online activities and safeguarding your sensitive personal information.
On the other hand, if the problem lies within your VPN connection, you will experience the following symptoms:
- You notice that you’re not connected to the wireless network. You would then have to look at the list of available networks and re-connect to one of them.
- You would have to turn on the wireless card by pressing a button on your keyboard.
- You notice that the wireless network and VPN connection are still active, but you cannot access the Internet.
If your WiFi gets disconnected when connected to VPN, it may prevent you from completing important tasks. As such, we’ve compiled a list of solutions that will help you resolve this issue. Keep on reading to know what you should do when your wireless Internet’s getting disconnected due to VPN problems.
Method 1: Re-configuring your VPN connection
If you have let your VPN service use the default gateway of the remote network, it may cause Internet connectivity issues. Such configuration cancels what has been specified in your TCP/IP as the default gateway setting. In this case, you would simply have to reconfigure your VPN connection by following the instructions below:
- Click the Search icon on the tray.
- Type “settings” (no quotes), then hit Enter.
- Select Network and Internet.
- Click Change Adapter Options.
- In the Network Connections window, you will see all available connections, including WiFi, LAN, and VPN.
- Right-click VPN Connection, then select Properties.
- Once you’ve opened the Properties window, go to the Networking tab.
- Select Internet Protocol Version 4, then click Properties.
![Re-configure your VPN connection to prevent Wi-Fi not working with a VPN.]()
- Choose Advanced and make sure that the ‘Use default gateway on remote network’ option is deselected.
- Close the windows, then check if the problem has been resolved.
Alternatively, you can use PowerShell to disable the VPN’s default gateway. With that said, follow the instructions below.
- Right-click the Windows Key.
- Choose Windows PowerShell (admin).
- In the PowerShell window, type the commands below:
Get-VpnConnection
Set-VpnConnection -Name “myVPN” -SplitTunneling $True
Method 2: Deleting then reinstalling the VPN connection
It is possible that the VPN software has been corrupted – that’s why your WiFi is getting disconnected frequently. In this case, it would be advisable to delete the VPN network connection, then install it again. Simply follow the steps below.
Uninstalling the VPN software:
- Click the Search icon on the tray.
- Type “device manager” (no quotes), then hit Enter.
- Once the Device Manager window is open, expand the contents of Network Adapters.
- Look for the VPN adapter you wish to delete, then right-click it.
- A shortcut menu will appear. Choose Uninstall Device.
- A prompt will appear, asking you if you want to give permission to ‘Delete the driver software for this device.’ Give your consent and wait until the uninstallation process is complete.
Re-installing the VPN software
It is likely for you to get custom software when you subscribe to a VPN service. You simply have to download the installer and follow the on-screen instructions to add the program to your computer. On the other hand, you can use the built-in VPN client in the Windows operating system. With that said, follow the steps below:
- Click the Search option from the icon tray.
- Type “settings” (no quotes), then press Enter on your keyboard.
- Select Network & Internet.
- Go to the left bar menu, then click VPN.
- Click Add a VPN Connection.
- Make sure that you choose the ‘Windows (built-in)’ option from the VPN provider drop-down list. This sets VPN Type to Automatic as well as Type of Sign-in Info to Username and Password.
- Fill out the Connection Name and Server Name or Address areas. You can get the details from your VPN provider.
- Scroll down and enter your username and password.
- Click Save, then close the Settings window.
- Click the WiFi symbol on the menu icon tray. You should be able to see the VPN connection you have just created.
Method 3: Updating your Windows operating system
You may find it annoying whenever Microsoft rolls out updates for your Windows operating system. However, these updates can fix bugs and errors, including the ones related to the VPN issues. With the latest patch software installed to your computer, you can resolve the VPN connection problems you might have. You can update your Windows OS by following the instructions below:
- Click the Search icon.
- Inside the Search box, type “settings” (no quotes), then hit Enter.
- Inside the Settings window, click Update and Security.
- Select Check for Updates. This should allow you to see if there are pending updates you have to install.
- Allow your Windows system to install available updates.
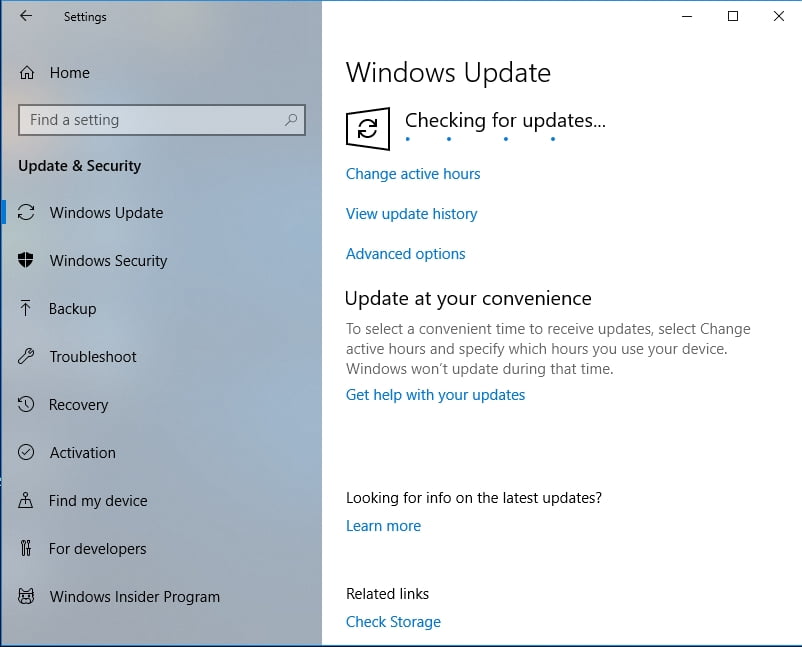
We’d love to hear your thoughts!
Comment below what you think about our solutions!
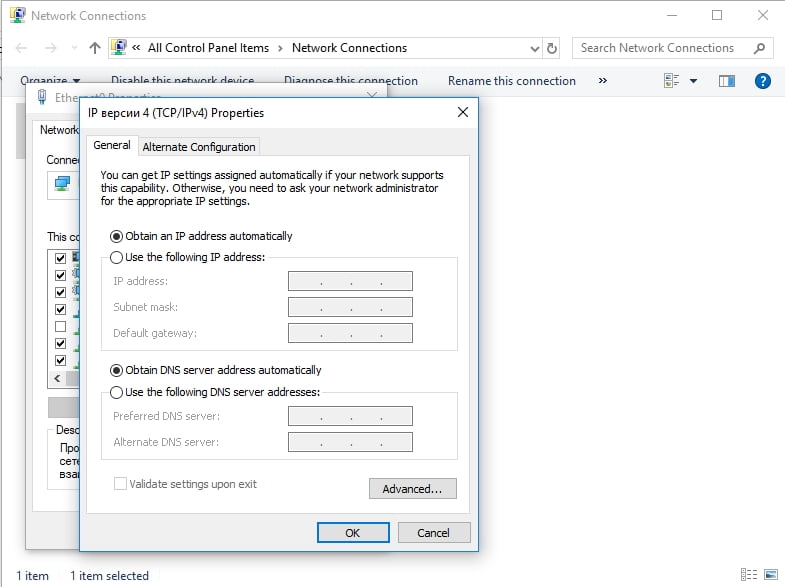





 Done! Great to see you among our subscribers!
Done! Great to see you among our subscribers!