
Gmail allows users to conveniently attach files to their emails. As long as your file attachments meet certain criteria, you can send them to anyone via this email service. On the other hand, there may be times when you do not exceed the file limit and yet you’d get an error message saying, “Attachment failed. This may be due to a proxy or firewall.”
If you want to know how to fix Gmail attachment uploading errors, you’d be glad you found this article! There are various reasons why attachment failures occur. In some cases, the problem has something to do with a plug-in. In other cases, there may be something wrong with the browser. Needless to say, there are several ways to fix attachment failed issues. Here are some of the solutions you can try:
Method 1: Updating the Flash Plug-in
It is worth noting that the Gmail’s default attachment uploader uses Adobe Flash. If you have an outdated plug-in, then the attachment uploader might not function properly. As such, you have to make sure that you have the latest version of Adobe Flash. Simply follow the instructions below:
- Search for the Adobe Flash installer online.
- Once you’ve reached the download page on Adobe’s site, you will see additional software you can install with Flash. Deselect it if you do not need it.
- Press the Install Now button. This should let you download and save the installer.
- Open the Adobe Flash installer and follow the on-screen instructions.
- The next thing you have to do is to ensure that Flash is enabled in your browser. Click the three vertically aligned dots on your browser.
- Select Settings from the drop-down list.
- Scroll down and expand the contents of the Advanced area.
- Go to Content Setting and then click Flash.
- If you see the blue button like the one illustrated below, it means that your browser is blocking the plug-in. As such, you have to toggle the button to enable Flash.
Method 2: Opening Gmail using a different browser
In some cases, opening Gmail using an alternative browser can fix attachment failed issues. Once you have a different browser up, try attaching the file again to your email. Gmail works on various browsers, but it functions best on the latest versions of the following programs:
- Google Chrome
- Mozilla Firefox
- Internet Explorer
- Safari
- Microsoft Edge
Method 3: Updating your browser
It would also help if you ensure that your browser is updated to its latest version. With that said, follow the instructions below:
- Click the More Options button on your browser. It should look like three vertically aligned dots.
- Select Help from the drop-down list, then click About Chrome.
- Allow your browser to download the updates.
- Once your browser has been updated, restart it.
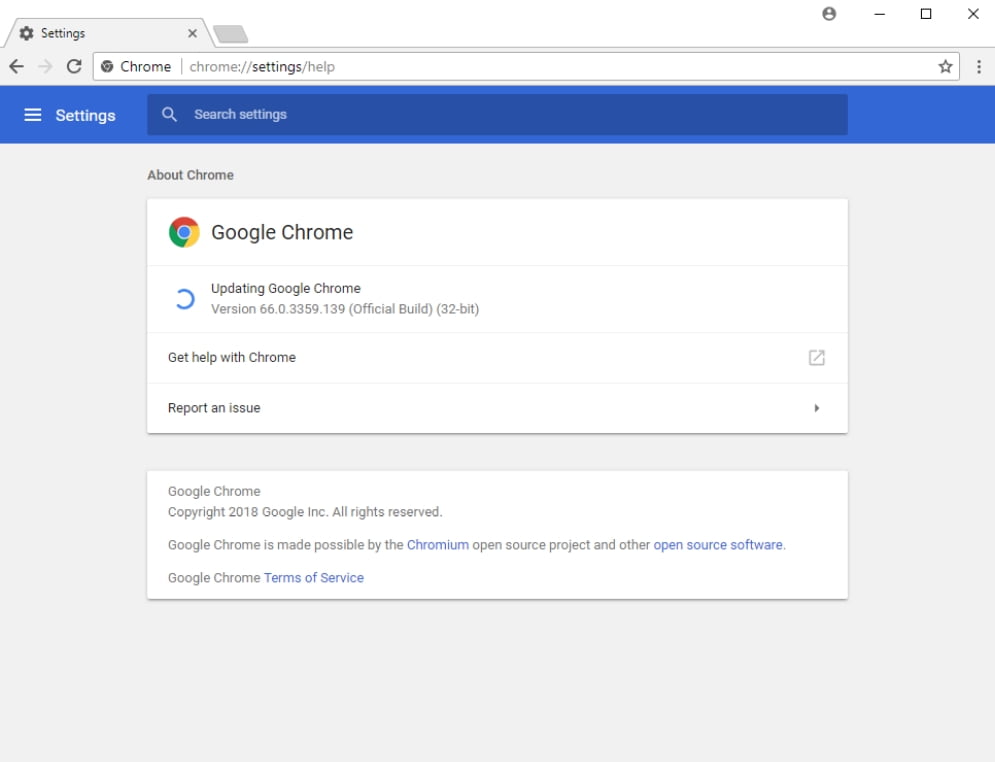
Method 4: Disabling the proxy server
You may have noticed the error message mentioning that there was an attachment failure due to a proxy server. If your proxy server is enabled, you might want to try disabling it to get rid of the problem. Simply follow the steps below:
- Click the Search icon on the task tray.
- Type “internet options” (no quotes), then hit Enter.
- Go to the Connections tab, then press the LAN settings button.
- If you see that the box beside ‘Use a proxy server for your LAN’ is checked, deselect it.
![Deselect the proxy option to fix your Gmail.]()
- Click OK on the LAN Settings window.
- Click OK on the Internet Options window.
Method 5: Disabling your firewalls
It is possible that a firewall might be interfering with your email attachments. You can temporarily switch it off to resolve the issue. Here are the steps in disabling Windows Firewall:
- On your keyboard, press Windows Key+R to open Run.
- In the run dialog box, type “firewall.cpl” (no quotes), then press Enter.
- Go to the left bar menu and select ‘Turn Windows Defender Firewall on or off.’
- For both private and public network settings, click ‘Turn off Windows Firewall (not recommended).’
![Disable Windows Firewall to get your Gmail back on track.]()
- Click OK, then close the window.
- If you’re using third-party firewall or anti-virus software, follow the instructions on disabling the program.
Method 6: Updating your drivers
If the error message came up while you were trying to attach a file from an external drive, it is possible that there are issues with your storage device. In some cases, outdated drivers may be preventing you from properly attaching files from your external storage device. So, we advise you to update your drivers to the latest manufacturer-recommended versions.
This can be done manually, but we advise against it. This option may take a significant amount of your time, since it would require you to search through the manufacturer’s website for the compatible drivers. You can skip all the hassle by using Auslogics Driver Updater instead. Just by clicking a button, you can configure the tool to automatically scan your computer’s system and search for the right drivers for it.
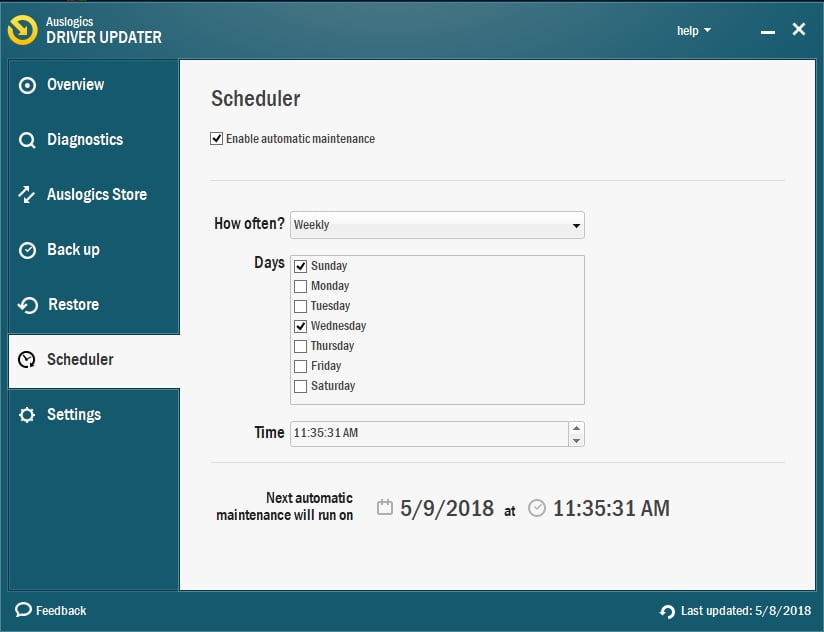
Another great quality of this program is the fact that it takes care of all problematic drivers—not just the ones that are related to the Gmail file attachment issues. So, you can experience a significant improvement in the performance and speed of your computer once the process is done!
Do you think there are easier ways to resolve this problem?
Let us know in the comments below!
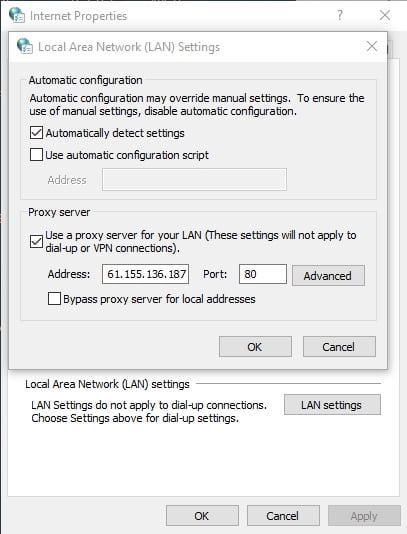
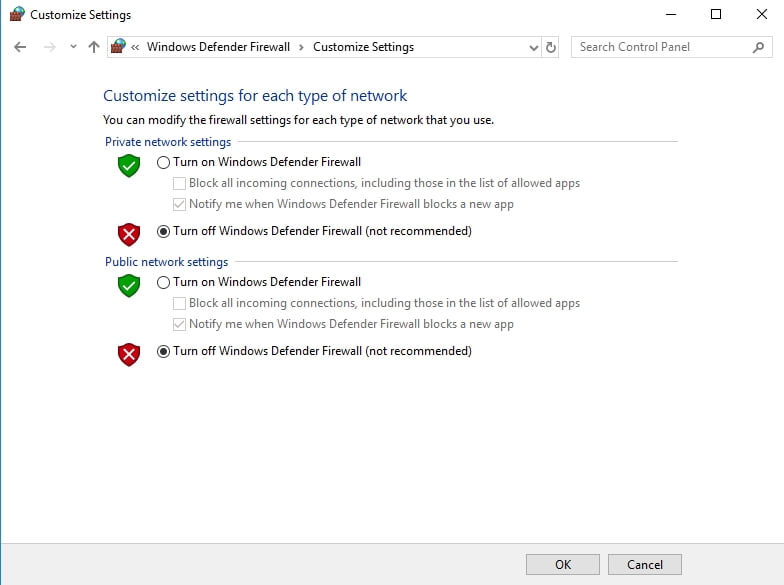





 Done! Great to see you among our subscribers!
Done! Great to see you among our subscribers!