
A lot of people around the world opt for Excel when tabulating data, creating reports with graphs, and managing other important information for work, school, and other applications. This is also the reason why it can be frustrating for many when this software malfunctions. Just imagine how irritating it is when your deadline is fast approaching and you can’t properly open the Excel file on the very first go.
Perhaps, when you double-click the file, Excel starts up but you only get a blank white screen. Of course, there’s a workaround for this problem. That is to click File->Open->Workbook. However, it is always more convenient to simply double-click the file instead of always going through a long path. As such, we’ve put together this article to teach you how to fix white screen on Excel 2016 and other versions of the program.
P.S. If you don’t want to read the full article, you may simply watch a short video showing a quick fix here:

What causes this Excel issue?
Before you learn how to fix blank white pages in Excel, it is important for you to understand exactly what causes the problem. According to Microsoft Support, the issue occurred after the company rolled out a security upgrade. It affected how certain types of files open in Excel. The security updates, namely KB3115262, KB3115322, and KB3170008, prevent users from opening files that are not compatible with the program’s Protected View feature. As such, Excel would not open the workbook and just show a blank screen.
Method 1: Disabling the Ignore DDE feature
It is possible that Excel is not properly opening files because of the Dynamic Data Exchange (DDE) feature. When you double-click a file, it is supposed to send a message to the program, instructing it to open the workbook. In this case, you would have to uncheck the Ignore DDE feature to resolve the issue.
Here are the steps:
- Open Excel and go to the File tab.
- Click Options.
- Once the Options window is up, go to the left bar menu and click Advanced.
- Scroll down until you reach the General section.
- Make sure that the box beside ‘Ignore other applications that use Dynamic Data Exchange (DDE)’ is unchecked.
- Click OK and close Excel.
- Double-click the file you wish to open and check if the error has been resolved.
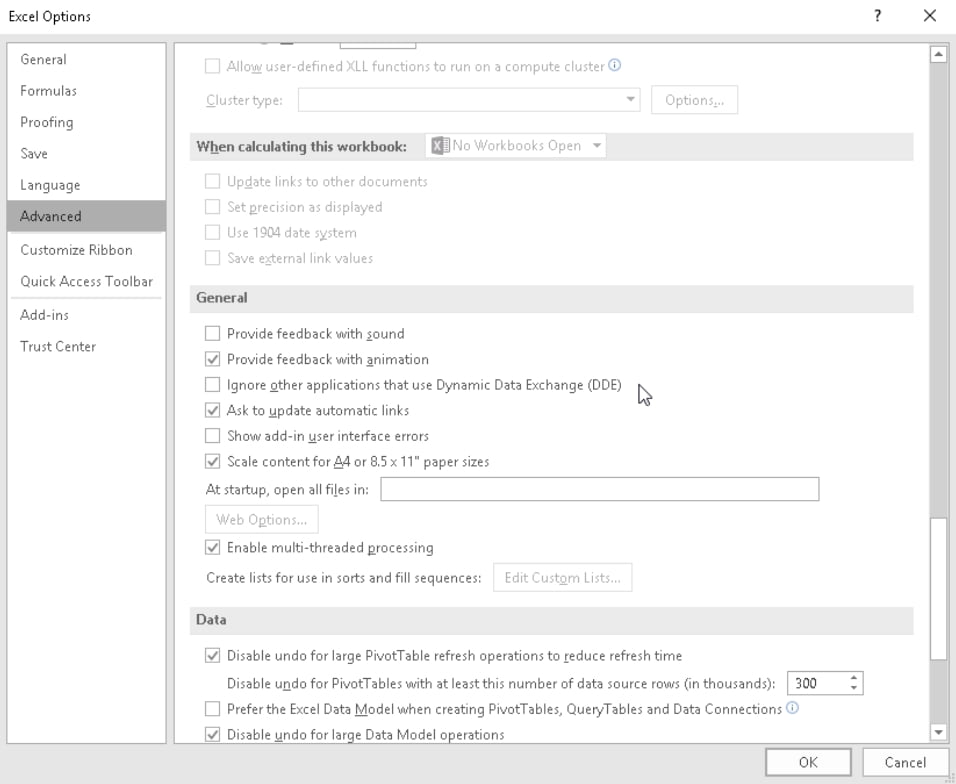
Method 2: Resetting file associations on Excel
Another solution to this problem is bringing back the Excel file associations to their default settings. With that said, just follow these instructions:
- Open Control Panel.
- Click Programs, then select Default Programs.
- Select Set defaults by app.
![Reset file associations on Excel to stop it showing blank.]()
- Choose Excel from the list of default programs.
- Click ‘Choose default for this program.’
- Once the Set Program Associations screen is up, click the box beside Select All.
- Click Save, then click OK.
Method 3: Repairing Microsoft Office
In some cases, the best solution would be repairing the Microsoft Office programs. Simply follow the instructions below:
- Launch Control Panel.
- Select Programs, then click Uninstall Programs.
- Scroll down until you find Microsoft Office.
- Click it, then choose Change from the shortcut menu.
- Click Online Repair, then select Repair.
![Change your installation of Microsoft Office to fix your Excel issues.]()
- Once the process is complete, restart your computer.
- Double-click the Excel file you wish to open, then check if the error has been fixed.
Method 4: Boosting your computer’s speed
Sometimes, the problem lies in your computer and not the program. It is possible that you’re having trouble opening Excel files because there are speed-reducing issues on your PC. As such, we advise you to use Auslogics BoostSpeed. This program will improve the overall efficiency of your PC and let you enjoy Excel’s full functionality. With this tool, errors and crashes will become a thing of the past!
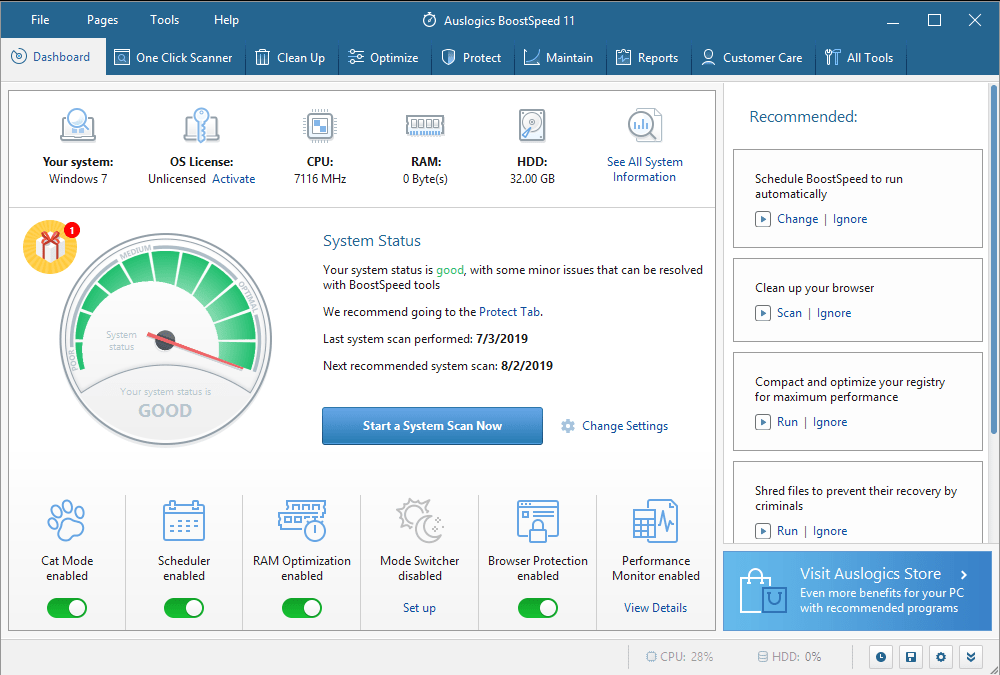
Method 5: Disabling Hardware Graphics Acceleration
There are times when the Hardware Graphics Acceleration feature causes Excel to freeze or crash. This may also be the reason why you only bring up a blank screen when you double-click .xls files. As such, we recommend disabling the feature by following the instructions below:
- Open Excel, then go to the File tab.
- Click Options, then go to the left-bar menu and select Advanced.
- Scroll down until you see the Display section.
- Make sure that the box beside ‘Disable hardware graphics acceleration’ is checked.
![Make sure the Disable hardware graphics acceleration option is checked]()
- Click OK, then close Excel.
- Double-click the Excel file you wish to open and check if this method has fixed the error.
Method 6: Switching off the add-ins
Excel and COM add-ins may prevent the program from properly opening files. As such, you have to disable these add-ins one by one. Doing so will allow you to identify which causes the issue. Simply follow the steps below:
- Launch Excel, then go to the File tab.
- From the left-bar menu, choose Options.
- Once the Options window is up, select Add-Ins.
- You will see the Manage section at the bottom of the window. From the drop-down list beside it, choose COM Add-ins.
- Click Go.
- If there are add-ins available, deselect one of them.
- Click OK.
- Double-click the file you wish to open and check if the error has been fixed.
Note: If the problem persists, we recommend repeating the steps. However, you have to deselect a different add-in. Do this one by one until you’ve isolated the issue.
Which method do you think works best?
Let us know in the comments below!
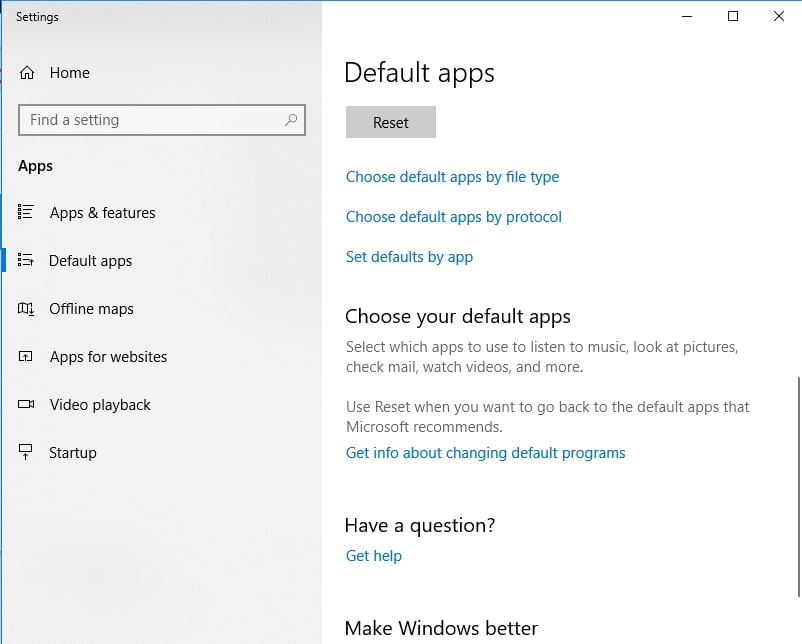
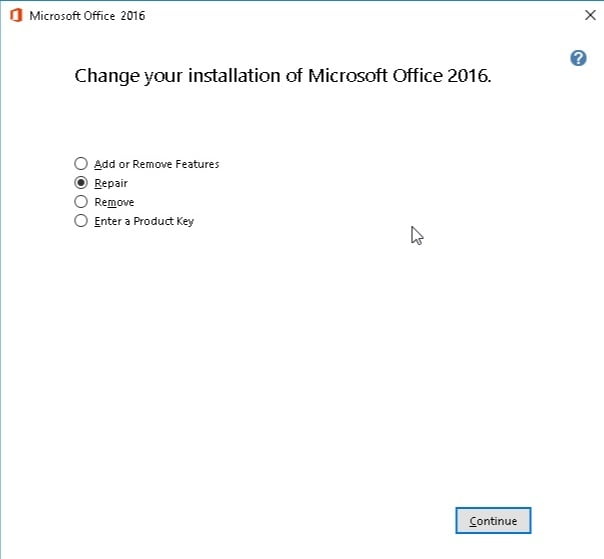
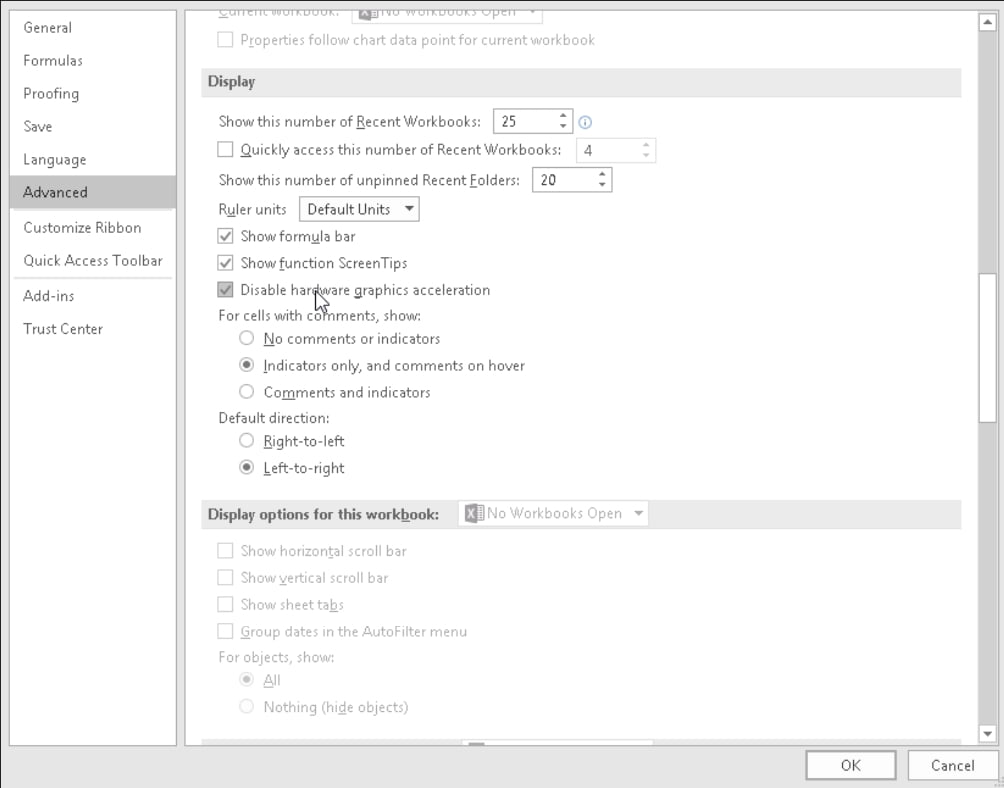




 Done! Great to see you among our subscribers!
Done! Great to see you among our subscribers!
Thanks for this article, the first solution solved the issue for me. Very helpful!