
There are many improvements and benefits you can enjoy after updating your Windows OS. However, it can get annoying when you encounter errors that prevent you from completing your updates.
If such errors show up on your computer, do not fret because we’ve got several solutions for you. We will help you solve one of these issues, specifically the “C0000034 applying update operation”. So, if you want to find a suitable solution this 2018, continue reading this article.
What Causes Fatal Error C0000034 on Windows 10?
The fatal error C0000034 typically occurs while you’re installing an update on your Windows OS. Instead of restarting after the Service Pack installation, the computer shuts down. The other reason would probably be repetitive update installations that come with the Service Pack.
Here are some of the ways you can fix this error:
- Launch Startup Repair
- Utilize the Troubleshooter for Windows Update
- Refresh the Components of your Windows Update
- Clean up your Windows Registry
1) Launch Startup Repair
- Begin by restarting your computer. While it’s starting up, reboot it again.
- You will see an error report and will be prompted to “Launch Startup Repair.” If you do not have this program installed on your computer, use the installation disc of your Windows OS. Boot from the CD and continue the process from there.
- Once the Startup Repair runs, click Cancel.
- When you click Cancel, a dialog box will show up. Click Don’t Send and then click the hyperlinked “View advanced options for recovery and support.”
- A new window will open. At the bottom, you will find the Command Prompt.
- In the Command Prompt, type “%windir%system32notepad.exe” (no quotes) and hit Enter.
- By running this command, you will be able to open Notepad. In Notepad, go to File and click Open.
- Go to the list of files that Notepad views and change it from .txt to All Files.
- In the file explorer, follow this path: C:\Windows\Winsxs (or whichever drive you installed your system on).
- Inside the Winsxs folder, search for the pending.xml file and copy it.
- You will paste the file in the same folder just to make sure that you’d still have a copy in case something happens to the original pending.xml file.
- Open the original pending.xml file. (You may have to wait for a while for the file to load because it’s huge.)
- On your keyboard, type Ctrl +F and search for the command “0000000000000000.cdf-ms” (no quotes).
- Delete the text below:
<Checkpoint/>
<DeleteFile path=”SystemRootWinSxSFileMaps_0000000000000000.cdf-ms”/>
<MoveFile source=”SystemRootWinSxSTempPendingRenamese56db1db48d4cb0199440000b01de419._0000000000000000.cdf-ms” destination=”SystemRootWinSxSFileMa_0000000000000000.cdf-ms”/>
- Save the file and close the Command Prompt.
- Restart your computer.
If this method does not work for you or if some of the steps are not available on your computer, try the solution below.
2) Utilize the Troubleshooter for Windows Update
If you encounter technical issues that are affecting the OS, you can quickly troubleshoot them, using a program on Windows 10 specifically designed to fix such errors. Use your Windows Update Troubleshooter to fix the fatal error C0000034, applying update operation. Follow the path below:
Settings -> Updates & Security ->Troubleshoot -> Windows Update
Click Run the Troubleshooter.
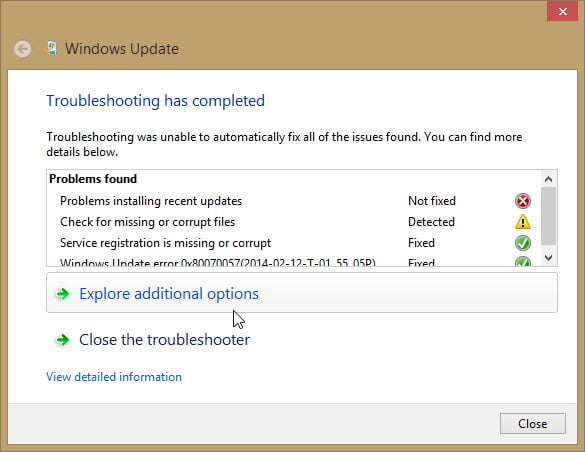
The program will diagnose the problem and suggest a suitable solution.
And we also recommend to update your drivers. You may use Auslogics Driver Updater to do it without much effort.
3) Refresh the Components of your Windows Update
If you’ve tried the previous solution and yet the error persists, refresh the components of your Windows Update. Before you try the instructions we’ve listed below, remember to create a backup point. In this way, you can always restore a functional Windows 10 version should something go wrong.
- Go to the Search icon and type “cmd” (no quotes) in the bar. Right-click the Command Prompt and click Run as Administrator.
- Enter the commands below. Make sure you hit Enter after every command and wait until each task is completed before you enter the next command.
- net stop bits
- net stop wuauserv
- net stop appidsvc
- net stop cryptsvc
4) Clean up your Windows Registry
In some cases, the fatal error C0000034 issue may be caused by repetitive or invalid entries from your Windows registry. You can clear this manually, but it would be inconvenient and would take so much of your time.
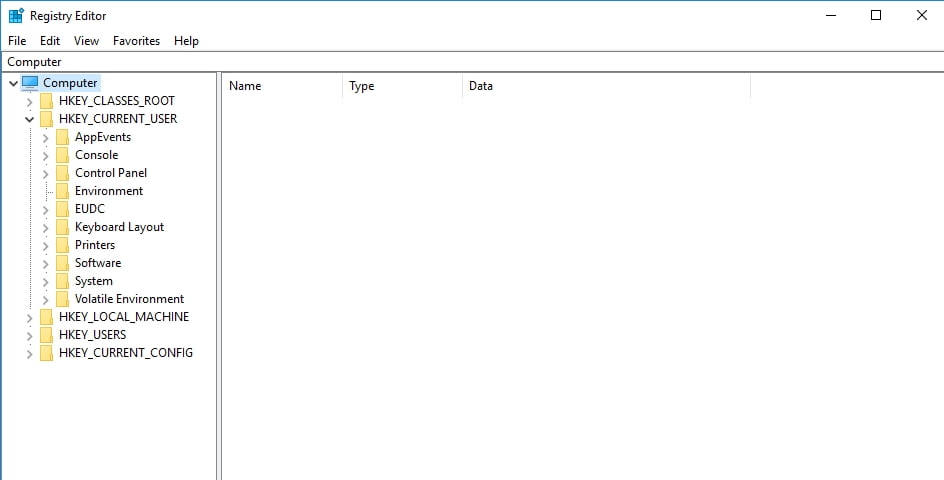
The easier way to fix this error and get your computer running smoothly again is by using Auslogics Registry Cleaner. Every step will be automated, so you can resolve issues with a click of a button.
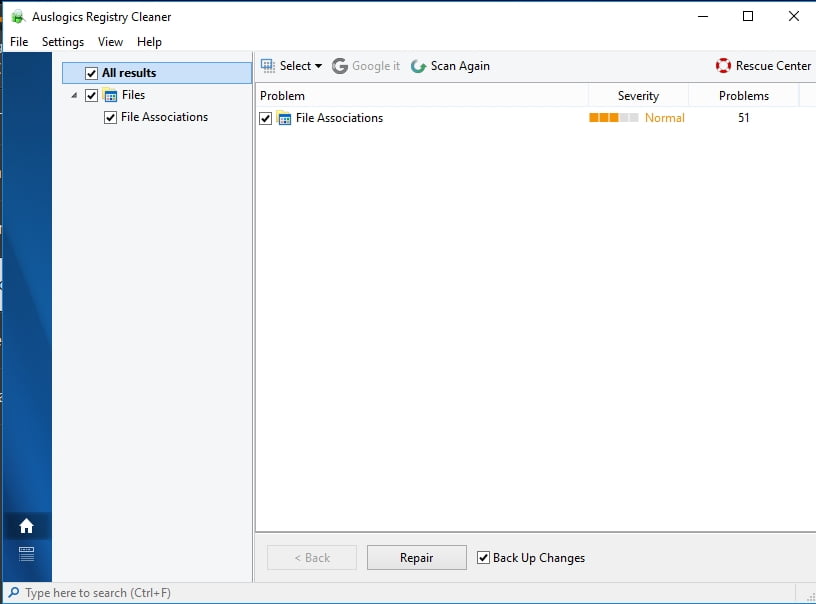
Do you think there are other ways to fix the Fatal Error C0000034 on Windows 10?
Let us know in the comments below!





 Done! Great to see you among our subscribers!
Done! Great to see you among our subscribers!