
There are many reasons why a BSOD or a Bluescreen of death shows up. If your laptop or desktop is running on Windows OS, one of the issues you might encounter is the Page Fault in Nonpaged Area error. This problem can be annoying, as it can appear temporarily repaired by an automatic restart.
If left unresolved, this error may grow into bigger issues for your computer. In some cases, users encounter the Page Fault in Nonpaged Area within the minute they boot up. This results in a harmful restart loop. Here are some of the adverse effects of this error:
- Frequently crashing OS
- Lost valuable data
- Hardware malfunction
- Inaccessible programs on Windows OS
You may encounter the Page Fault in Nonpaged area BSOD in Windows 10, 8/8.1, and 7, as well as in Windows Vista and XP. Some of the errors you might see include the following:
- stop: 0X00000050 (00000050 error)
- STOP: 0x50 etc
- Driver names like ntfs.sys or ntoskrnl.exe
If you want to fix Page Fault in Nonpaged Area error, keep reading this article and discover various solutions to this problem.
First Method: Using Windows Advanced Options
One of the methods you can use to fix this error is restoring your computer’s last known good configuration. With this method, your PC will be able to return to its recent settings before the error began to show up. Here are the steps:
- Completely turn off your computer.
- Turn on your computer. You should see a black screen with white text while booting.
- On your keyboard, press F8 (or F2 if you do not see results with the F8 key).
- Hold the F8 key until you see the Windows Advanced Options Menu.
- Once you get to the menu, look for the option Last Known Good Configuration and then hit Enter.
Your computer should start with the settings in their last known good configuration. The Page Fault in Nonepaged Area error should temporarily stop.
- Restart your computer, but instead of pressing F8 (or F2), press F12 (or F10 if you do not see results with the F12 key).
- Hold the F12 key for a few seconds. You will see a new menu, and you should select the Disable Memory Cache option.
- Once you’ve made the selection, restart your computer and let it completely boot.
- After booting, press Windows +R on your keyboard and type “chkdsk /f /r C:” (no quotes). Hit Enter.
The command will check the disk for errors and fix any problems on your hard drive. Check if the steps have eliminated the Page Fault in Nonepaged Area error.
Second Method: Disabling Automatic Paging
Another method that can fix Page Fault in Nonpaged Area Error in Windows OS is disabling automatic paging. Follow the steps below:
- Go to My Computer and right-click it.
- Select Properties, go to Advanced System Settings and then go to Performance Settings. Select the Advance tab.
- Select Change and then uncheck the option for “Automatically Manage Paging File Size for All Drives”.
- After completing the previous step, click OK and save the settings.
- Restart your computer.
Third Method: Disabling and Updating the Faulty Device Drivers
One of the things that may cause this Page Fault in Nonpaged Area error is a faulty device driver on your computer. In this case, you can update, disable, uninstall, or reinstall the corrupted driver. Follow the steps below:
- Go to the Control Panel and select Device Manager. You can also click Windows +R, type in “devmgmt.msc” (no quotes), and press Enter.
![Use Device Manager to manage your drivers.]()
- Look for drivers with a yellow exclamation sign. Right-click the driver, select Update Driver Software, and follow the instructions.
- If the aforementioned step does not work, disable or uninstall the faulty driver.
If you want a more convenient and faster way of fixing corrupted device drivers, the ideal option is to use Auslogics Driver Updater. When you run this program, it will automatically scan your computer for driver issues. You will get a full report of outdated, corrupted, or missing drivers. Through the program, you can easily update the drivers to the latest version recommended by the manufacturer.
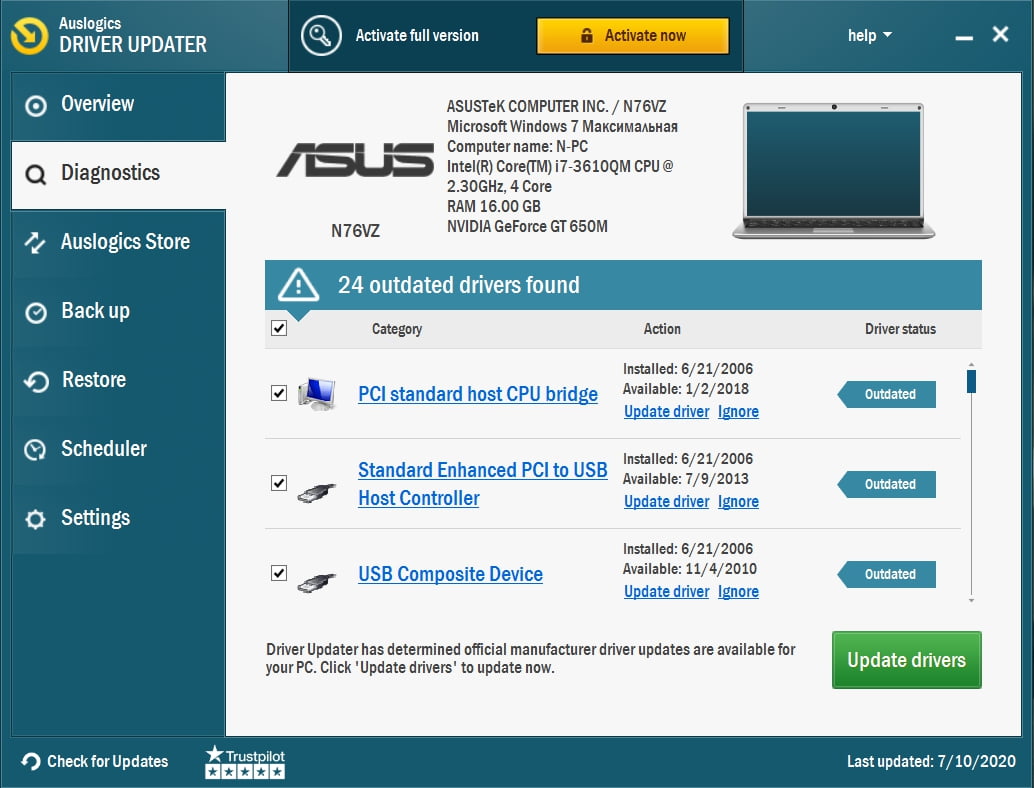
Fourth Method: Fix Issues with your RAM
Problems with your computer’s RAM may be another reason behind the error. In this case, the ideal solution would be to run Windows Memory Diagnostic. If you’ve determined that the source of the error came from the RAM, follow the steps below:
- Turn off your computer completely.
- Remove the battery and unplug all the power cords.
- Disconnect the RAM strip.
- Correctly reinsert the RAM strip.
- Restart your computer and check if the Page Fault in Nonpaged Area error has been fixed.
Fixing the Page Fault in Nonpaged Area Right after Booting your Computer
There are some cases when a blue screen of death appears right after you start your computer. In this case, we recommend you to boot into safe mode and follow the instructions below:
- On the lock screen, click the Power button.
- Press and hold the shift key and then click Restart. Hold the shift key until you see changes. You might see a message such as “Please wait” or something else.
- After a few seconds, you will be taken to a new window. Follow this thread:
- Troubleshoot ->Advanced Options ->Startup Settings
- This command should restart your computer.
- After restarting your computer, you will see basic options for safe mode.
- You would then have to configure your PC to create a minidump. If you do not know how to create a dump file, you can consult the moderators in the Microsoft Answer Forum.
- Restart your computer.
- You will be able to return to normal boot mode. If you encounter the Page Fault in Nonepaged Area error again, your computer will create a minidump file.
- Once more, boot into safe mode.
- On the Bluescreen viewer, open the dump file.
- You should be able to see the driver or services that caused the issues on your computer.
- From here, you can use a driver updater or a program like Auslogics Registry Cleaner. You should be able to fix faulty drivers or clean repetitive or invalid entries on your Windows registry.
Did we miss other solutions to this error?
We’d like to hear your thoughts! Let us know in the comments below!
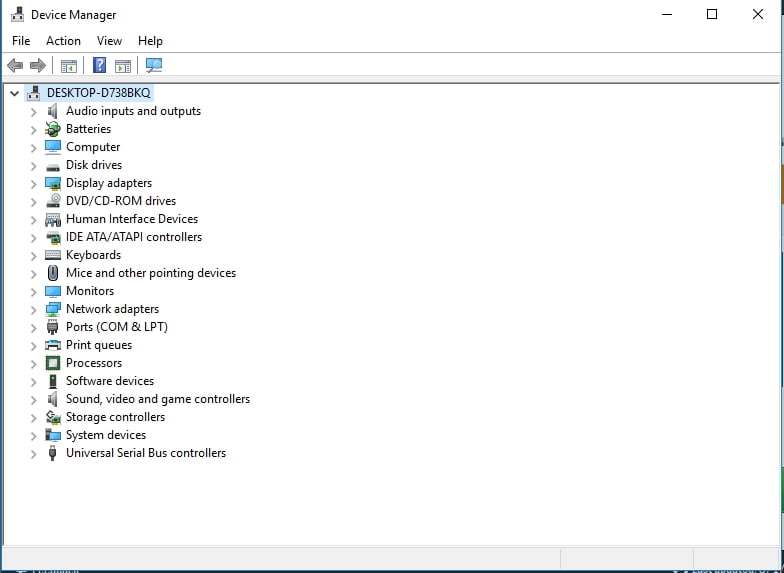





 Done! Great to see you among our subscribers!
Done! Great to see you among our subscribers!