
Whether you’re upgrading your operating system to Windows 8 or Windows 10, you are opening possibilities for better features and benefits. However, it is still possible for you to encounter errors during and after the process. For instance, you might see a message saying, “An unspecified error occurred during System Restore. (0x8000ffff)”.
It’s easy for us to panic especially when we see the phrase “Catastrophic failure” in an error message. Thankfully, there are several methods to repair this issue. This 2018, we will teach you how to fix Error 0x8000ffff Catastrophic Failure on your computer.
What Causes the Error Code 0X8000FFFF?
There are several reasons why the error code 0x8000ffff shows up on Windows. Here are some of the common causes:
- Registry files that have been corrupted by viruses and malware
- System drivers that are outdated or have been damaged
- Incorrectly submitted computer system settings
- Faulty programs or software
- Errors in Windows Updates
How to Fix Error 0x8000ffff Catastrophic Failure
There are several methods to fix the error code 0x8000ffff this 2018. Listed below are some of the steps you can follow:
1) Checking the Settings of your Operating System
Typically, the 0x8000ffff error shows up simply due to minor problems in the system settings. You might have overlooked them while upgrading your Windows 8 OS. So, it is important that you check the settings and make sure that you entered the correct values for date and time. You also have to run the anti-virus or anti-malware program on your computer. Let it scan the whole system for errors and corrupted files. Once you’ve completed these steps, go back to what you were doing before the error occurred. This will let you determine whether you’ve resolved the issue.
2) Using Administrative Rights
The 0x8000ffff error also occurs when you perform a system restore without using your computer’s administrative rights. When you use other accounts, you may fail to overwrite certain system files. So, what you’d have to do is switch to the Administrator account or use the administrative rights of your computer. Follow the steps below:
Switching to Administrator Account:
- Click Start and then click the User icon.
- From the pop-up menu, choose Sign Out.
- Switch to the Administrator account.
- Log in again.
Using Administrative Rights:
- Click Start.
- Inside the Search Programs and Files box, type in “system restore” (no quotes).
- Right-click System Restore then click Run as Administrator.
- Follow the on-screen instructions.
- Go back to what you were doing before the error occurred to check if the issue has been resolved.
3) Updating the Drivers
Several errors can show up when your computer has incorrectly configured, outdated, or incompatible drivers. One of the problems you may encounter on Windows is the error code 0x8000ffff. As such, you have to go through all the components you installed. Check and update damaged drivers according to the latest manufacturer-recommended versions. Follow the instructions below:
- On your keyboard, press Windows key +X.
- From the Jump List, choose Device Manager.
- Expand the device entries and look for the ones that may have caused the error.
- Go through each damaged driver. Right-click the device and select Update Driver Software.
- The other option would be to uninstall the driver and let your system automatically reinstall it.
Pro Tip:
As you can see, updating drivers can be time-consuming. Our advice is to use a program that can automate this. Use Auslogics Driver Updater and you can conveniently receive a complete report of all the drivers that need attention. Through this program, you can even quickly update them to the latest versions recommended by your computer’s manufacturer.
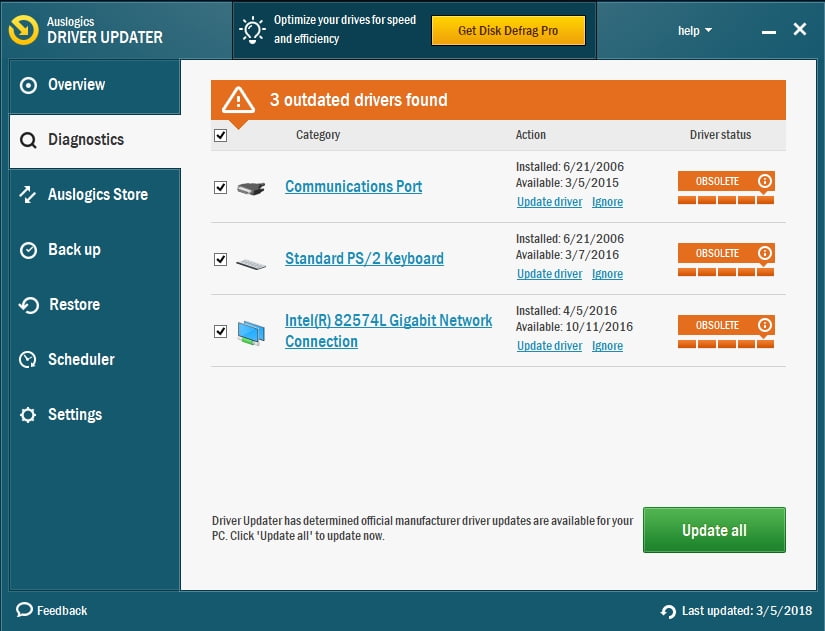
4) Reconfiguring Windows Store
If you are using Windows 10, the error code 0x8000ffff may occur because of the Windows Store client. Follow the steps below:
- Click the Search icon.
- In the box, type “powershell” (no quotes).
- Right-click Windows PowerShell then select Run as Administrator.
- In the command prompt, paste the text below:
powershell-ExecutionPolicy Unrestricted Add-AppxPackage-DisableDevelopmentMode-Register Env:SystemRoot\WinStore\AppxManifest.xml
- Restart your PC and go back to what you were doing before the error occurred. Check if the problem has been resolved.
5) Repairing Corrupted Registry Files
If there are corrupted or damaged Registry files in your computer, you may encounter the 0x8000ffff error. You can clean up the Windows Registry by following the steps below:
- Press Windows key +R.
- Type “regedit” (no quotes) and hit Enter.
- Once you’re in the Registry Editor, navigate to the following paths (if available):
HKEY_LOCAL_MACHINE\COMPONENTS\AdvancedInstallersNeedResolving
HKEY_LOCAL_MACHINE\COMPONENTS\NextQueueEntryIndex
HKEY_LOCAL_MACHINE\COMPONENTS\PendingXmlIdentifier
- In the details pane, right-click AdvancedInstallersNeedResolving, NextQueueEntryIndex and PendingXmlIdentifier one by one.
- Clean each one of them by selecting Delete.
- Restart your computer and go back to what you were doing before the error occurred. Check if the issue has been resolved.
Important Note: Serious problems may occur if you incorrectly modify the Windows Registry files. Keep in mind that this is a sensitive system database. So, before you make any changes, it is best to back up your Registry files. The safest solution is to use one-click programs like Auslogics Registry Cleaner. You don’t have to manually fix damaged Registry files. Using such tool, you can conveniently eliminate the 0x8000ffff error.
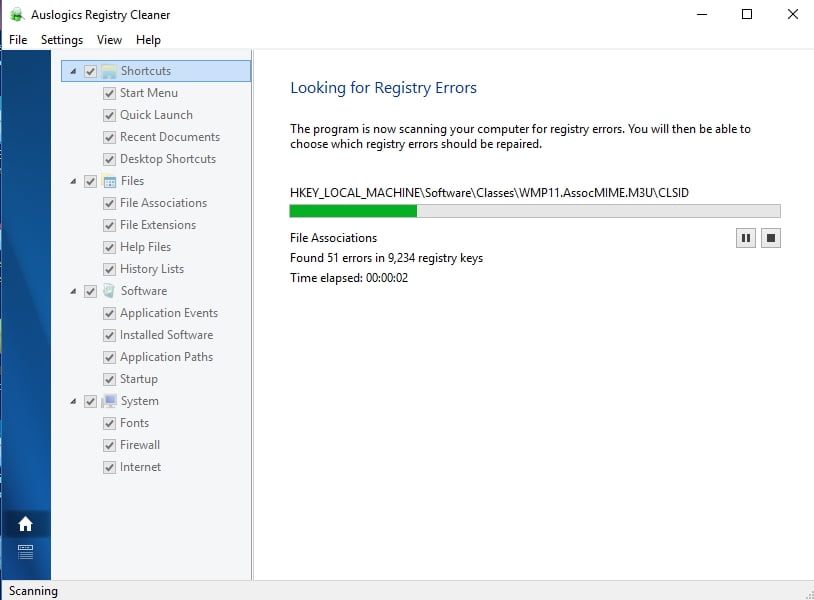
6) Creating a New User Account
You can also resolve the error 0x8000ffff by creating a new user account. Here are the steps:
- Go to the Search box.
- Type “command prompt” (no quotes).
- Right-click Command Prompt and select Run as Administrator.
- In the Command Prompt, type “net user/add (your username) (your password)” and “net localgroup administrators (your username)/add” (no quotes).
- Restart your computer and check whether the issue has been resolved.
- Open the Command Prompt and type “shutdown/l/f” (no quotes).
Your computer will log you off before it restarts. Log into the new account and go back to what you were doing before error 0x8000ffff occurred. Check whether the steps resolved the problem.
Have you tried any of the methods we shared?
Let us know in the comments below!





 Done! Great to see you among our subscribers!
Done! Great to see you among our subscribers!