
When you see an error message which shows that the RPC server is unavailable in Windows 10 or whatever operating system you’re using, don’t panic because we’ve got the solution for you. Many users have encountered this problem, so there are several methods available that will help you resolve it.
In this article, we are going to teach you how to fix the RPC Server is Unavailable error. We will give you a better understanding of the problem and even show you the various reasons why it occurs.
What is RPC?
“RPC” stands for “Remote Procedure Call”. Basically, it is a technology that uses an inter-processing communication technique, which primary purpose is to enable a client computer and a server to communicate over a network. To put it another way, if you’re using any Windows process to distribute and share data through a network, this is done so through RPC technology.
What Causes “The RPC Server is Unavailable” Error
In order for the RPC to properly function, certain services should be running smoothly in the background. If the error shows up, it is likely that some of the RPC-related services may be malfunctioning. In some cases, this problem may be a result of corrupted registry files. With that said, here are some of the common causes of “The RPC Server is Unavailable” error:
- Malfunctioning RPC services
- Disabled file and printer sharing
- Issues with network connectivity
- Registry files related to the RPC service have been corrupted
If you’re wondering how to fix the RPC Server is Unavailable error, you will be delighted to know that we’ve got several methods to show you. In most cases, our tips can resolve the issue. Moreover, you may not even have to try all of the solutions we’ll provide.
Method 1: Making Sure that the RPC Services are Properly Functioning
“The RPC server is unavailable in Windows 10” may be caused by malfunctioning services running in the background. To ensure that all these RPC-related services are running normally, follow the steps below:
- On your keyboard, press Windows Key +R.
- When you see the Run dialog box, type “services.msc” (no quotes), then hit Enter. This should open the Services window.
- Look for the items named DCOM Server Process Launcher, Remote Procedure Call (RPC), and RPC Endpoint Mapper.
- Check if their status is tagged as Running and if their Startup Type is set to Automatic. Otherwise, proceed to Method 4 and fix the registry files.
Method 2: Configuring the Firewall
In some cases, the Firewall may be blocking the traffic requested by RPC, hence resulting to the error. What you should do is review the configuration of the Firewall and check if it is preventing the RPC from connecting to a network. If you’re using a third-party firewall, follow the instructions from your provider. Here are the instructions for Windows Firewall:
- On your keyboard, press Windows Key +R.
- Inside the Run dialog, type “control” (no quotes), then hit Enter.
- Click System and Security.
- Under the Windows Firewall section, click Allow an app through Windows Firewall.
- Look for Remote Assistance and make sure that the boxes for Domain, Private, and Public are ticked.
You can also use an antimalware tool like Auslogics Anti-Malware. It is a powerful solution for a modern Windows PC.
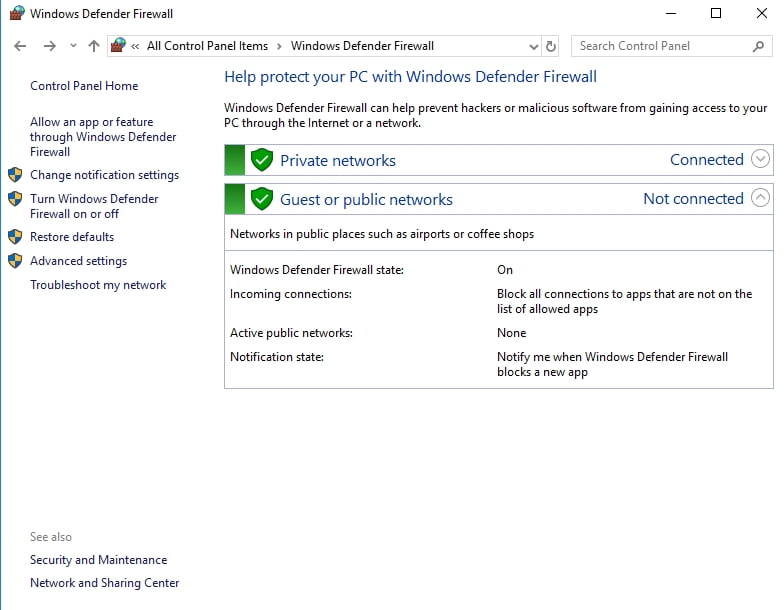
Method 3: Checking your Network Connection
You could also be seeing the RPC server error because of a network connection interruption. As such, you have to check if all your devices are correctly connected to the network you’re using. You can check your Internet connection by following these steps:
- On your keyboard, press Windows Key +R.
- Inside the Run dialog, type “ncpa.cpl” (no quotes), then hit Enter. This should show you all the Network Connections available.
- Right-click the network you’re using, then click Properties.
- Look for File and Printer Sharing for Microsoft Networks and Internet Protocol Version 6 (TCP/IPv6).
- Make sure that the box beside each of them is ticked.
Method 4: Checking the Windows Registry
It is important for your computer to have the right registry settings to ensure that the RPC is running properly. Moreover, if your RPC services are not set correctly, you have to modify the registry.
Note: Windows registry is a sensitive database, and if you make any mistakes, it can damage your computer. We recommend creating a backup or a system restore point before proceeding to the steps below:
- Log in as Administrator.
- Open the Run dialog by pressing Windows Key +R.
- Type “regedit” (no quotes), then hit Enter.
- Once you’re inside the Registry Editor, navigate to the path below:
HKEY_LOCAL_MACHINE\SYSTEM\CurrentControlSet\services\RpcSs
- Check if you have all the items listed in the image below:
- If there are any missing items, we recommend reinstalling your operating system.
- If you found that Remote Procedure Call (RPC) was not set correctly when you tried Method 1, you can modify the Start registry key in the RpcSs path. Double-click Start and change the Value Data to 2.
- Navigate to the path below:
HKEY_LOCAL_MACHINE\SYSTEM\CurrentControlSet\services\DcomLaunch
- You also have to check if there are any missing items and edit the Start registry key, if applicable. Double-click Start and change the Value Data to 2.
- Navigate to the path below:
HKEY_LOCAL_MACHINE\SYSTEM\CurrentControlSet\services\RpcEptMapper
- Check if there are any missing items and edit the Start registry key. Like in the previous steps, double-click Start and change the Value Data to 2.
Pro tip: As we’ve mentioned, modifying the Registry data can be complicated. If you misplace even a comma, you can keep your computer from booting properly. As such, we recommend that you use Auslogics Registry Cleaner. This tool automatically creates a backup of your registry and then repairs damaged or corrupted files.
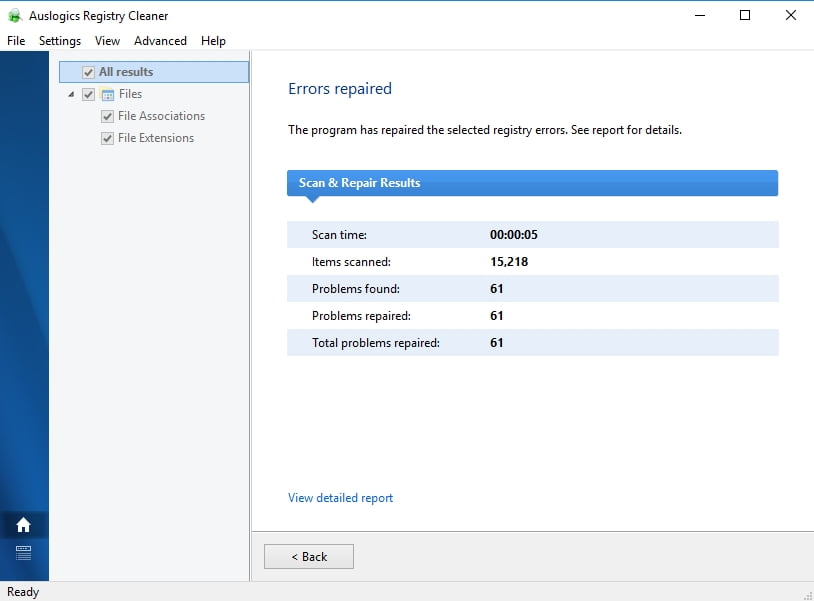
Do you think there are easier methods to fix this error?
Let us hear your thoughts through the comments below!





 Done! Great to see you among our subscribers!
Done! Great to see you among our subscribers!
Well. I’d never come across this before. And we don’t network any of our machines. I couldn’t get to File Explorer at all. The Windows key wouldn’t respond. Programs would open – that was about it. Sometimes the RPC error message would say ‘there’s no app available to open this …’ Bewildered, I did the only thing left to do – turned the damn thing off at the power button and had lunch. After lunch I turned it on again and everything was working as normal. You might prefer to do that as well!