
It’s easy to panic when you see an error message that says “NVIDIA Display settings are not available. You are not currently using a display attached to an NVIDIA GPU”. As complicated as it may sound, this issue may have a few potential solutions and we will go over them below.
To solve the NVIDIA Control Panel issue, there are a couple of methods that can be applied.
How to Fix NVIDIA Display Settings are not Available Issue
The solutions we are suggesting here are compatible with Windows 7, 8 and 10.
- Update your NVIDIA drivers (this trick almost always solves the problem)
- Reinstall your NVIDIA driver
- Make sure that your monitor is plugged into the NVidia GPU port
Solution 1: Update Your NVIDIA Drivers (almost always solves the problem)
In most cases, you get the ‘You are not currently using a display attached to an NVIDIA GPU’ error message because of an outdated, corrupted or faulty NVIDIA driver. Thus, this solution nearly always works because you get to deal with the root of the problem—faulty NVIDIA driver.
The best news is that, if a faulty NVIDIA driver is the issue, it’s quite easy to fix. If you don’t have the expertise or time necessary to run a manual driver update, there is a way to get it done for you automatically. Download Driver Updater from Auslogics.
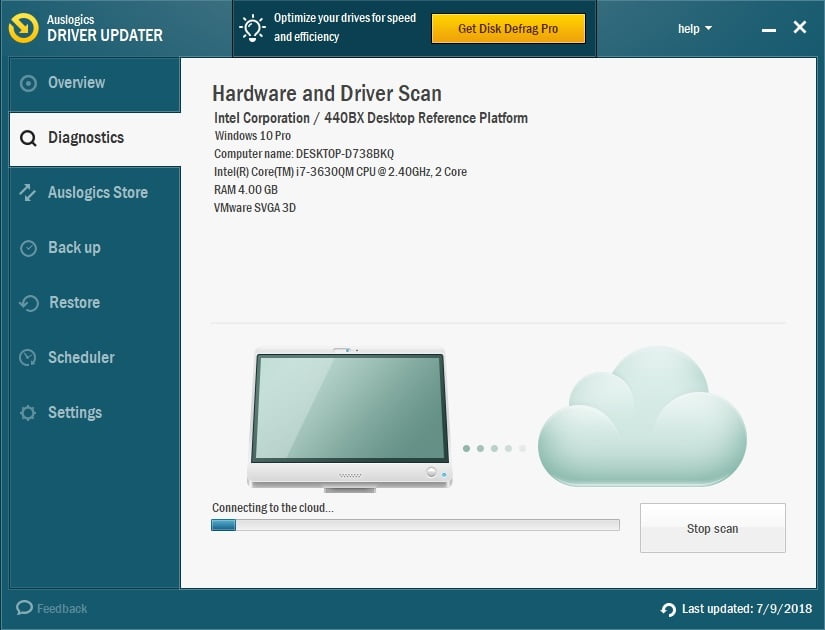
Driver Updater automatically identifies your Windows version and system setup, then scans for faulty drivers and corrects them. The tool is compatible with Windows 7, 8.1 and 10. There’s no need for you to know anything about your OS. Also, opting to download and automatically fix your NVIDIA drivers using Driver Updater eliminates the risk of downloading the wrong driver or making other mistakes.
You can get started by using the free trial of this intuitive tool. However, to meet the demands of your PC and eliminate the ‘You are not currently using a display attached to an NVIDIA GPU’ error, we recommend going for the Pro/Full Driver Updater version. Follow this simple process:
- Download and install Auslogics Driver Updater
- Run Driver Updater and click the button to Scan Now. The Driver Updater tool will scan your computer and detect any potential driver problems. You get a detailed report on missing, outdated or malfunctioning drivers detected.
- Click Update All and the tool will automatically update all listed drivers to the latest manufacturer-recommended versions. Fast and easy. (To get the automatic update, upgrade to the Full/Pro version if you were on a Free Trial).
- Restart the PC and check how the NVIDIA control panel opens. If it opens without fail, you have managed to fix the You are not currently using a display attached to an NVIDIA GPU issue. If it still fails, move on to Solution #2.
Solution 2: Reinstall Your NVIDIA Driver
Another potential cause of the ‘You are not currently using a display attached to an NVIDIA GPU’ error is that your NVIDIA driver may be corrupted or not compatible with your Windows OS. If that’s the case, to try fixing the problem, you need to uninstall the driver before reinstalling it to check if the problem gets solved. You should:
- Simultaneously press the Windows Logo Key and R on your keyboard. A run box opens up, type devmgmt.msc inside the box and hit Enter
- Locate the Display Adapters (i.e., Graphics Card, Video Card) and double-click on them. Right-click on your NVIDIA Product below the Display Adapters and Uninstall Device
- Click Yes to go ahead and uninstall
- Restart your PC
- When it’s on, simultaneously press the Windows Logo Key and R. Type devmgmt.msc inside the Rum box and Enter
- Click Action ->Scan for hardware changes for Windows to reinstall a generic driver for your computer
- Check to see that the NVIDIA Control Panel opens without issues this time.
Solution 3: Make Sure Your Monitor Is Plugged into The Nvidia GPU Port
The last solution for how to remove the ‘You are not currently using a display attached to an NVIDIA GPU’ error message is to simply check to make sure that your monitor is plugged into the NVIDIA GPU port. To do so, check the back of your PC and ensure that all the cables are securely connected.





 Done! Great to see you among our subscribers!
Done! Great to see you among our subscribers!