- Why does the notification in question appear?
- Back up your files
- Besides, it would be wise if you backed up your registry:
- Here is how you can restore your Windows registry if something goes wrong:
- 1. Use Windows Update Troubleshooter
- 2. Run System File Checker
- 3. Make use of the DISM tool
- 4. Perform a Clean Boot
- 5. Do Some Cleaning
- 6. Use System Restore
- 7. Scan Your PC for Malware
- 8. Update Your Drivers
- 9. Run a Complete System Checkup
- 10. Reset Windows Update Components
- 11. Reset Catroot2 Folder
- 12. Delete Software Distribution Folder
- 13. Rename SoftwareDistribution and Catroot2 Folders
- 14. Reset Your PC
- 15. Use an automatic method
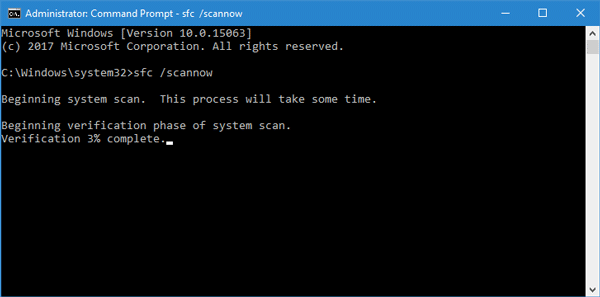
‘An error gracefully acknowledged is a victory won’
Caroline L. Gascoigne
Let’s face it: although your Windows 10 needs regular updating to work best, it has a ‘special talent’ for generating update issues. As a rule, they tend to show up out of the blue and make you deeply regret the day you decided to embrace change and progress.
Why does the notification in question appear?
The notorious ‘Potential Windows Update Database Error Detected’ nuisance is a case in point: this notification means your system is having update issues. The main problem is, its causes are not limited to one particular mishap. In fact, this creepy message may crop up under the following circumstances:
- you are trying to update your OS;
- you have made use of such options as ‘Repair Windows Update Database Corruption’ or ‘Repair Windows Update components’;
- you have run Windows Update Troubleshooter to fix your Windows Update issues automatically;
- you are trying to install your updates manually;
- some registries inside your system are corrupt.
Although the notification above might seem a precursor of a big PC drama, there is no need to despair. Actually, the problem is pretty fixable if you know what steps to take. Indeed, you can easily get your updates back on track.
Back up your files
Before you go on a rescue mission, we strongly advise you to secure your personal files against permanent data loss. You are free to choose any of the options below to prevent nervous breakdowns and tearing of hair.
To start with, you can create a system restore point:
- Press Windows logo key + S -> Type ‘restore’ -> Create a restore point
- System Properties -> Create
- Describe the restore point -> Create
You can use this restore point to roll back your computer to an earlier system configuration:
- Start -> Control Panel -> System and Security -> File History
- Recovery -> Open System Restore -> Next
- Select your restore point -> Next -> Finish -> Yes
Besides, it would be wise if you backed up your registry:
- Windows logo key + R -> Type ‘regedit.exe’ into the Run box-> Enter
- Registry Editor -> Select the keys and/or subkeys you would like to back up
- File -> Export
- Choose the location for your backup file -> Give it a name -> Save
Here is how you can restore your Windows registry if something goes wrong:
- Windows logo key + R -> Type regedit.exe into the Run box-> Enter -> Registry Editor
- File -> Import -> Import Registry File -> Locate the necessary backup file -> Open
You can also use a cloud solution, such as OneDrive, Google Drive, Yandex Drive, etc., to back up your personal files. Cloud drives are intuitive and affordable. And on top of that, they allow you to keep your files in sync.
Portable storage devices, e.g. flash drives, compact disks, external drives, etc., are solutions to carefully consider as well: they are easy to use and carry around, come in different shapes and forms, and are relatively cheap.
Moreover, you can make use of the File History option in order to perform a backup.
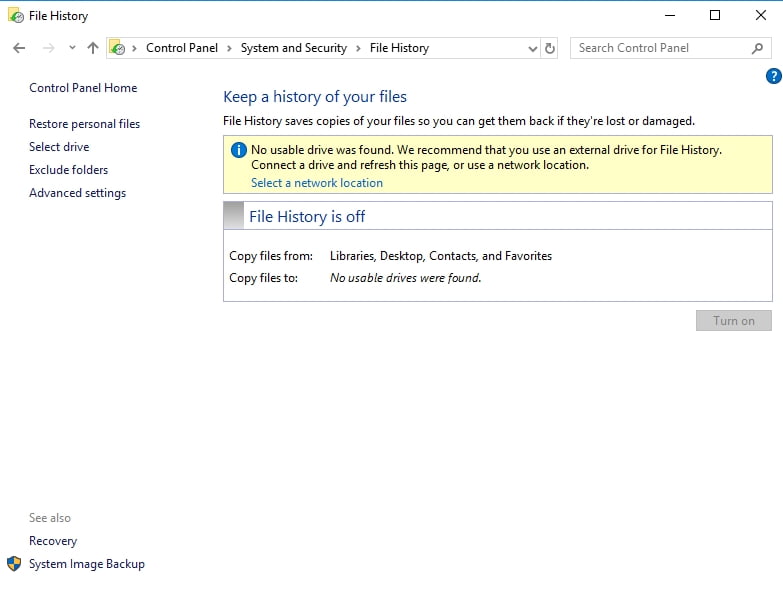
First, you should enable File History:
- Connect an external hard drive to your PC
- Start menu -> Settings
- Update & Security -> Backup
- Back up using File History -> Add a drive
- Select your external hard drive
- The “Automatically back up my files” option will appear -> It will be enabled automatically
- Select More options to tailor your File History settings
To restore your files using File History:
- Connect the external hard drive to your PC
- Start menu -> Settings
- Update & Security -> Backup
- Select your external drive
- More options -> Restore files from a current backup
- Select the files and folders you would like to restore -> Click on ‘Restore’
As for other backup methods, using special software may seem the easiest way to secure your important data. For example, Auslogics BitReplica allows you to customize your backups and keep your data in the cloud so that you can access it from any of your devices. No worries about your docs now.
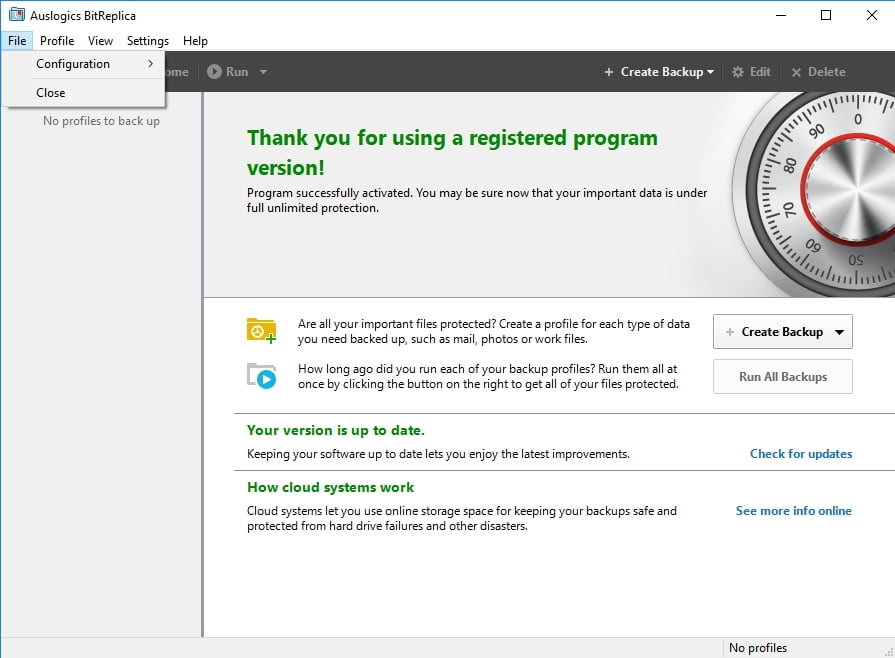
Well, if you have followed our piece of advice, the ‘My files have gone missing’ tragedy is sure to give you a wide berth. Now it is time to resolve your update issues.
And here are our 14 proven ‘Potential Windows Update Database Error Detected’ fixes:
- Use Windows Update Troubleshooter
- Run System File Checker
- Make use of the DISM tool
- Perform a Clean Boot
- Do Some Cleaning
- Use System Restore
- Scan Your PC for Malware
- Update Your Drivers
- Run a Complete System Checkup
- Reset Windows Update Components
- Reset Catroot2 Folder
- Delete Software Distribution Folder
- Rename SoftwareDistribution and Catroot2 Folders
- Reset Your PC
Let’s sail through them together:
1. Use Windows Update Troubleshooter
If you have not run Windows Update Troubleshooter since the Windows database error tainted your beloved system, do not hesitate to use this tool. It comes as part of your Win 10 and is quite good at troubleshooting various update issues.
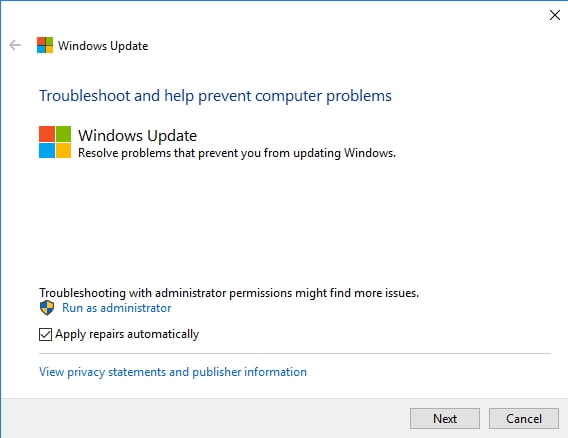
To run it, follow the instructions below:
- Start -> Control Panel -> Troubleshooting
- System and Security -> Fix problems with Windows Update -> Follow the on-screen prompts
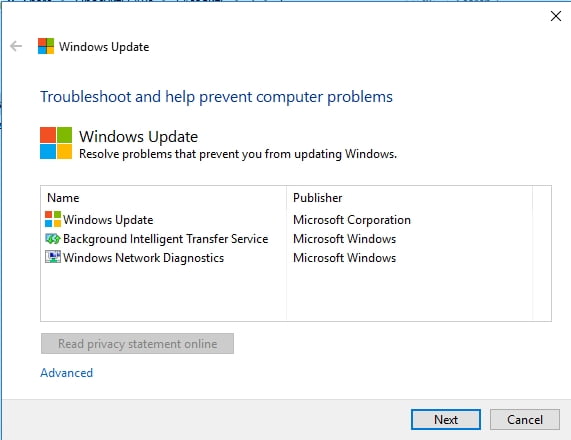
2. Run System File Checker
System File Checker (SFC) is a built-in troubleshooting option that can fix issues related to corrupt or missing system files. We recommend you to run a SFC scan in order to get your system back in tip-top shape.
To run a SFC scan, follow these steps:
- Start -> Command Prompt -> Right-click on it -> Run it as an administrator
- Type sfc /scannow -> Wait for the scan to complete -> Reboot your PC
3. Make use of the DISM tool
Deployment Image Servicing and Management (DISM) is a tool designed to service and repair Windows images. It is reported to have saved the day for some users by fixing the annoying Windows database error on their PCs. So, why not give this solution a try?
Follow these steps to run the DISM tool:
- Start -> Command Prompt -> Right-click on it -> Run it as an administrator
- Type the commands below:
DISM.exe /Online /Cleanup-image /scanhealth
DISM.exe /Online /Cleanup-image /Restorehealth - Wait for the scan to finish (It may take a while) -> Reboot your PC
4. Perform a Clean Boot
Some apps can interfere with your Windows Update, causing the unwelcome ‘Potential Windows Update Database Error Detected’ to pop up. In a situation like this, you can trace the culprit by performing a clean boot.
Here is how you can do that:
- Windows logo key + R -> Type ‘msconfig’ (without quotes) into the Run box -> OK
- System Configuration -> Services -> Check the ‘Hide all Microsoft services’ option -> Disable all
- Startup -> Open Task Manager
- Disable all your Startup applications
- Now go to System Configuration -> Apply -> OK
- Restart your computer
- Check whether the Windows database issue has been resolved
- If it has, you will need to disable your startup apps one by one so that you can detect which of them is the one guilty of all that mess
5. Do Some Cleaning
Some users report that deleting certain files can fix the Windows database error issue. Well, let’s hope for the best:
- Go to C:\Windows\SoftwareDistribution\Download -> Delete all the files from this folder
- Go to C:\Windows\SoftwareDistribution -> Locate the Download.old file -> Delete it
6. Use System Restore
If you have run into the Windows Update database problem after changing your system settings or installing updates on your PC, try using the System Restore feature. If it is enabled on your computer, you can undo the recent changes and take your system back to its halcyon days.
To do that, go this way:
- Start -> Control Panel -> System and Security -> File History
- Recovery -> Open System Restore -> Next
- Select the restore point you want to return to-> Next -> Finish -> Yes
7. Scan Your PC for Malware
Malicious software is by all means your PC’s arch-enemy. Treacherous programs that break into your machine can plunge your system into chaos, which, in fact, involves messing up your Windows Update. Therefore, if the ‘Potential Windows Update Database Error Detected’ notification persists, chances are that your computer is malware-infected. To cure it, you are supposed to run a full system scan and eradicate the unwelcome intruders.
Luckily, you have a few steadfast allies to stand up for your system:
Windows Defender
Windows Defender is a reliable Microsoft tool that is always ready to give you a helping hand. You can use it to detect and combat malicious software:
- Settings -> Update & Security
- Windows Defender -> Open Windows Defender -> Full
Your main security solution
If you have trusted your PC’s safety to a third-party antivirus, let it swoop on the malicious enemies. It is now or never, right?
A special anti-malware tool
There is no room for malware on your PC, full stop. This means your system needs wall-to-wall protection, which is by no means an easy task to perform. These days malware seems to lurk around every corner, and your main security solution may miss particularly sly threats. That is why we strongly advise you to fortify your PC by running a special anti-malware tool. For instance, Auslogics Anti-Malware will leave no stone unturned to purge all the malicious intruders from your system.
8. Update Your Drivers
Bad drivers are a big problem for your computer: they can wreak havoc on your system and cause your Windows Update to go haywire. Therefore, you should keep your drivers up to date in order to keep update issues at bay.
And here are some reliable solutions to try out:
Manual update
The tradition of updating drivers manually is deeply rooted in history and dates back to time immemorial. This method is pretty straightforward: go to your vendors’ websites, download the latest drivers for your devices, and install them on your PC. No doubt, it is a good way to take matters into your own hands. But bear in mind that it involves plenty of manual work and takes quite a bit of time to complete.
Device Manager
If you seek assistance for dealing with your drivers, Device Manager can help you out.
To use this tool to your advantage, go to:
- Win + X -> Device Manager -> Select your Bluetooth device
- Right-click on it -> Select Update driver
Driver Updater
No matter what device models you have, you need to make just one click to get the latest drivers downloaded and installed on your PC. Indeed, Auslogics Driver Updater makes things easier.
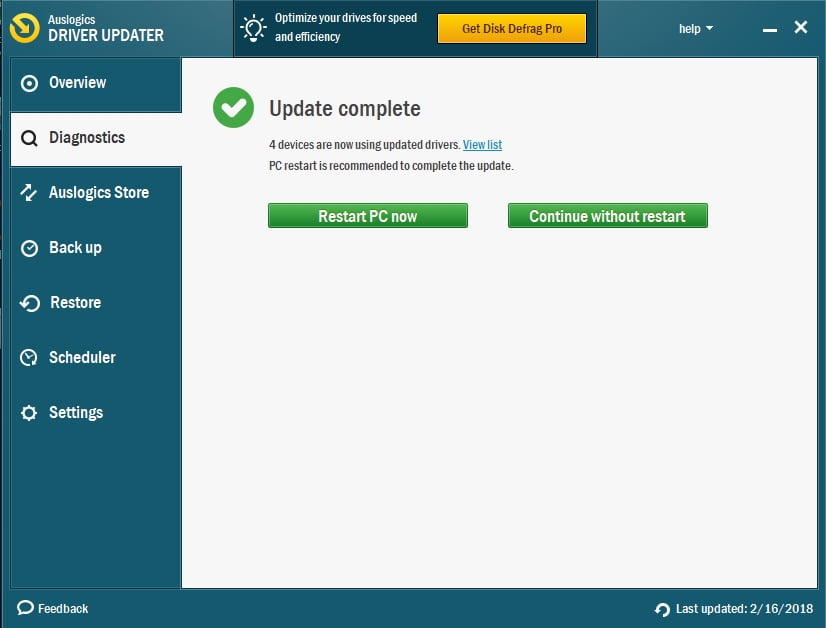
9. Run a Complete System Checkup
Update issues in Windows 10 have multiple causes. Among them are:
- PC junk;
- non-optimal system settings;
- corrupt keys and invalid entries in the Windows Registry;
- multiple speed reducing issues.
If you want your Windows Update to work smoothly, you should keep your system free from the spoilers mentioned above. Naturally, it is up to you to decide which course of action to opt for: you can sort out the issues in question by yourself or utilize a special tool, e.g. Auslogics BoostSpeed, to have your system carefully examined and finely tuned.
10. Reset Windows Update Components
Another fix for the ‘Potential Windows Update Database Error Detected’ issue implies resetting Windows Update components.
Here is how you can perform it:
- Windows logo key + R -> Type ‘cmd’ (without quotes) -> Enter
- Right-click on your Command Prompt-> Right-click on it -> Run as Administrator
- Type the following commands, pressing Enter after each of them, to stop certain Windows update services:
net stop bits
net stop wuauserv
net stop appidsvc
net stop cryptsvc - Now type the following command to delete the qmgr*.dat files:
Del “%ALLUSERSPROFILE%\Application Data\Microsoft\Network\Downloader\qmgr*.dat” -> Then press Enter to delete the qmgr*.dat files - Type ‘cd /d %windir%\system32’ (without quotes) and press Enter
- Type the following, pressing Enter after each command, to re-register the BITS files and the Windows Update files:
regsvr32.exe atl.dll
regsvr32.exe urlmon.dll
regsvr32.exe mshtml.dll
regsvr32.exe shdocvw.dll
regsvr32.exe browseui.dll
regsvr32.exe jscript.dll
regsvr32.exe vbscript.dll
regsvr32.exe scrrun.dll
regsvr32.exe msxml.dll
regsvr32.exe msxml3.dll
regsvr32.exe msxml6.dll
regsvr32.exe actxprxy.dll
regsvr32.exe softpub.dll
regsvr32.exe wintrust.dll
regsvr32.exe dssenh.dll
regsvr32.exe rsaenh.dll
regsvr32.exe gpkcsp.dll
regsvr32.exe sccbase.dll
regsvr32.exe slbcsp.dll
regsvr32.exe cryptdlg.dll
regsvr32.exe oleaut32.dll
regsvr32.exe ole32.dll
regsvr32.exe shell32.dll
regsvr32.exe initpki.dll
regsvr32.exe wuapi.dll
regsvr32.exe wuaueng.dll
regsvr32.exe wuaueng1.dll
regsvr32.exe wucltui.dll
regsvr32.exe wups.dll
regsvr32.exe wups2.dll
regsvr32.exe wuweb.dll
regsvr32.exe qmgr.dll
regsvr32.exe qmgrprxy.dll
regsvr32.exe wucltux.dll
regsvr32.exe muweb.dll
regsvr32.exe wuwebv.dll - Now open your Registry Editor and locate the key HKEY_LOCAL_MACHINE\COMPONENTS -> Right-click on COMPONENTS -> Delete PendingXmlIdentifier, NextQueueEntryIndex, and AdvancedInstallersNeedResolving -> Reboot your PC
- Run your Command Prompt as an administrator -> Type ‘netsh winsock reset’ (without quotes) -> Press Enter to reset your Winsock
- Reset your proxy settings by typing ‘netsh winhttp reset proxy’ (without quotes) -> Then press Enter
- Now you can restart the BITS service. Just type the commands below. Remember to press Enter after each:
net start bits
net start wuauserv
net start appidsvc
net start cryptsvc - Download the latest Windows Update Agent from the Microsoft Support website -> Install it on your PC
- Reboot your computer
11. Reset Catroot2 Folder
If all the fixes above have been to no avail, try resetting your Catroot2 folder – this might put an end to the adversity in question.
Here is how you can reset the Catroot2 folder:
- Windows logo key + R -> Type ‘cmd’ (without quotes) -> Enter
- Right-click on your Command Prompt-> Right-click on it -> Run as Administrator
- Type the following commands. Remember to hit Enter after each:
net stop cryptsvc
md %systemroot%\system32\catroot2.old
xcopy %systemroot%\system32\catroot2 %systemroot%\system32\catroot2.old /s - Delete everything from the Catroot2 folder
- Now type ‘net start cryptsvc’ (without quotes) in your Command Prompt window
Start your Windows Update to see if the issue has been resolved.
12. Delete Software Distribution Folder
If Windows Update fails to work properly on your PC, deleting the SoftwareDistribution folder might be the solution to the problem.
To delete the SoftwareDistribution folder, perform the following manoeuvre:
- Windows logo key + R -> Type ‘cmd’ (without quotes) -> Enter
- Right-click on your Command Prompt -> Right-click on it -> Run as Administrator
- Type:
net stop wuauserv
net stop bits - Go to the C:\Windows\SoftwareDistribution folder and delete its contents
Restart your PC and check if Windows Update is OK now.
13. Rename SoftwareDistribution and Catroot2 Folders
If you are having difficulties downloading and installing updates in Windows 10, you might need to rename the SoftwareDistribution and Catroot2 folders.
You can do that by taking the steps below:
- Windows logo key + R -> Type ‘cmd’ (without quotes) -> Enter
- Right-click on your Command Prompt-> Right-click on it -> Run as Administrator
- Stop the following services (MSI Installer, Cryptographic, BITS, Windows Update) by typing the commands below, hitting Enter after each:
Net stop wuauserv
Net stop cryptSvc
Net stop bits
Net stop msiserver - To rename the SoftwareDistribution and Catroot2 folders, type these commands, pressing Enter after each:
Ren C:\Windows\SoftwareDistribution SoftwareDistribution.old
Ren C:\Windows\System32\catroot2 Catroot2.old
14. Reset Your PC
Sometimes what your system needs to get through the ‘Update Database Error’ challenge is a fresh start. Luckily, you can easily deliver it without losing your personal files.
Thus, to reset your PC, take the following steps:
Settings -> Update & security -> Reset this PC -> Get started
There you can choose one of the following options:
- Keep your files
- Remove everything
- Restore factory settings
As you can see, the first option allows you not to part with your precious data, and yet you have to say goodbye to the apps and drivers that you installed on your own and your tailored settings. The ‘Remove everything’ option will reinstall your Windows 10 and fully clean your drive. You can also restore your factory settings if allowed to erase your files and go back to the version of Windows that came with your PC.
15. Use an automatic method
You can also get a software solution developed by Auslogics to troubleshoot the issue described in this article. It doesn’t contain malware, it’s absolutely free and safe.
We hope you have managed to win back your updates.
Do you have any ideas or questions regarding this issue?
We are looking forward to your comments!





 Done! Great to see you among our subscribers!
Done! Great to see you among our subscribers!