
Storage space seems to get bigger and bigger. In this age of terabyte hard drives, you would think that a guide that will teach you how to save disk space on Windows 10 is not necessary. However, you could be wrong. For one, there are older Windows computers that do not have a main system hard drive with a huge storage space. Moreover, when it comes to storage technology, Solid State Drives (SSD) are still a bit behind. Most of them use 512-gigabyte drives or even smaller.
Even if you have plenty of space on your computer, you might still want to get rid of the dead weight for maximum efficiency. So, we’ve compiled this article to teach you various ways to save disk space on Windows 10. There are methods that may require HDD compression software while you can perform the other ones without using a third-party tool.
Method 1: Using the Storage Section on Windows 10
One of the great things about Windows 10 is it has a Storage section that has more features than older system menus. It was specifically designed to be a place where users can connect all their data management features, allowing them to efficiently review and modify things. Consequently, users are given the freedom to open up new space or reorganize what’s available.
This is a big improvement in the Windows system. However, it also means that you can easily lose or mess up your data when you have no idea what you are doing. Needless to say, it would help if you dedicate some time to learn about Windows 10 Storage before you make any changes. Of course, we will start with the most basic steps, which include finding the Storage section in Windows 10. Simply follow the instructions below:
- Click the Search icon on the taskbar.
- Type “storage” (no quotes), then hit Enter.
- Click the drive you wish to manage.
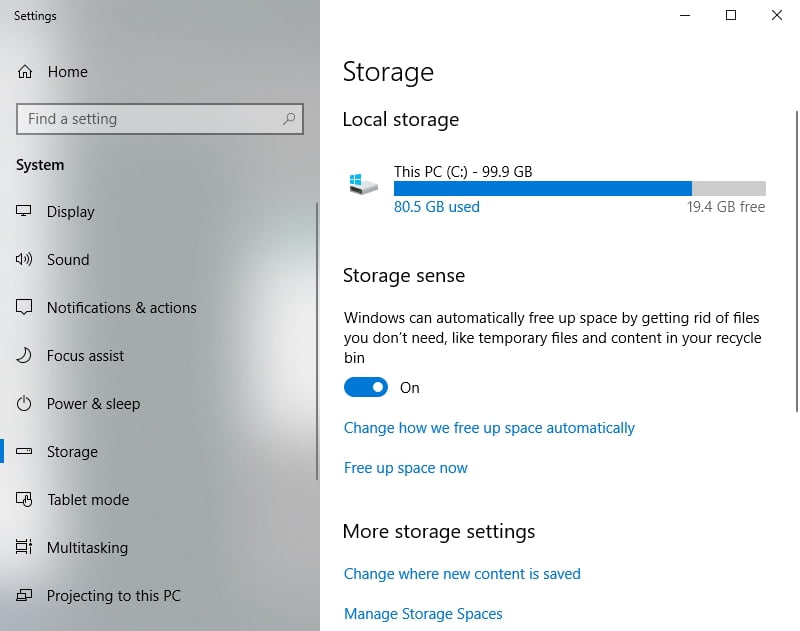
When you open the Storage window, you may notice that the section is quite basic. However, once you click one of your drives, you will open up another set of options. You will be able to discover and inspect what’s taking up your space. By knowing which data you won’t need, you can efficiently get rid of the unnecessary load on your PC.
Great Options to Free up Disk Space
If you are thinking of freeing up space on your Windows computer, you can start by exploring your C: drive, which many are familiar with as ‘This PC’. Once you click this drive, you will open the Storage usage window. You will be able to see where most of the data on your device is kept.
You will also see that there are several sections in this window, including Documents, System and Reserved, and Apps and Games. Select any of the three to see more categories where most of your data is being used. Typically, you will see a big percentage of your Windows data under the System and Reserved category. So, if you want to free up your disk space, this would be a good place to start. With that said, here are some efficient ways to remove unnecessary data:
Undoing Hibernation
Under the System and Reserved category, you will see the gigabytes reserved for the Hibernation file. This is a good feature, but if you don’t plan on using it, it may just be dead weight on your computer. By disabling this function, you will be able to immediately free up several gigabytes. So, follow the instructions below:
- Go to the taskbar and click the Search icon.
- Type “command prompt” (no quotes).
- Right-click Command Prompt on the results, then select Run as Administrator.
- Once Command Prompt is up, type “powercfg -h off” (no quotes).
- Hit Enter.
Removing Temporary Files
Another option would be to get rid of the temporary files. You just have to go back to the first C: drive menu. Scroll down until you see the Temporary Files section. Once you click the option, your system will start to scan the drive and show you all the temporary files you can remove. Select all the files you want to remove, then click Remove Files.
Method 2: NTFS Drive Compression
We’ve taught you how to find and get rid of unnecessary files in your Windows computer. However, you can also use a built-in tool that will allow you get some extra space. The NTFS drive compression lets you to save up to 2% of the storage space in your system drive. In a way, this process is similar to what happens when you place files in a zipped folder.
The NTFS drive compression tool inspects the files, and in the process, it reduces their size. This can be useful for data-based partitions that contain a lot of text and multimedia files. However, it is not advisable for executables because every file you access has to be decompressed first.
It is quite simple to compress a whole partition in Windows 10. You just have to follow these instructions:
- On your keyboard, press Windows Key+E. This should open File Explorer.
- Right-click the drive or partition you wish to compress.
- Select Properties from the menu.
- Click the box beside ‘Compress this drive to save disk space’.
- Click Apply and OK.
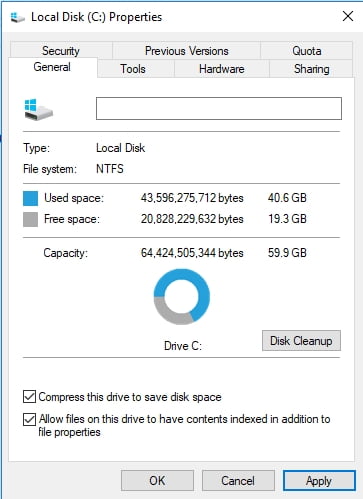
The compression process will start, and once it is complete, you will see a notification.
You have to know that NTFS drive compression can slow down file loading when you try to access the processed folders. Needless to say, your system’s processing power can be affected and execution will slow down. This is only a viable solution when you desperately need some extra space.
If worse comes to worst, you might start to experience disk fragmentation. Consequently, there will be a general slowdown or longer application startup times on your computer. In this case, it would be advisable to use Auslogics Disk Defrag Pro to optimize file placement on your hard drive. In this way, you will still be able to consistently maintain high HDD speed.
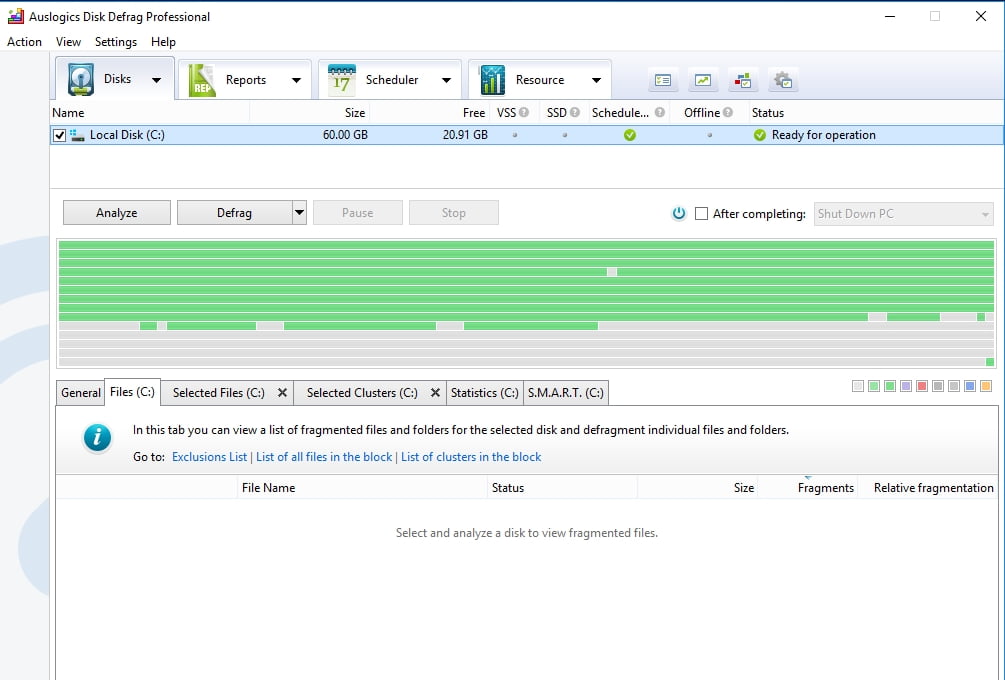
You can also use Auslogics Boost Speed’s Disk Space tab and enjoy great performance of your PC.
Have you tried compressing drives or partitions before?
We’re interested to know the results! Share them in the comments below!





 Done! Great to see you among our subscribers!
Done! Great to see you among our subscribers!