- Here are 12 areas to tweak if you want to spur your plodding computer:
- 1. Startup Settings
- 2. Re-opening Apps
- 3. Background Apps
- 4. Power Settings
- 5. Battery Slider
- 6. Power Plan
- 7. Windows Defender
- 8. Hard Disk
- 9. Windows Search
- 10. Home Group Service
- 11. Wallpaper Slideshow
- 12. Drivers
- Other speed-reducing issues
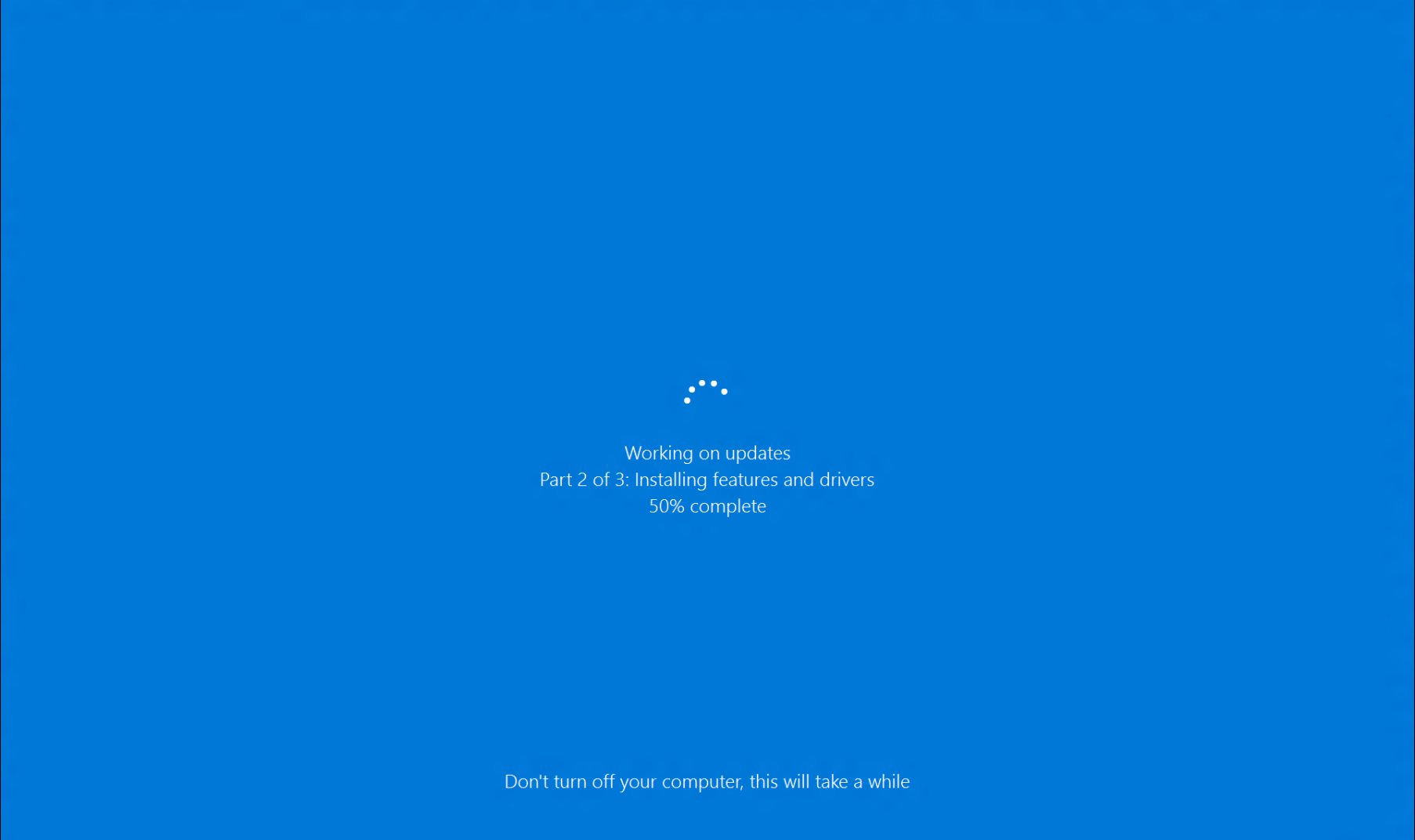
‘Never let a computer know you are in a hurry’
Author Unknown
Today is a really slow day. Super slow. Thanks to your computer, which is literally comatose. You have lost patience with it and ended up regretting the day you upgraded your Windows 10 to the version 1709…It seems your computer and you are starring in the franchise “The Slow and The Furious”, right?
So, Windows 10 Fall Creator’s Update has arrived at your computer and made it intolerably sluggish. Your system is now agonizingly slow and laggy, and it takes your computer forever to boot up or load a program. As a result, you are toying with the idea of downgrading your Windows to the previous version… Calm down – the slowdown issue can be easily fixed!
Naturally, it’s up to you to decide whether to let Fall Creator’s Update go or not, but note that it has lots of striking features to offer and is capable of delivering the best Windows experience. So, why not speed up your system to enjoy this awesome update?
Here are 12 areas to tweak if you want to spur your plodding computer:
- Startup Settings
- Re-opening Applications
- Background Applications
- Power Settings
- Battery Slider
- Power Plan
- Windows Defender
- Hard Disk
- Windows Search
- Home Group Service
- Wallpaper Slideshow
- Drivers
So, it’s time to give your sluggish Windows a noticeable boost following these tips:
1. Startup Settings
Turn Off Fast Startup
The truth is, the word ‘fast’ in Fast Startup might be a bit misleading. Try disabling this option to speed up your slow device:
- Start -> Control Panel -> Power options -> Choose what the power button does
- Change settings that are currently unavailable -> uncheck Turn on fast startup -> click Save changes
Tweak High Startups Impact Process
Some processes with high startup impact are not so indispensable. Why not remove them?
- Ctrl + Shift + Del -> Task Manager -> Startup tab
- Right-click unjustified startups which have high startup impact -> Disable -> Service tab
- Hide all Microsoft services -> Uncheck the services you do not need -> Stop
2. Re-opening Apps
Windows 10 Fall Creators Update is supposed to save your time: the apps you do not close before shutting down your Windows 10 re-open automatically on next startup. But hell is full of good meanings, and the solution in question is a case in point: the feature designed to make your productivity skyrocket actually slows down your computer performance.
Therefore, in order to accelerate your dopey system, you should close all your apps before shutting it down.
There are two ways of doing that:
- Alt+F4 -> Shut Down
- Right-click Desktop -> New -> Shortcut -> Insert Shutdown /s /f /t 0 -> Next
- A new icon will appear on your Desktop -> Double-click it before shutting down your Windows 10 to close all your apps
3. Background Apps
The apps that your Windows 10 lets run in its background can slow down your computer. That is why it is a pretty good idea to disable some of them – those you do not really need:
Start -> Settings -> Privacy -> Background Apps
Turn off the apps you consider unnecessary to conserve power and improve performance.
4. Power Settings
You can use Power Options to your advantage:
- Start -> Control Panel -> Hardware and Sound -> Power Options
- Choose what power buttons do -> Change settings to view the options that are currently unavailable
- Shutdown settings -> tick Turn on fast startup -> Save
5. Battery Slider
You can spur your sluggish computer by tweaking its battery: Windows 10 Fall Creators Update features Battery Slider, which can optimize your battery performance and therefore wake up your lethargic system. You can access Battery Slider by clicking the Battery Icon in the Taskbar.
There are 4 performance modes you can choose from:
- Battery Saver
This mode saves power when your computer is not connected to a power source. Note that Battery Saver affects Windows 10 features – some them work in a different way when this mode is on. Available in DC./li> - Better Battery
This mode helps your battery live longer. It is a great option for those who want better power. Available in AC and DC. - Better Performance
This feature enables your apps to perform better. At the same time, it forces your computer to compromise on battery life. Available in AC and DC. - Best Performance
This mode puts performance first, which is achieved at the expense of power. Available in AC and DC.
6. Power Plan
Tweaking your default power plan is another way to accelerate your slow computer:
- Win + R -> Type powercfg.cpl. -> OK -> High performance plan -> Change plan settings
- Change advanced power settings -> Wireless Adapter Settings -> Set the Power Saving Mode as Maximum Performance
- PCI Express -> Turn off Link State Power Management -> Processor Power Management
- Set the Maximum processor frequency as the highest frequency of the currently running CPU ->Apply -> OK -> Save changes
7. Windows Defender
Your computer might be so laggy due to Windows Defender, which is a built-in antimalware tool that performs occasional scans of your system. If you have another antivirus solution installed, you may disable Windows Defender in order to speed up your listless system.
Move this way to find and disable Windows Defender:
Settings -> Update & Security -> Windows Defender -> Open Windows Defender
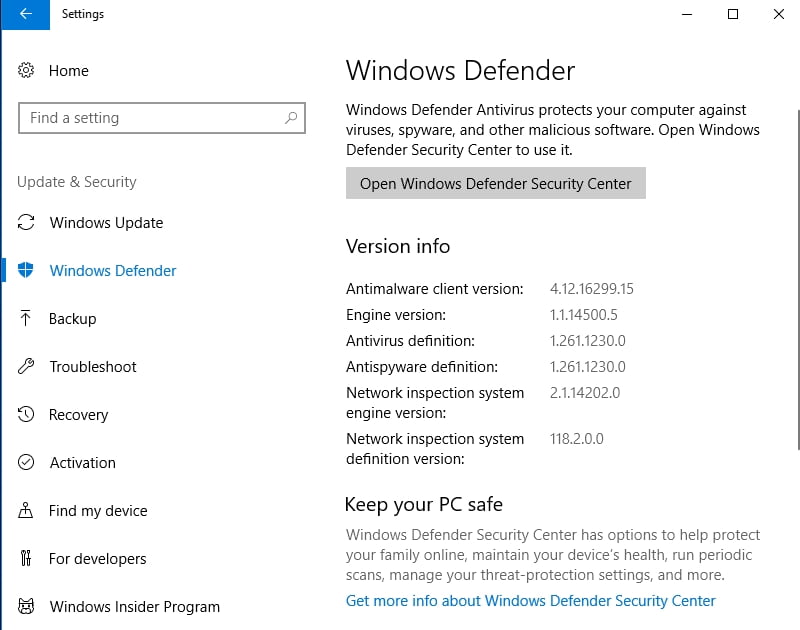
8. Hard Disk
Disk Optimization
It is essential to keep your Hard Disk optimized in order to avoid sluggishness. Let your updated Windows 10 optimize your Hard disk automatically by tweaking the following settings:
- This PC -> Local disk’s Properties -> Choose the Tools -> Optimize
- Schedule optimization -> Change settings -> Run on a schedule -> OK
Disk Cleanup
Wise men say you should keep your room tidy. We have something to add: keep your Hard Disk tidy as well. Such an approach can help your computer achieve smooth performance and avoid annoying slowdowns.
Clean up your disk using Disk Cleanup in order to remove unnecessary stuff from your computer:
- Win + R -> Type cleanmgr -> Enter -> Disk Cleanup -> Disk Cleanup for (C:)
- Clean up system files -> Select the items you do not need -> OK
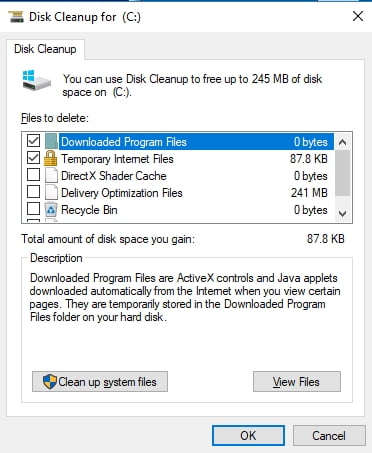
9. Windows Search
If you can manage without Windows Search, feel free to disable it – this can make your idle computer more active:
- Win + R -> Type services.msc -> Enter -> Windows Services
- Double-click Windows Search -> Startup type -> Disable -> OK
10. Home Group Service
Home Group Service provides you with a great opportunity to share your files and printers with other computers.
However, if you do not need this set of functions, you can easily disable it and enjoy a faster computer:
- Win + R -> Type services.msc -> Enter -> Windows Services
- Double-click Home Group Listener and Home Group Provider -> Startup type -> Disable -> OK
11. Wallpaper Slideshow
Slideshow is a wonderful feature: it enables your favourite pictures to appear on the screen and lift your spirits.
However, Slideshow can slow down your Windows 10 – that is why we recommend you to consider disabling this option:
Settings -> Personalization -> Background -> Disable slideshow
If you cannot bear the thought of living without this mood-boosting feature, prevent accent colours from changing automatically:
Settings -> Personalization -> Colours -> Uncheck Automatically pick an accent colour from my background
12. Drivers
To enjoy Windows 10 Fall Creators Update, you need up-to-date drivers. Obsolete drivers cause incompatibility problems and therefore slacken your computer.
To help it work smoothly, consider updating your drivers using any of the following options:
- Windows Update
Your Windows 10 can search for the new versions of your drivers:
Start -> Settings -> Update & Security -> Check for updates - Manual Installation
To update your drivers manually, go to the websites of the manufacturers whose products you use. There you will be able to search for the latest driver versions. - Auslogics Driver Updater
Updating all your drivers at once using a special app, such as Auslogics Driver Updater, could save you time and effort.
To sum up, here are top 12 ways to make your slow computer run faster:
- Optimize startup settings.
- Close apps before Windows 10 shutdowns.
- Disable unnecessary background apps.
- weak power settings.
- Choose the best Battery Slider mode.
- Tweak your Windows 10 default power plan.
- Disable Windows Defender if you have another antivirus product installed.
- Optimize and clean up your Hard Disk.
- Disable Windows Search.
- Turn off Home Group Service.
- Disable Wallpaper Slideshow.
- Update your drivers.
Other speed-reducing issues
Unfortunately, there is a whole bunch of diverse issues that can lead to a drowsy computer.
Here are the most notorious of them:
- junk files;
- poor resource allocation;
- non-optimal Internet settings;
- insufficient privacy protection;
- misconfigured system settings;
- corrupt keys and invalid entries in the Windows registry.
Fixing them one by one without any assistance can be extremely challenging and time-consuming. To do that faster, try Auslogics BoostSpeed.
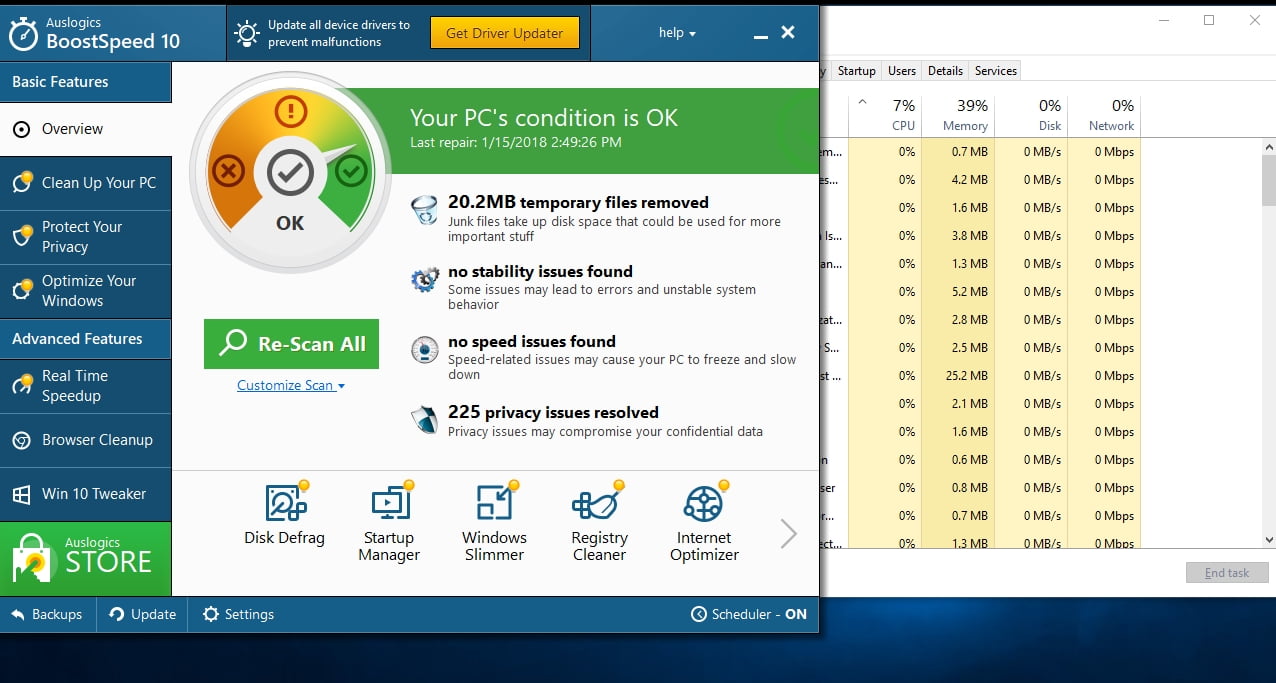
Now you know everything you need to oil the wheels of your computer. Full steam ahead!
Do you have any ideas or questions regarding this issue?
We are looking forward to your comments!





 Done! Great to see you among our subscribers!
Done! Great to see you among our subscribers!