- 1. Make sure it is not a hardware problem
- 2. Tweak the Ease of Access settings
- 3. Configure your Lenovo keyboard settings
- 4. Update your keyboard drivers
- Follow the on-screen prompts to complete the update process.
- 5. Update your OS
- 6. Undo the problematic updates
- 7. Use third-party software to enable the Caps Lock indicator
- 8. Open the on-screen keyboard

‘Losers fix the blame; winners fix what caused the problem’
Denis Waitley
Caps Lock is a pretty useful feature: when on, it capitalizes the letters you input and therefore saves you a lot of time. At first glance, a missing Caps Lock indicator might seem a minor issue. However, it is by all accounts a real problem for those who type a lot.
The thing is, not knowing whether your Caps Lock is on or off puts you in some kind of a predicament – you might activate Caps Lock by accidentally pressing its key on your keyboard and be unaware of that.
With this perspective in mind, you should take into account that most password fields are case-sensitive. This is an added level of security, so you should make sure to enter uppercase and lowercase characters in the exact way they are organized in your password – and you may have difficulty doing so due to the lack of relevant Caps Lock information.
The good news is, you have come to the right place. Here you will find an exhaustive list of proven tips on how to fix Caps Lock indicator on Windows 10:
1. Make sure it is not a hardware problem
You first troubleshooting step is to check your keyboard: the point is, this piece of hardware might be faulty and therefore unable to show the Caps Lock indicator light. With this in mind, connect the device to another laptop and see if the issue is present.
You can also try connecting an external keyboard to check if its Caps Lock key works fine.
Alternatively, you can enter your BIOS settings (the exact combination of keys needed for this depends on your manufacturer, so check your laptop manual) and check the LED light.
If the LED issues with your keyboard are behind your Caps Lock problem, there is no need to invest in a new device. As such, put your bank card away and keep working your way down – in this article, we will show you how to enable on-screen as well as audio Caps Lock notifications so that you have no difficulty finding if your Caps Lock is on or off.
2. Tweak the Ease of Access settings
Since these days laptop manufacturers are inclined to remove the Caps Lock indicator lights, you might need to make use of notification sounds. This method will also be useful if your keyboard is having LED issues.
So, to make your Win 10 PC play a notification sound every time you press the Caps Lock key, use the instructions below:
- Click on the Windows icon on your Taskbar.
- Click on the gear icon to open the Settings app.
- Choose the Ease of Access section.
- Select Keyboard from the left pane.
- Navigate to Toggle Keys.
- Toggle on the option ‘Hear a tone when you press Caps Lock, Num Lock, and Scroll Lock’.
![Configure your Ease of Access Settings. That may fix your Caps Lock issues.]()
You will hear a special sound when you enable or disable Caps Lock, Num Lock, or Scroll Lock on your keyboard.
Now let’s configure your computer to provide an on-screen notification Caps Lock was turned on:
- After enabling Toggle keys, select Other options from the Ease of Access menu.
- Navigate to Visual notifications for sound. Choose the desirable option.
You will see visual notifications whenever you hit Caps Lock, Num Lock, or Scroll Lock.
For Windows 11:
- Use the Windows + I shortcut combination to summon the Settings application. You can also right-click on the Start button and select Settings.
- Go to the left pane of the Settings interface and click on Accessibility.
- After the Accessibility page shows up, scroll down to the Interaction section and click on Keyboard.
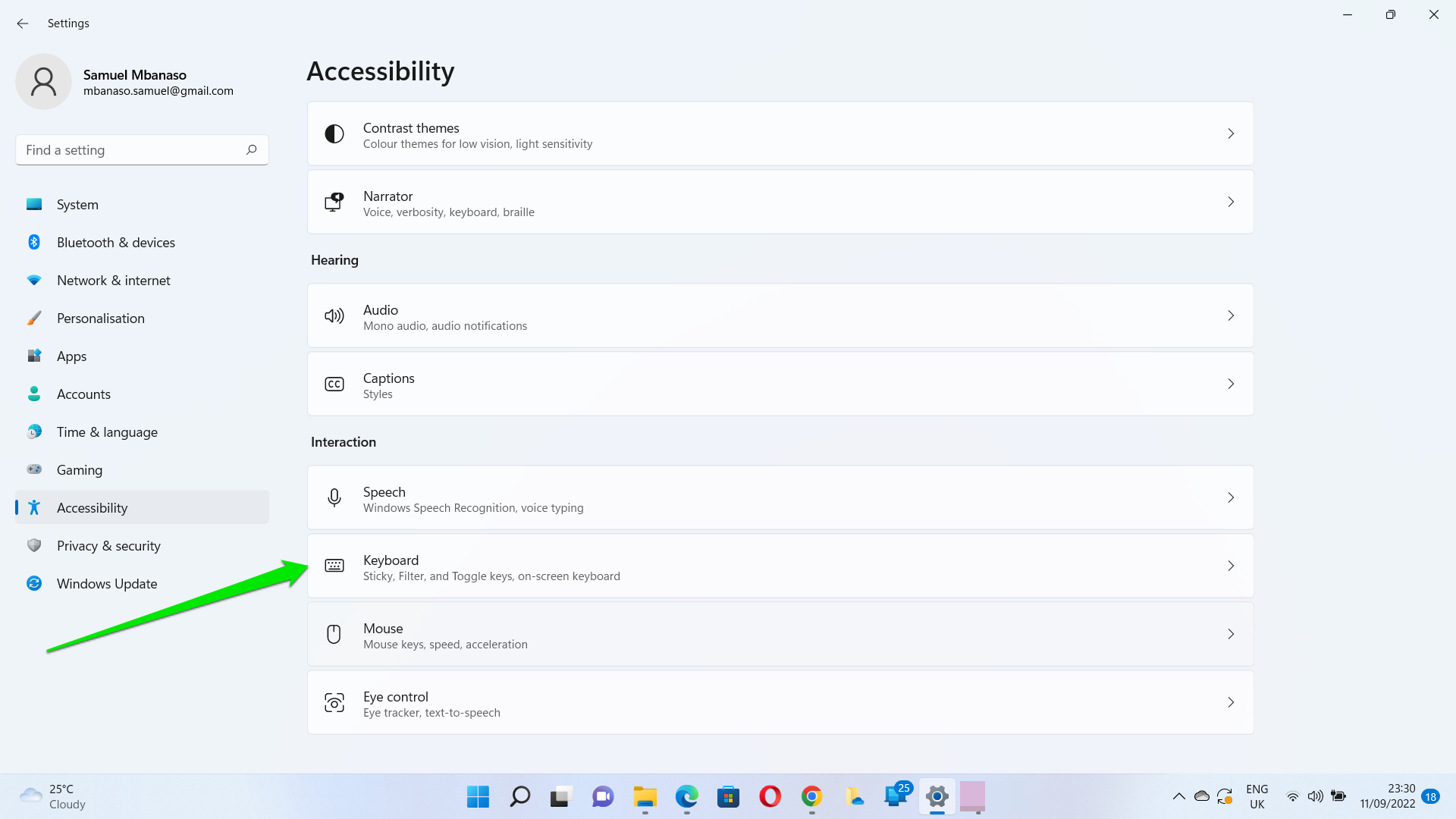
- The Accessibility > Keyboard page will now show up.
- Turn on the switch beside Toggle Keys to enable to Windows play a sound whenever you press the Caps Lock key. The Num and Scroll Lock keys will also produce sounds once you activate the feature.
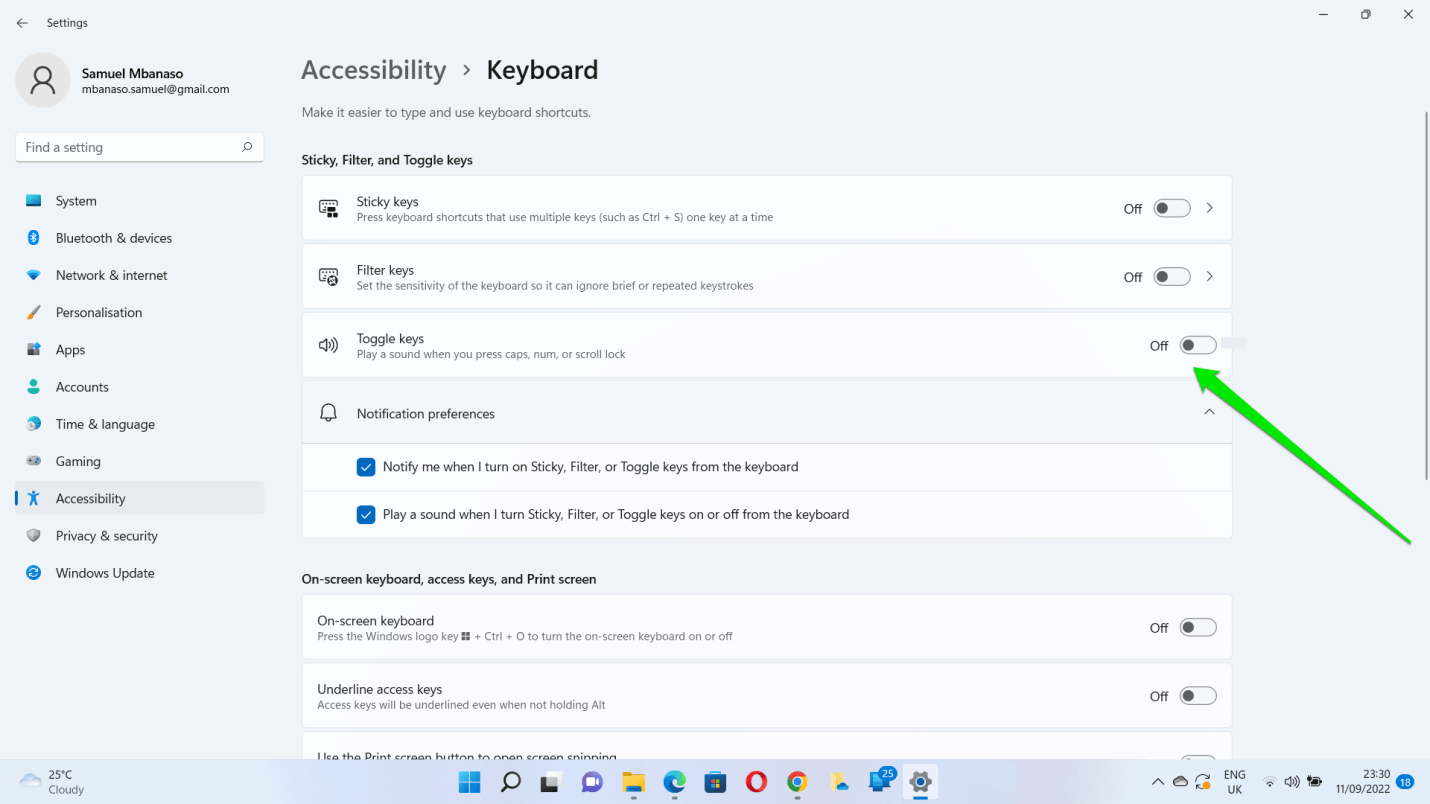
These steps will show you how to make your Windows 11 PC to display a notification on the screen when you turn on the Caps Lock key:
- Go to the Accessibility > Keyboard page and expand the Notification Preferences menu under the Sticky, Filter, and Toggle Keys section.
- Now, tick the checkboxes that read:
- Notify me when I turn on Sticky, Filter, or Toggle keys from the keyboard.
- Play a sound when I turn Sticky, Filter, or Toggle keys on from the keyboard.
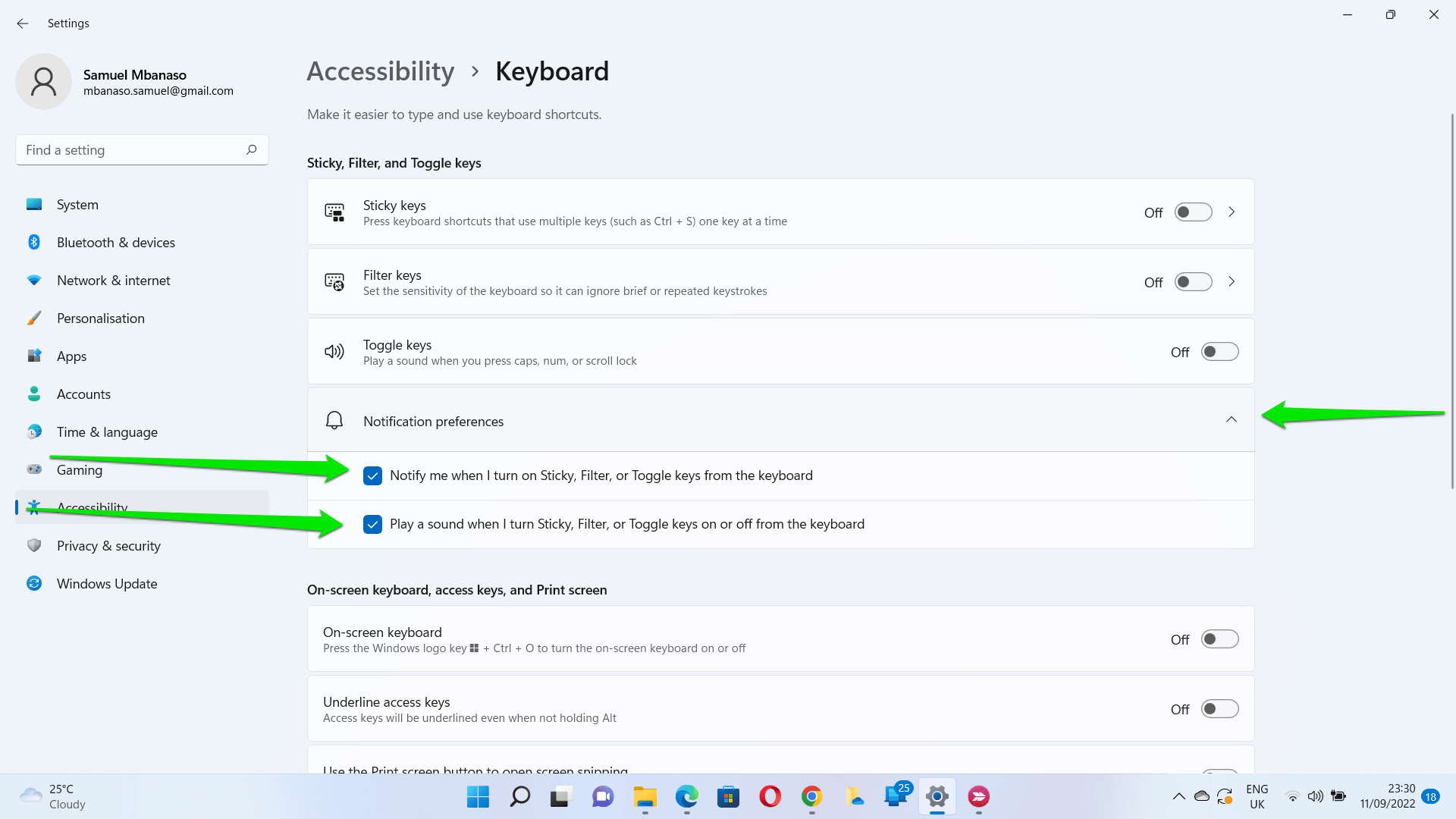
Windows 11 will now notify you when you tap the Caps Lock key to activate it.
3. Configure your Lenovo keyboard settings
If you own a Lenovo device, we have good news for you: you can tweak your keyboard settings to see the Caps Lock status on your screen. Here is what you should do:
- Open your Start menu, search for Control Panel and open it from the search results.
- Select View Device and Printers under Hardware and Sound.
- Locate your PC in the list and right-click on it.
- Select Keyboard Settings from the list of available options.
- The Mouse and Keyboard center will now open.
- Choose the Click here to change Microsoft keyboard settings option.
- Work your way down to the Caps Lock.
- Turn on the option Display Caps Lock status on the screen.
Now you can press Caps Lock and see a Caps Lock indicator on your screen.
4. Update your keyboard drivers
If the ‘Caps Lock indicator not working on Windows’ issue keeps bothering you, the chances are your keyboard drivers are out of date. In a situation like this, we recommend you to update them without further delay.
For this purpose, you can use the built-in Device Manager tool:
- Press the Windows logo key + X shortcut on your keyboard.
- Then select Device Manager from the list of search results.
- Locate your keyboard and right-click on it.
- Click on Update Driver. Let your Win 11 search automatically for updated driver software.
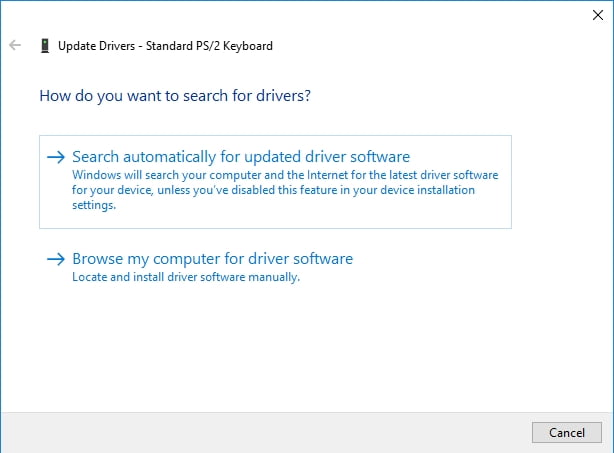
Follow the on-screen prompts to complete the update process.
The catch is, Device Manager may fail to find the driver version needed. In a case like this, you will have to search for the necessary software manually. Make sure you know the exact details of your device and is aware what you should look for, since downloading and installing a wrong keyboard driver can cause your device to malfunction.
Things to note:
- You should only use the official website of the keyboard’s manufacturer or your PC’s manufacturer.
- Search for the latest driver for your keyboard’s make and model.
Use the right operating system and architecture (32-bit or 64-bit).
Obviously, updating your drivers yourself is a time-consuming and tiring process. Therefore, we strongly advise you to employ a special tool to do the job. For example, Auslogics Driver Updater will fix all your drivers – not only those related to your keyboard – in just one click.
5. Update your OS
Persistent Caps Lock issues might be a sign that your OS needs updating. In such a case, you should do the following:
- Open the Settings app by pressing the Windows logo + I shortcut on your keyboard.
- Navigate to the Update & Security section and click on it.
- Once in the Windows Update center, locate the Check for updates button and click on it.
![Make sure to check if your OS needs updating.]()
Your Windows 10 will automatically search online for available updates and download them in the background. Restart your computer and have them installed. This trick has reportedly helped a lot of users to resolve their Caps Lock issues. Hopefully, it has worked for you as well.
You can also use the Windows Update client to download and install drivers. To do that on Windows 10, head to the Windows Update page in the Settings app and click on View Optional Updates. Then, expand the Drivers section under the View Optional Updates page. Check the driver you want to download and click on the Download and Install button.
Follow these steps to download and install updates on Windows 11:
- Go to the Start menu and click on the Settings app or tap the Windows and I keys together.
- Click on Windows Update in the top-right corner or at the bottom of the left pane of the Settings application.
- Click on the Check for Updates button in the top-right corner once the Windows Update page shows up.
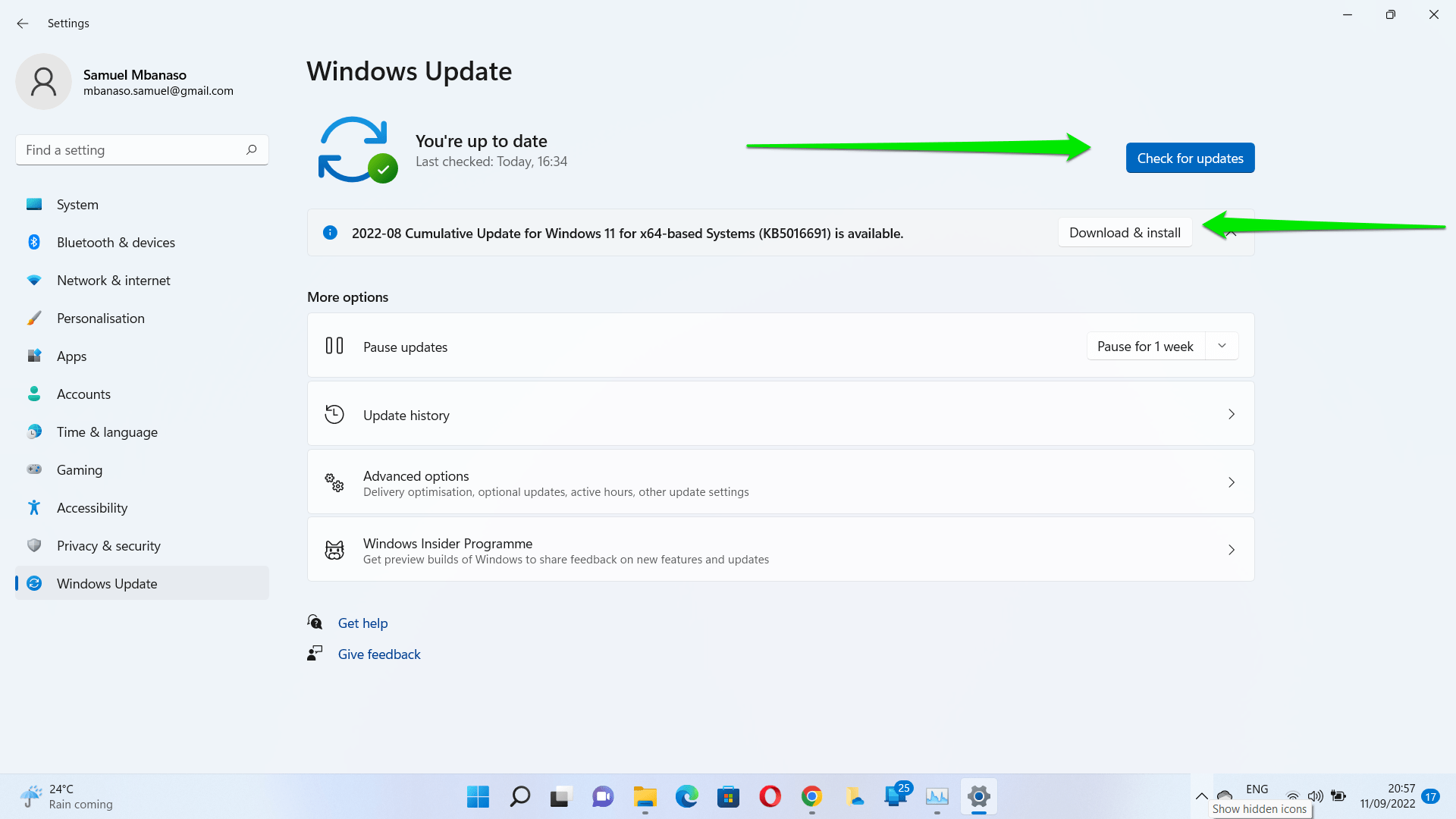
- Windows will check for updates and begin to download them. In cases where the client asks for permission due to download size, click on the Download Now option.
- Windows will install the updates once the downloads are complete. You may be required to restart your computer.
To download and install updates on Windows 11, follow these steps:
- Click on Advanced Options under the More Options section on the Windows Update page.
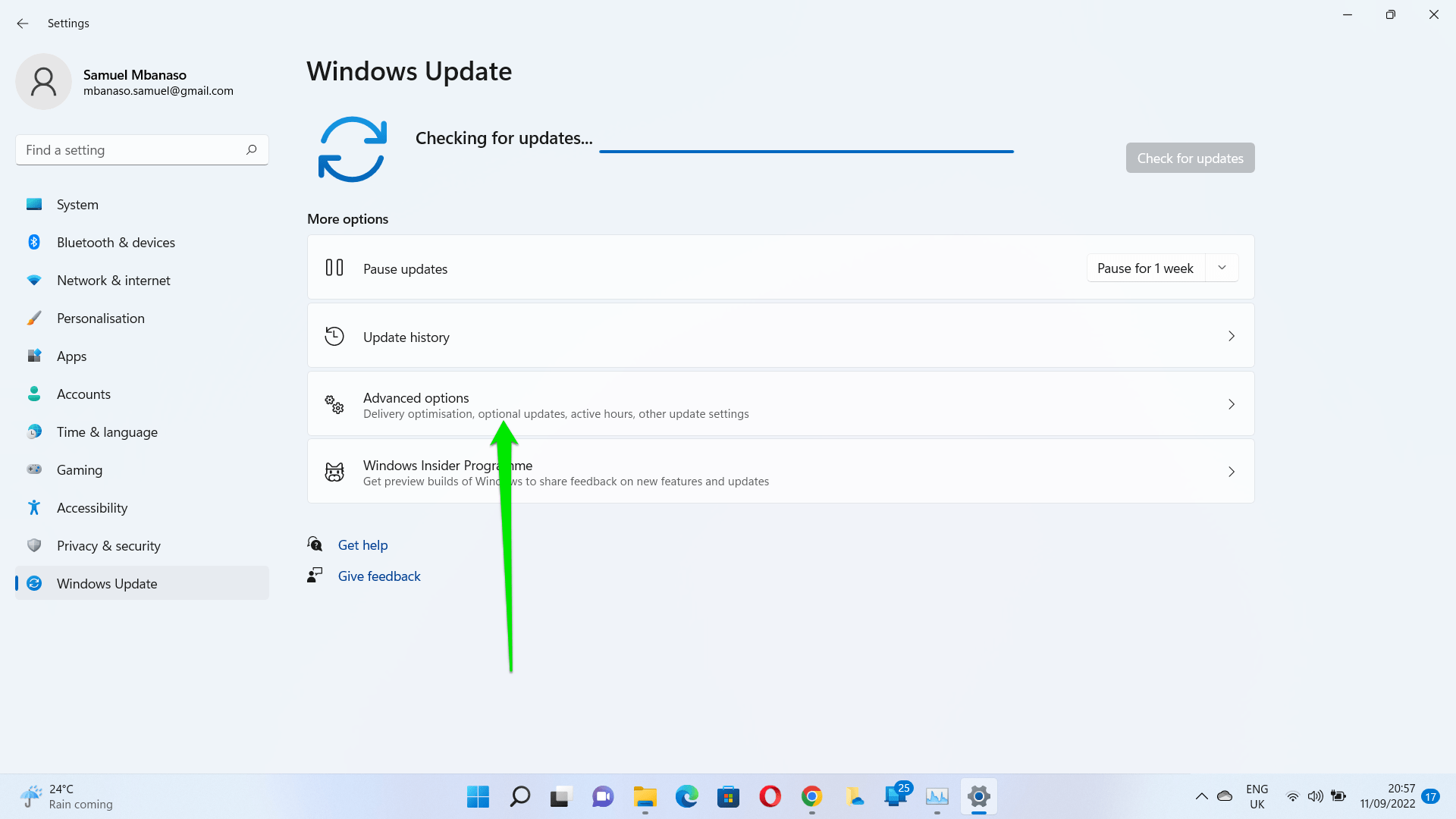
- Go to the Additional Options section once the Advanced Options page opens and click on Optional Updates.
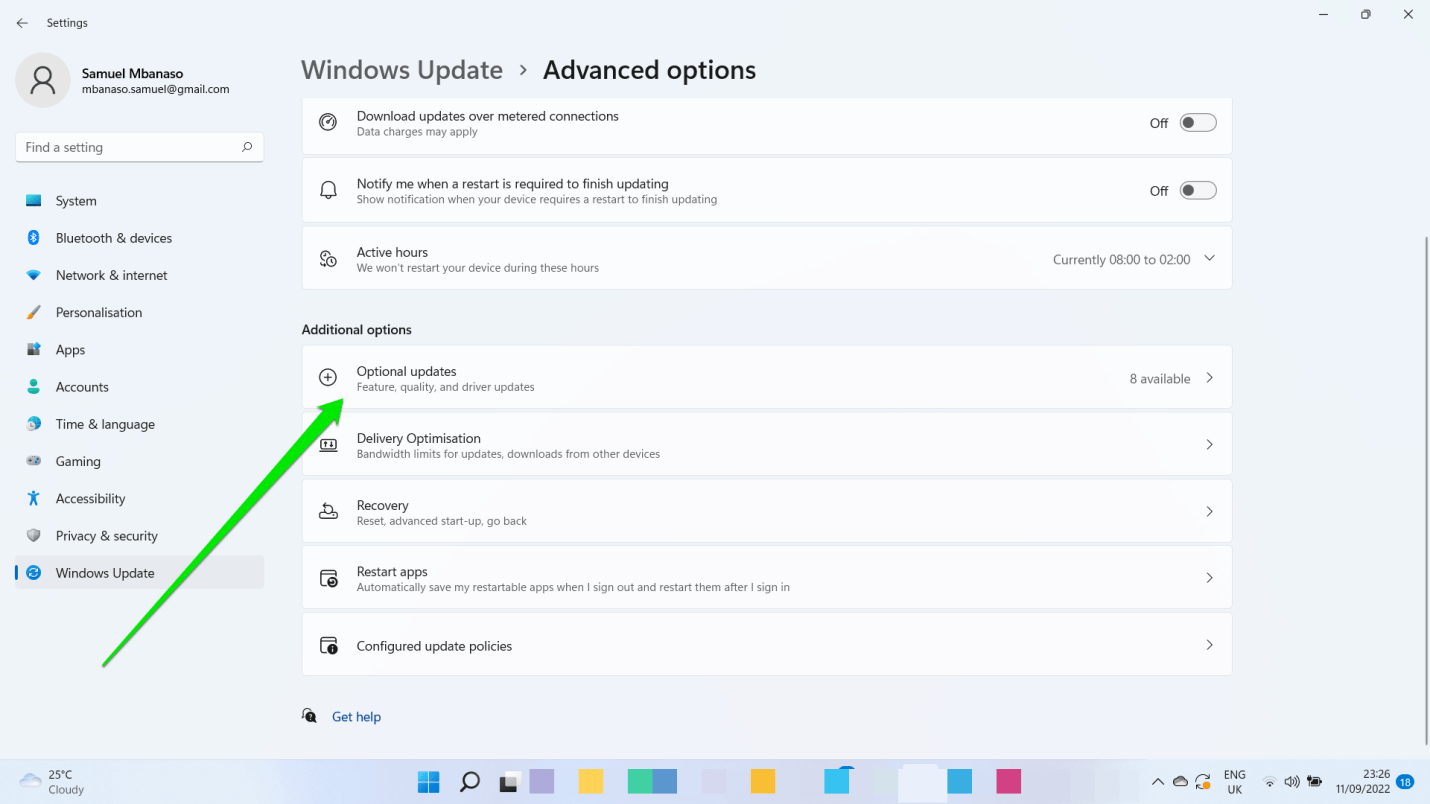
- Next, expand the Driver Updates menu and select the appropriate driver by clicking on its checkbox.
- Click on the Download and Install button.
6. Undo the problematic updates
Regrettably, not all updates fit your Windows 10 perfectly – some can trigger Caps Lock indicator problems on your PC. That said, there is no need to worry, since you can remove the problematic updates quite effortlessly. Just follow these instructions to do so:
Windows 10:
- Press the Windows logo and I keys simultaneously.
- The Settings app will show up.
- Select Update & Security.
- Click the Update History option.
- You can locate the last update you installed before the issue showed up and take note of its name and KB number.
- Select the Uninstall Updates option.
- Locate the update you wish to remove and double-click it.
Windows 11:
- Launch the Settings app using the Windows + I keyboard hotkey.
- Click on the Windows Update option in the top-right area of the Settings page.
- After the Windows Update page opens, click on the Update History page.
- Now, take note of the last update the client installed.
- Under the Update History page, scroll to Related Settings and select Uninstall Updates.
- Once the Installed Updates page opens, locate the update you want to get rid of and double-click it.
- Click on Yes in the confirmation dialogue.
After removing the update, check if this has resolved your issue. If so, you should prevent your Windows 10 from reinstalling this update. To do that, download the ‘Show or hide updates’ tool from the official Microsoft support page and install it on your computer. Run the tool and click Next. After it has finished searching for available updates, select the Hide update option, locate the problematic update you wish to block, and check it. Then click Next. This update will be skipped from installation on your Win 10 machine.
7. Use third-party software to enable the Caps Lock indicator
You are free to make use of third-party apps to get Caps Lock notifications on your PC. There are plenty of such tools on the market, so choose the one that suits you most. For instance, these programs allow you to see the Caps Lock icon on your taskbar, send you visual and audio notifications, and offer other handy options to make sure you are aware of everything that is happening to your keyboard.
8. Open the on-screen keyboard
If all the tricks above have proved to no avail in fixing your Caps Lock issues, you might wish to give this workaround a try. To open the on-screen keyboard on a Windows 10 computer, take the following steps:
- Open the Settings app (Windows logo + I).
- Go to the Ease of Access section and select Keyboard.
- Toggle On-Screen Keyboard on.
To open the on-screen keyboard on a Windows 11 computer, take the following steps:
- Launch the Settings application using the Win + I shortcut or by right-clicking the Start button and selecting Settings.
- Next, click on Accessibility in the left pane of the Settings interface.
- After the Accessibility page shows up, scroll down to Interaction and click on Keyboard.
- On the Keyboard page, go to the “On-screen keyboard, access keys, and Print screen” section and turn on the On-Screen keyboard option.
- The on-screen keyboard will now show up.
- Note: You can use the Ctrl + Win + O keyboard shortcut to launch the on-screen keyboard.
A keyboard will show up on your screen. You can use it to enter text (especially passwords) without worrying about the Caps Lock indicator not working on your computer.
You can also get a software solution developed by Auslogics to troubleshoot the issue described in this article. It doesn’t contain malware, it’s absolutely free and safe.
Use an external keyboard
You can use an external keyboard to get on with work if you can’t get a fix on the issue.
The problem could be related to your keyboard and replacing it may be the answer. That said, you could continue using an external keyboard if you don’t want go through the trouble of opening up your computer and changing your internal keyboard.
Most external keyboards are plug and play. However, some keyboards are advanced and may come with specialized programs that you may have to tweak to get your desired functions.
Make sure your PC is free from junk files and bad registry keys
Windows normally creates temporary files when the system doesn’t have enough memory to hold some tasks.
Some third-party software programs that use large amounts of data like video editing and gaming applications also create temporary files.
Programs like Microsoft Office use temporary files as momentary backups while the permanent file is being created or processed. This way, you can restore your file using the temporary file if the permanent file gets corrupted.
These files are, more often than not, left behind even when the programs that created them no longer need them. They go on to fill up useful system space and even cause conflicts.
Some registry keys are also left behind when you uninstall some programs. In other situations, registry keys can become corrupt and cause system issues.
You can’t always go around to find and delete junk files and problematic registry keys. It takes a lot of effort and a high level of expertise. That’s why you need a program such as Auslogics BoostSpeed.
After setting up Auslogics BoostSpeed, the tool will perform routine checks to find and remove junk files and problematic registry keys. It saves you the stress of finding the system-slowing elements. You can also use the program to keep the content of your hard drive safe from spyware and redefine how you interact with your Windows PC.
Now you know how to fix Caps Lock indicator on Windows 10.
Have our tips proved useful?
Your comments are greatly appreciated!
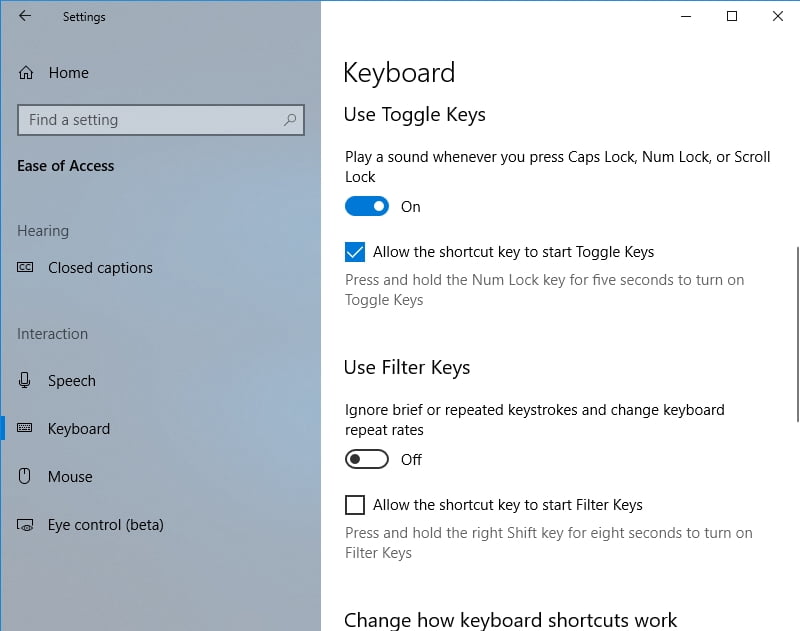
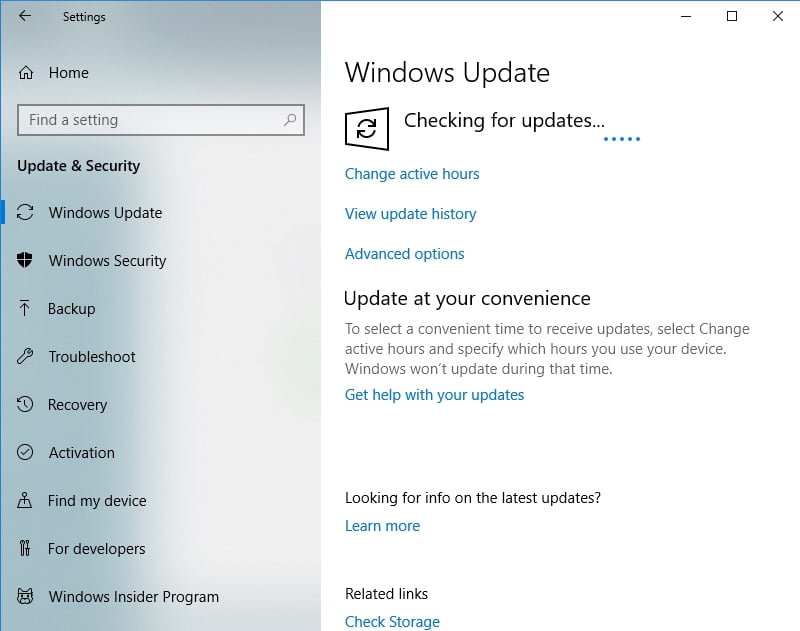






 Done! Great to see you among our subscribers!
Done! Great to see you among our subscribers!
Thank you very much!