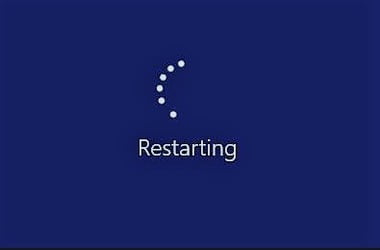
“My computer cannot shut down. What do I do?”
Have you ever had that experience when you click Shut Down from the Start menu? You’re most likely using a Windows 10 or 8.1 PC. The problem typically occurs in those Windows versions due to the Hybrid Shutdown feature.
Fortunately, you can fix the problem quickly.
This article is your guide on how to fix the “computer restarts on its own” error in Windows 10 and 8.1.
Close the Fast Startup Feature
Windows’ Fast Startup feature is usually the primary cause of the shutdown problem.
Follow these steps to turn off the startup feature:
- Simultaneously press the Windows and I keys. The Settings window will open.
- Click on System.
- Click on Power & Sleep, and then click on Additional Power Settings.
- On the left-pane menu, click Choose What the Power Button Does.
- Click Change Settings That Are Currently Unavailable.
- If Turn on Fast Startup is checked, deselect it.
- Click Save Changes.
This should solve your startup problem.
If you’re asking, “What if my PC can’t shut down after closing the Fast Startup feature?” there are still more solutions to try out.
Use Windows Troubleshooter
Windows troubleshooter is another option, which can solve a variety of PC problems.
In fact, Windows 10’s Creator Update has troubleshooters specifically targeting multiple issues like: Blue Screen, Hardware and Devices, Bluetooth, HomeGroup, Internet Connections, Incoming Connections, Keyboard, Printer, Network Adapter, Playing Audio, Program Compatibility, Power, Recording Audio, Shared Folders, Search and Indexing, Speech, Windows Store Apps, Video Playback, and Windows Update.
Follow these steps to use the troubleshooter:
- Go to the taskbar and click on the Windows icon on the left corner.
- Click on Control Panel.
- Click to open Troubleshooting.
- Go to System and Security, and click Fix Problems with Windows Update.
- Right-click on Troubleshooter and run it as an Administrator.
Now, turn off your computer to see if it works.
Update Your Drivers
If you still have shutdown difficulties, your Windows OS and drivers probably need an update. The problem is an indicator of something malfunctioning, which is likely a software issue.
A Windows update can rectify OS problems. Simply activate Windows update, then update your PC’s drivers.
Since it may be hard to figure out what specific driver is causing the problem, you should update all drivers in your computer. You can do this conveniently using Auslogics Driver Updater. With one click, your drivers will be updated and your computer go back to its proper functions
The good thing about Auslogics Driver Updater is that it only downloads and installs official driver versions compatible with your specific hardware. So, you won’t experience driver conflicts and damage to your device.
Boot Your PC in Safe Mode and Cancel Automatic Restart
One last solution is booting your PC in Safe Mode, as well as canceling Automatically Restart.
When you shut down your computer, and it’s about to restart on its own, continually press the F8 button at the point before you see the Windows logo.
Then, release the F8 key and wait for the boot menu to show up. When it does, choose Safe Mode.
Once you boot your computer in Safe Mode, follow these steps:
- Go to the Windows Search
- Type “sysdm.cpl” and hit Enter.
- Go to Startup and Recovery and click on Advanced. Then, select Settings.
- If Automatically Restart is checked, deselect it.
- Click OK.
Reboot your computer. It should be working correctly.




 Done! Great to see you among our subscribers!
Done! Great to see you among our subscribers!