- Fix 1: Restart Your Computer
- Fix 2: Use the Fn Key
- Fix 3: Update and Reboot Your Computer
- Fix 4: Check the Keyboard Driver
- Fix 5: Disable Sticky Keys
- Fix 6: Troubleshoot Your Keyboard
- Fix 7: Tweak Your Windows Registry Settings
- Fix 8: Replace Your Keyboard
- Fix 9: Disable Legacy Fx Function
- Fix 10: Check for Hardware Problems
- Conclusion

Even before I became fully conversant with using a personal computer, I had already learned the Alt + F4 command. When I was much younger, I had to remind myself regularly, “Use Alt + F4 to close a window or to shut down a computer system.”
It might be a real shocker if your computer does nothing when you use the Alt + F4 combo. If that is what happened to you, don’t begin to think that you got the shortcut wrong or that you didn’t press it the right way. Something could have gone wrong on your PC, and that’s why you should learn how to fix the “Windows Alt + F4 not working” error in Windows 10.
The Alt + F4 command usually closes an existing window (quite similar to what the “Esc” key does, which is to interrupt a process that is running). For example, you don’t need to use a mouse to close a Microsoft Word document window – press the Alt and F4 keys and watch your computer do the trick for you.
You can also use the Alt and F4 keys to shut down a system, hibernate it, put it to sleep, or even change users (depending on what you have allowed in the shutdown menu options via your computer’s control panel). Simply press the Alt key and F4 key and then scroll down to the action you want your computer to perform.
So much for two simple keys on your keyboard, right? When you press the Alt + F4 shortcut on your keyboard and it does nothing, try any of the easy fixes below. If it does not solve the problem, keep trying other solutions until you have found the one that works.
Fix 1: Restart Your Computer
Sometimes, you can resolve the Alt + F4 shortcut problem on Windows 10 by restarting your computer. Anyway, restarting your computer should be your first action when you encounter any confusing issue on Windows 10.
There are a few ways to restart your Windows PC if the ALT + F4 shortcut is not functioning. One way is to click the Start button, then click the Power symbol, and then choose Restart.
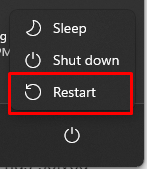
Another way is to press and hold the Ctrl + Shift + Esc keys to open Task Manager, then click the File menu and click Restart. You can also use the Windows Security toolbar to restart your PC.
However, if restarting your computer does not solve the problem, try the next solution.
Fix 2: Use the Fn Key
The Function key (Fn, or FN on some keyboards) is used as a modifier, and it is present on most – if not all – laptops. The main reason why it exists is because of the compact nature of laptops –it helps to perform certain actions using your keyboard.
On my keyboard, for example, I can increase the brightness of my display screen by holding down the Function key and pressing the right arrow key until I am satisfied with the intensity of the light on my screen.
The Function key is often located between the Ctrl key and the Windows key. It may be somewhere else, though, so make sure to find it.
If the Alt + F4 combo fails to do what it is supposed to do, then press the Fn key and try the Alt + F4 shortcut again. Still not working? Try pressing Fn + F4. If you still cannot notice any change, try holding down Fn for a few seconds.
If that doesn’t work too, try ALT + Fn + F4. This should work. If it doesn’t, something else may be the problem. Try our third fix and see if that has solved the ALT + F4 problem.
Fix 3: Update and Reboot Your Computer
Windows 10 needs regular updates, and something that needs to be updated at this moment might be what is affecting your ALT + F4 command. Let me show you how to update and reboot your computer in the following simple steps:
- Click the Start menu button in the bottom-left corner of your screen and type “Settings.”
- Click “Settings,” and then click “Update & Security.”
- You’ll see either “Updates available” or “You’re up to date.” If what appears on the screen is “You’re up to date,” then you don’t need to update your PC. However, if you see “Updates available,” then you have to update your PC.
- Update your PC and reboot it; then try pressing ALT + F4 again to see if it works.
Did it work? Don’t worry if it didn’t – just move on to the fourth fix.
Fix 4: Check the Keyboard Driver
If updating and rebooting your computer hasn’t made any difference, check your keyboard driver and then uninstall and update it. Follow the steps below to uninstall and update your keyboard driver:
- Press the Windows logo and X keys together and select “Device Manager”.
- Double-click “Keyboards” after the Device Manager window appears.
- Right-click the keyboard driver you want to uninstall and select “Uninstall device.”
- You will be prompted to either cancel your action or to continue with uninstallation.
- Restart your computer after uninstalling the driver. Windows will automatically reinstall it.
Alternatively, you can use an uninstaller to help you uninstall the driver.
Use the procedure described above to access your keyboard driver. This time, click “Update driver” instead of “Uninstall device,” and then select “Search automatically for updated driver software.”
Windows will search for the latest keyboard driver update and install it. After that, you should restart your computer to save the changes.
Instead of going through that long process, you can use Auslogics Driver Updater to make things simple and easy. Auslogics Driver Updater will help you to locate faulty drivers and install their updates automatically.
Some of the other benefits you can derive from using Auslogics Driver Updater include the following:
- You get to save time that you would otherwise have to spend manually downloading updates.
- Only compatible, up-to-date drivers are downloaded and installed on your computer.
- Your current drivers are backed up so that you can revert to them if you don’t like the new versions.
- The tool has been proven safe and effective by PC experts and users.
Fix 5: Disable Sticky Keys
Holding the Alt, Fn and F4 keys at the same time may be a little challenging. If you don’t like the idea of having to press two or more keys at the same time, sticky keys may be a better alternative for you.
Sticky keys can help you retain the function of a key even when you are not holding it. So, you could press the Alt key and leave it, then press the Fn key and leave it before finally pressing the F4 key.
However, if sticky keys are turned on, it can affect your computer’s response to Alt + F4 when you press it. So, try turning the feature off by clicking the Start menu and typing “ease of access” into the search box. Click “Ease of Access keyboard settings” and then navigate your way to Sticky keys to turn the feature off.
If that hasn’t worked too, please try the fix below.
Fix 6: Troubleshoot Your Keyboard
Windows 10 has a built-in troubleshooter that can help to diagnose your keyboard. Press the Windows and I keys and type “troubleshoot keyboard” into the search box that appears in the window.
Click “Find and fix keyboard problems,” and Windows will help you to troubleshoot your keyboard. This should help to solve the problem. If it doesn’t, try our seventh solution.
Fix 7: Tweak Your Windows Registry Settings
Making certain changes to the Windows registry may also help to solve the problem. To get the job done, follow the instructions below:
- Press the Windows key + R combination, type “regedit” into the “Run” dialog box, and press Enter.
- Select “HKEY_CURRENT_USER” and then navigate your way to “Explorer” by successively clicking “Software,” “Microsoft,” “Windows,” “CurrentVersion,” “Policies,” and “Explorer.”
- Right-click “Explorer”, create a new DWORD (32-bit) value entry and name it “NoWinKeys.”
- Double-click the entry you just created, select “Decimal” under Base, and then set the value as “0.”
- Save your input and reboot your PC. But if you are editing an existing entry, make sure you create a backup first.
If you still don’t know what to do if Alt + F4 isn’t working in Windows 11, you may need to replace your keyboard.
Fix 8: Replace Your Keyboard
If none of the methods above has worked, you should consider getting a new keyboard. It could be that the keyboard you are currently using is faulty.
This is a relatively simple and straightforward process that can be completed in a few minutes.
First, you’ll need to find a new keyboard. You can purchase a replacement keyboard from your local electronics store or online. Be sure to select a keyboard that is compatible with your computer.
Next, you’ll need to remove the old one and connect the new keyboard to your computer. To do this, you’ll need to find the appropriate cable and plug it into the back of the keyboard. Once the keyboard is plugged in, check if the ALT + F4 shortcut is working.
Fix 9: Disable Legacy Fx Function
If you are troubleshooting an issue with the ALT+F4 shortcut not working to close apps, you can try this alternate method to disable the legacy Fx function in the BIOS.
- Switch off your PC.
- Then press the Power button to restart. Don’t forget to press the F2 or F12 key right away to enter BIOS.
- Next, go to the Configuration tab. Use the arrow keys to navigate.
- Select Hotkey Mode.
- Set it to Disabled.
- Save the changes and exit BIOS Setup.
- Restart your computer.
Fix 10: Check for Hardware Problems
If you still don’t know how to fix the Windows 11 Alt + F4 problem, there are a few things you can do to check for hardware problems.
First, check to see if all of the cables are plugged in correctly. Next, restart your computer and see if the problem persists. If the problem does not go away, it is likely that you have a hardware issue.
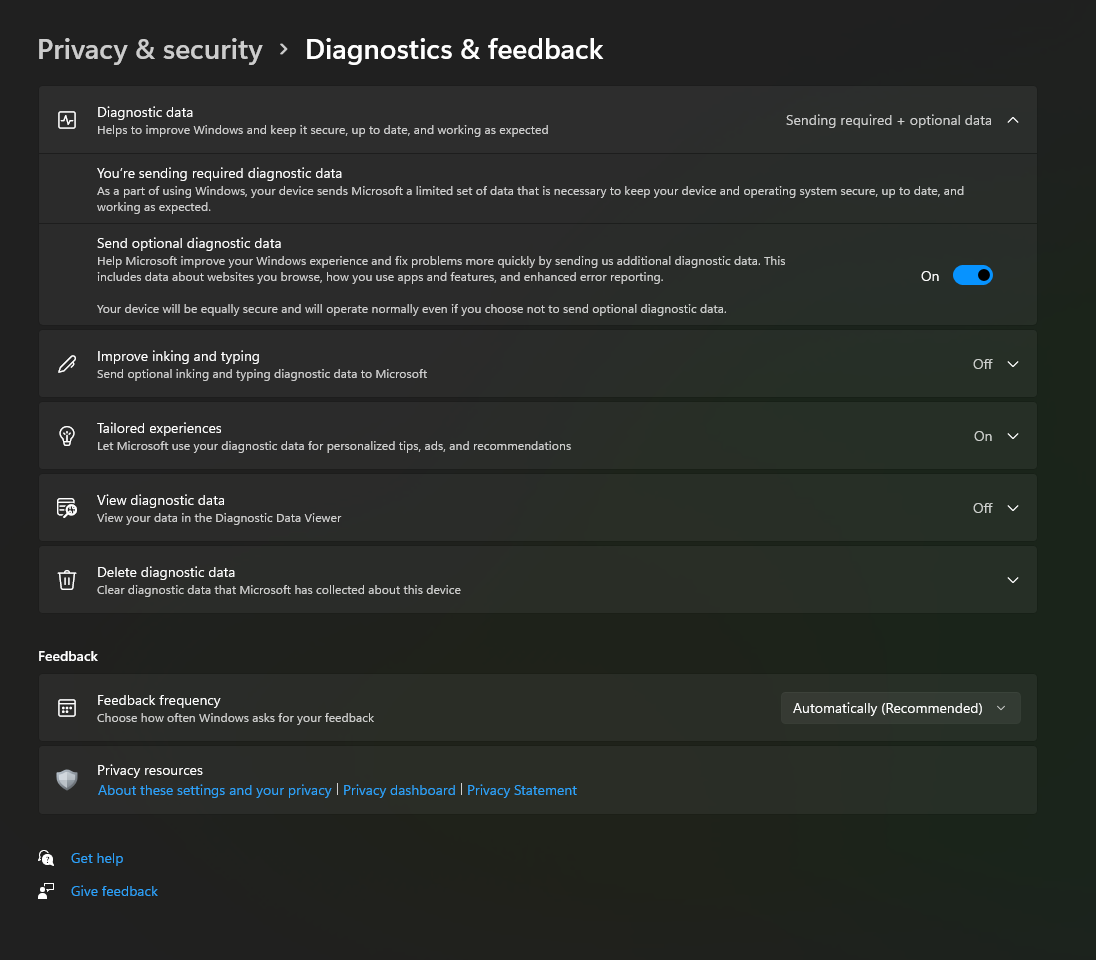
To diagnose the problem, you can try running a hardware diagnostic tool. This will allow you to check for problems with your CPU, memory, and other hardware components. If the ALT + F4 key still isn’t working, you may need to contact a professional.
Conclusion
If you find that your Alt + F4 shortcut isn’t working in Windows 11, there are a few things you can try. First, check to see if the shortcut has been disabled in the settings. If it hasn’t, then try restarting your computer. If that doesn’t work, try tweaking your Windows registry settings. Better yet, replace your keyboard.
If you still cannot fix the Alt + F4 combination in Windows 10, please let us know in the comment section below.






 Done! Great to see you among our subscribers!
Done! Great to see you among our subscribers!