
When your PC is sluggish, do you notice WWAHost.exe running in the background? You might think the process is the cause of the issue, but that’s not the case.
In this article, we’ll show you where the actual faults are coming from while providing answers to your questions about WWAHost.exe in Windows 10.
What Is Microsoft’s WWA Host (or Windows Application Host)?
WWA Host is a system file specifically designed to run some desktop applications programmed with the JavaScript language. Therefore, it is a core component of the Windows OS.
Is WWAHost.exe Safe?
From research, the WWAHost program is not known to be problematic. In fact, with a file size of about 0.7MB, your hard drive should run the process with ease. However, malware may have corrupted your PC version. In some cases, hackers may disguise malware as the WWAHost process.
To rule out the possibility, you will need anti-virus software with a regularly updated database. We recommend you download the Auslogics Anti-Malware tool, which can identify disguised malware programs and remove them.
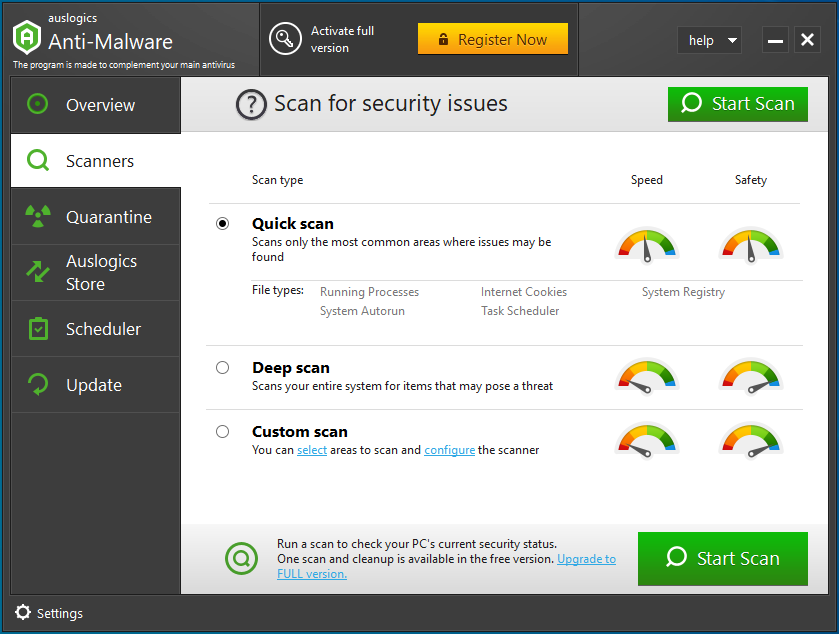
Moreover, it helps ensure your PC stays safe and secure 24/7 without conflicting with the other anti-virus software installed on your computer.
Should You Remove WWAHost.exe in Windows 10?
Unless verified as a masked virus program subtly placed inside your PC, WWA Host should not be deleted. Also, deleting the process may lead to system instability and overloading of the CPU.
Alternatively, there are several fixes you can apply to resolve the WWAHost.exe problem.
How to Fix WWAHost.exe Issues
The methods shared below have helped Windows 10 users to resolve the issues at once.
1. Stop the Application Host process
Applying this fix provides a quick way to get your PC running faster before the issue starts again. See the steps below:
- Press the Ctrl + Shift + Esc shortcut to launch the Task Manager.
![Launch the Task Manager.]()
- Locate the WWA Host task and right-click on it.
![Find the WWA Host task and right-click on it.]()
- Select the End Task option from the menu.
![Click the End Task option.]()
- After that, your computer should run normally.
However, note that this method only offers you a way to get away from the issue while using the PC. For better results, continue to the next step.
2. Uninstall the app and clear caches
In a different malware-related scenario, an application using WWA Host might start using a large chunk of your device memory immediately after launch, corrupting files.
Here is how you can fix it:
- Use the Windows key + I shortcut to open the Settings window.
![Open the Settings app.]()
- Click on Apps.
![Click on Apps.]()
- Select the Apps and Features option located on the left side.
![Click the Apps and Features option.]()
- Scroll down the list of apps and right-click on the specific one causing the issue.
![Right-click on the app causing the issue.]()
- After that, use the uninstall option to remove it.
![Click Uninstall.]()
To clear caches, follow the instructions below:
- Press the Windows logo key + R to open the Run dialog box.
![Press the Windows logo key + R to open the Run dialog box.]()
- After that, type WSReset and hit Enter to erase all the cache files.
![Type WSReset and hit Enter.]()
Now, check if the issue persists. If there are no improvements, then the fault is not with the app. You can reinstall it again. Try the following method.
3. Reinstall Microsoft Office Access 2010
If the problem seems to have started right after installing a Microsoft Office package, especially Access 2010, you can try reinstalling the software as an initial step. After that, if the problem persists, you may have to revisit Microsoft Store to download a stable version. Here are the instructions to follow:
- Type “uninstall” into the Search box and hit Enter.
![Type “uninstall” into the Search box.]()
- Select “Add or remove programs” from the results.
![Click “Add or remove programs”.]()
- Locate Microsoft Access among the displayed apps and click Uninstall.
![Locate Microsoft Access and click Uninstall.]()
- Then, restart the PC.
4. Restore the PC to a previous point
If all the solutions above failed, you could restore your computer to the way it was before the problem started. Follow this guide:
- Type “System Restore” into the Search box and hit Enter.
![Type "System Restore" into the Search box.]()
- Click the “Create a restore point” option from the search results.
![Click the "Create a restore point" option.]()
- Enter the admin password (if required).
- Follow the prompts on subsequent screens to initiate a system restore process.
![Click System Restore.]()
- When done, reboot the computer.
![Click Finish and reboot the PC.]()
5. Reinstall the Mail app
Some users noticed this particular behavior with the Mail app. Deleting the software and clearing its caches will resolve the issue. Follow these procedures:
- First, save a backup copy of the app to a folder before getting started.
- Now, press the Windows key + I shortcut to open the Settings window.
![Open the Settings app.]()
- Find Apps and click on it.
![Find Apps and click on it.]()
- Locate the Mail and Calendar app and right-click it.
![Right-click the Mail and Calendar app.]()
- Select the Uninstall option in the context menu and click Yes (if prompted) to confirm the action.
![Click the Mail and Calendar app.]()
- Afterwards, launch the Run box using the Windows key + R shortcut.
![Press the Windows key + R shortcut.]()
- Type WSReset and hit Enter to clear leftover files.
![Type WSReset and click OK.]()
- Now, reinstall the Mail app again and see if the solution worked.
6. Update the Windows OS
Installing Windows updates on your PC not only means you will have all the latest functionalities but it also offers an easier way to replace the possibly corrupted file with a fresh version.
To do so, follow the steps below:
- Type “update” into the Search bar and press Enter.
![Type “update” into Search.]()
- On the Windows Update screen, select the “Check for updates” option.
![Click the “Check for updates” option.]()
- If there are available updates, click “Download and install”.
![Select "Download and install".]()
- Then, reboot the PC.
![Reboot the PC.]()
Conclusion
After going through this guide, we hope you have learnt the importance of the WWAHost.exe file on your PC and the methods to resolve issues relating to it.
If so, please leave a comment below. If you visit our blog, you will find other useful tricks you can use to boost your PC’s speed and performance. Need more information or help? Please contact us.
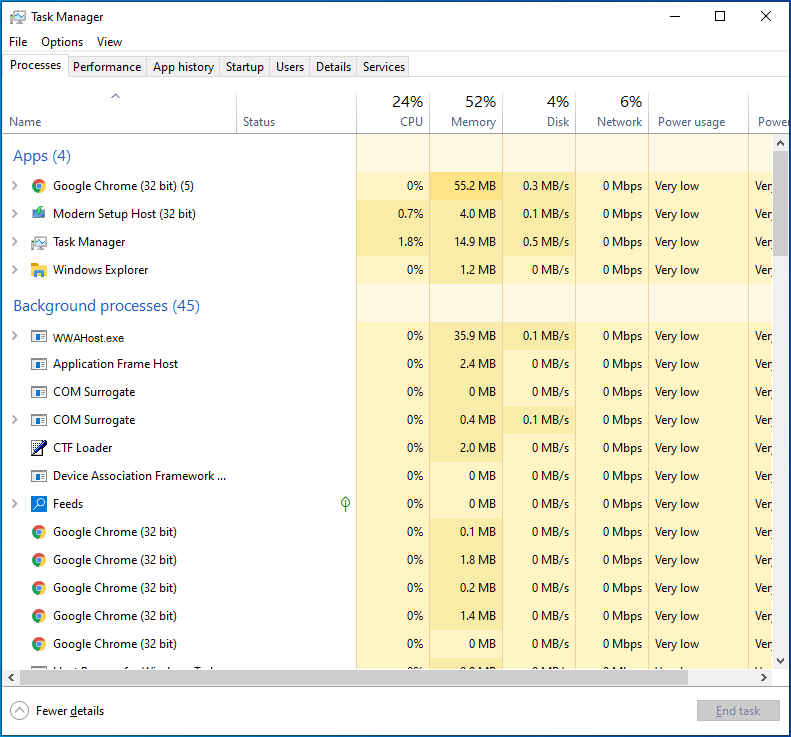
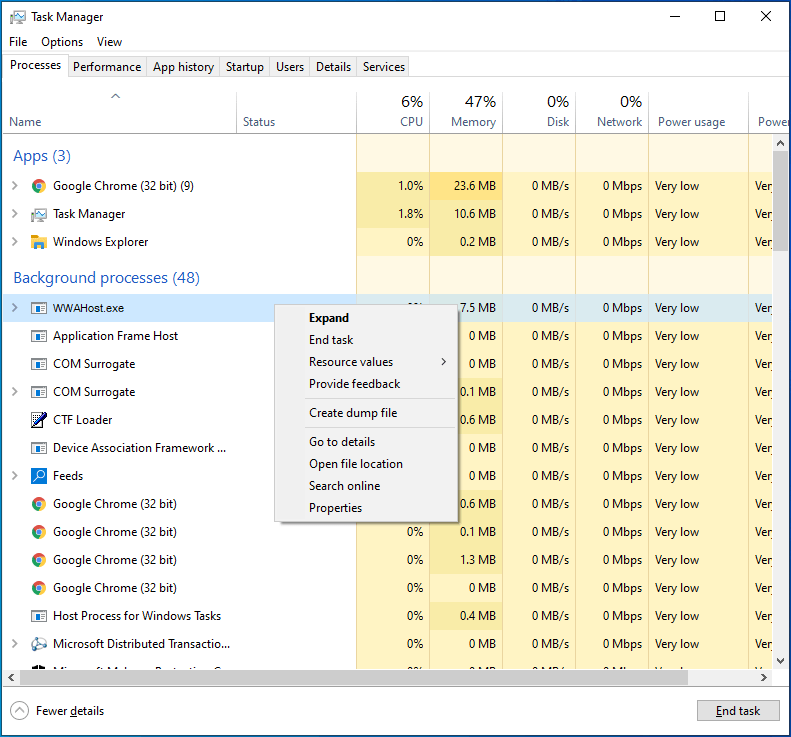
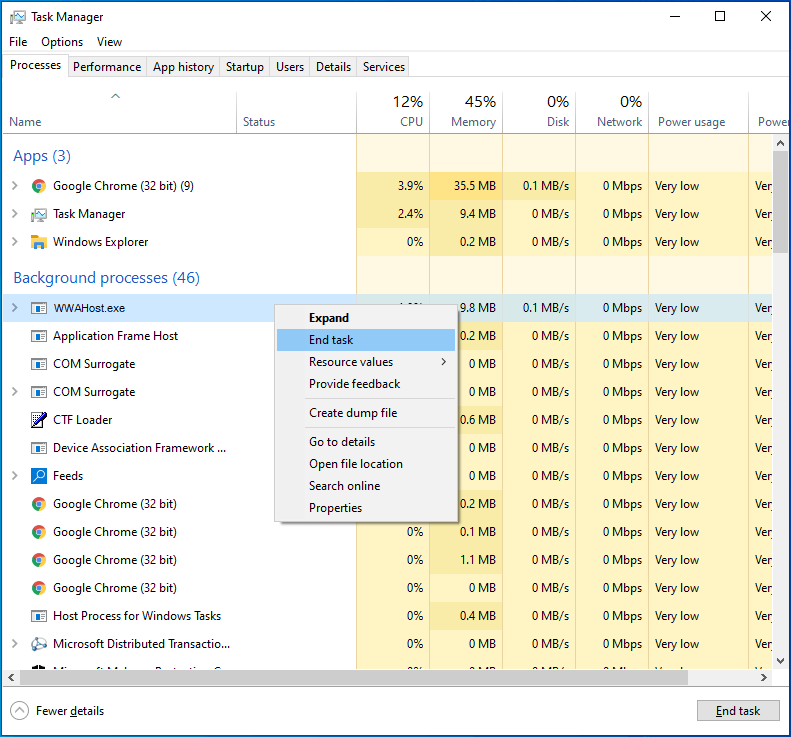
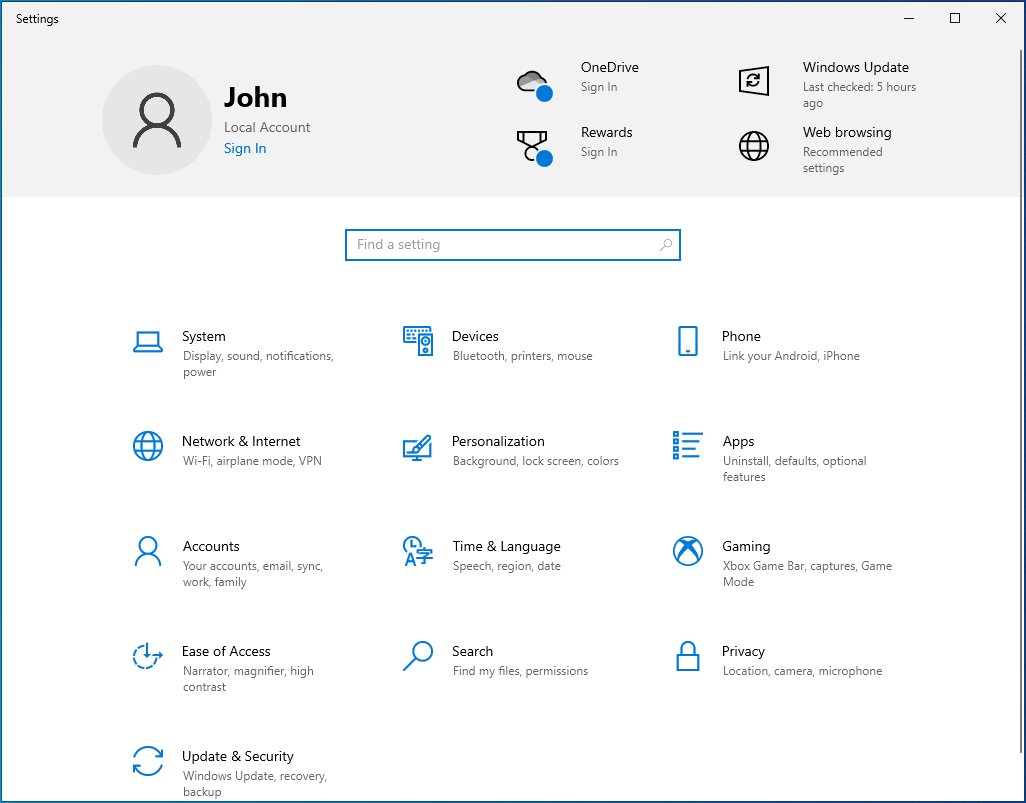
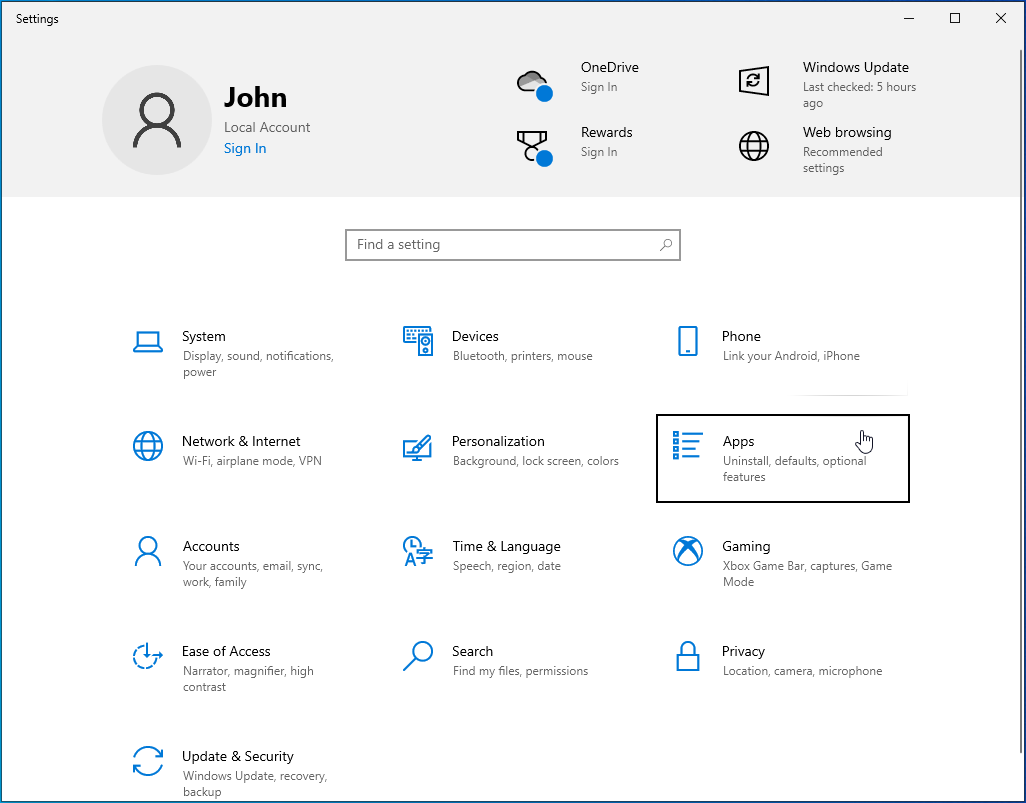
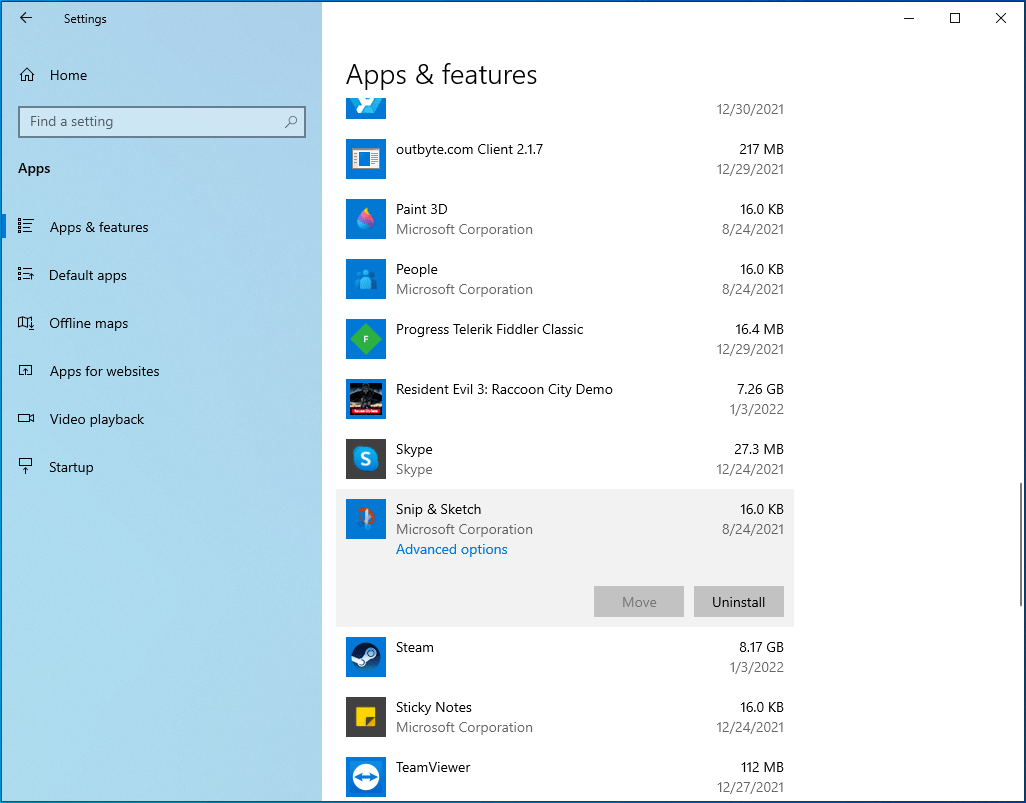
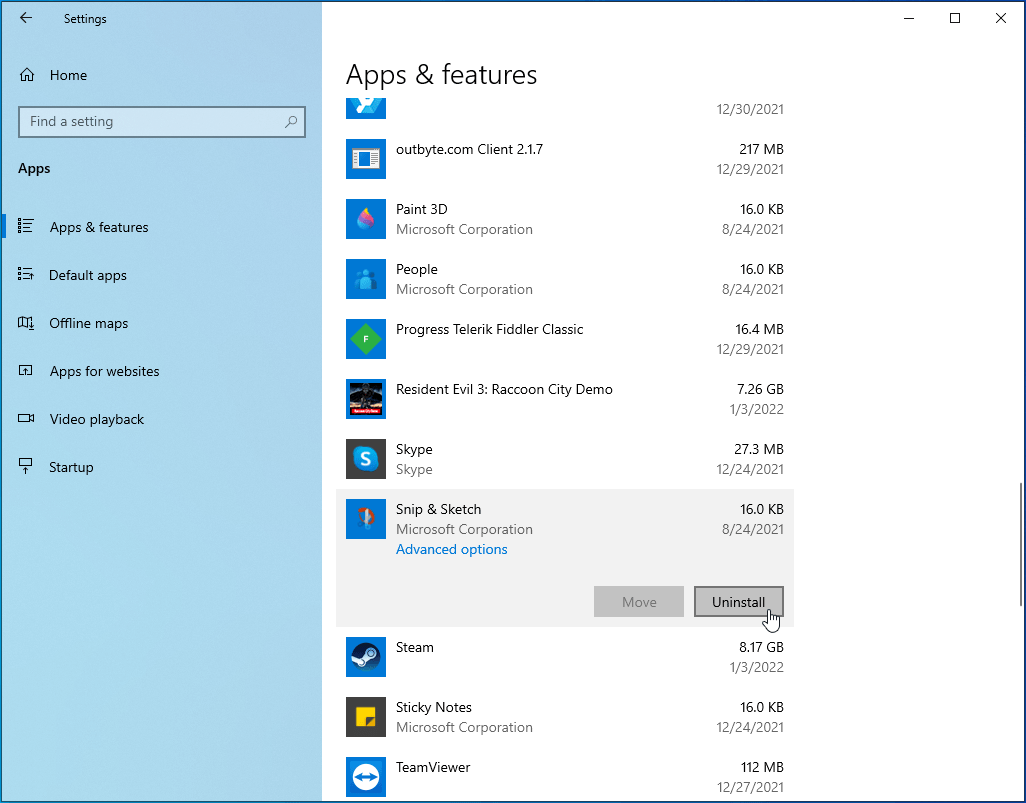
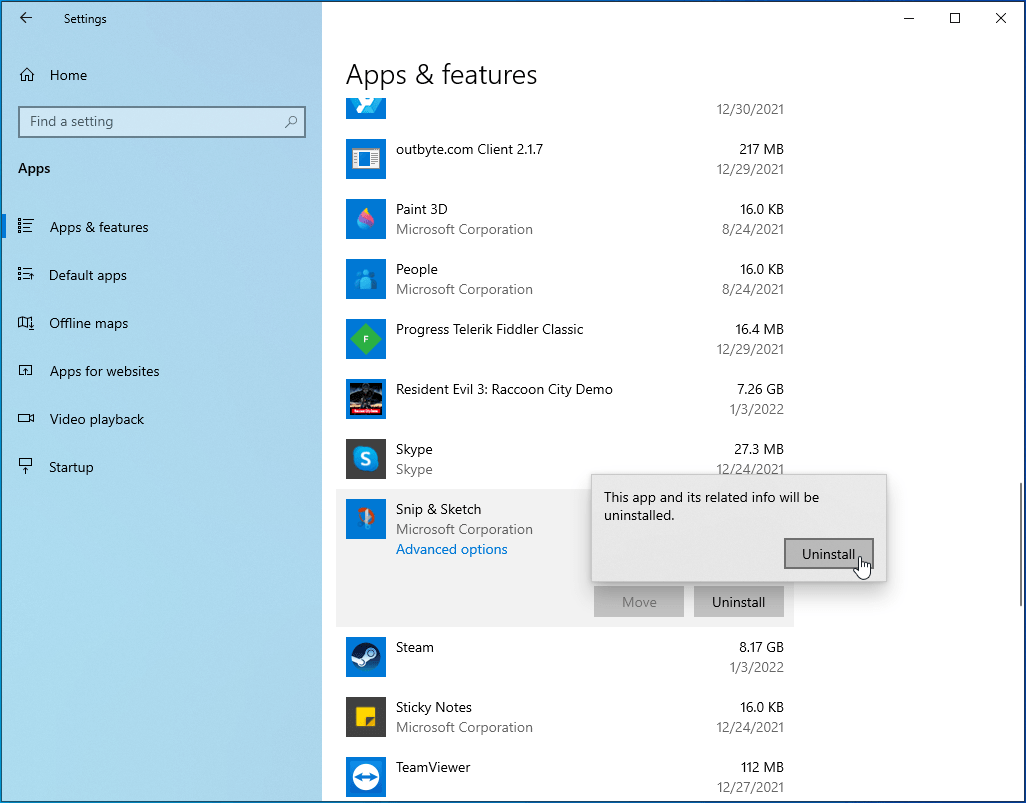
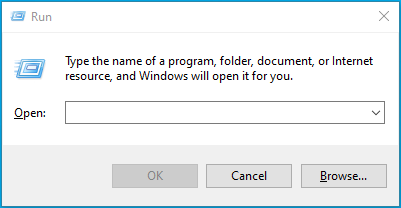
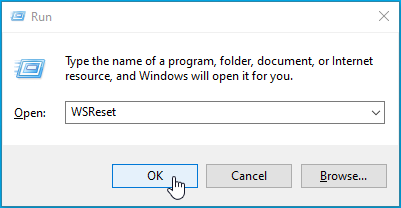
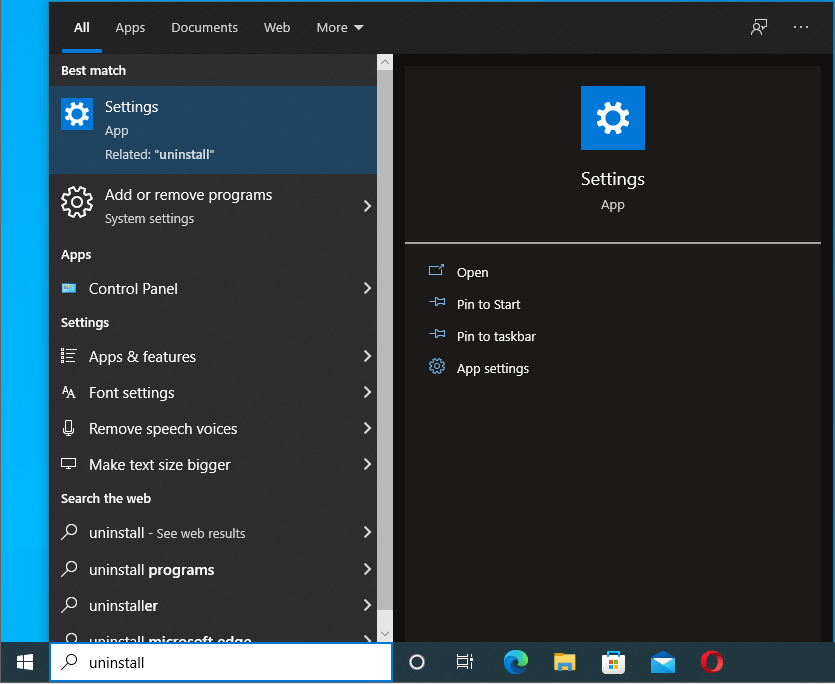
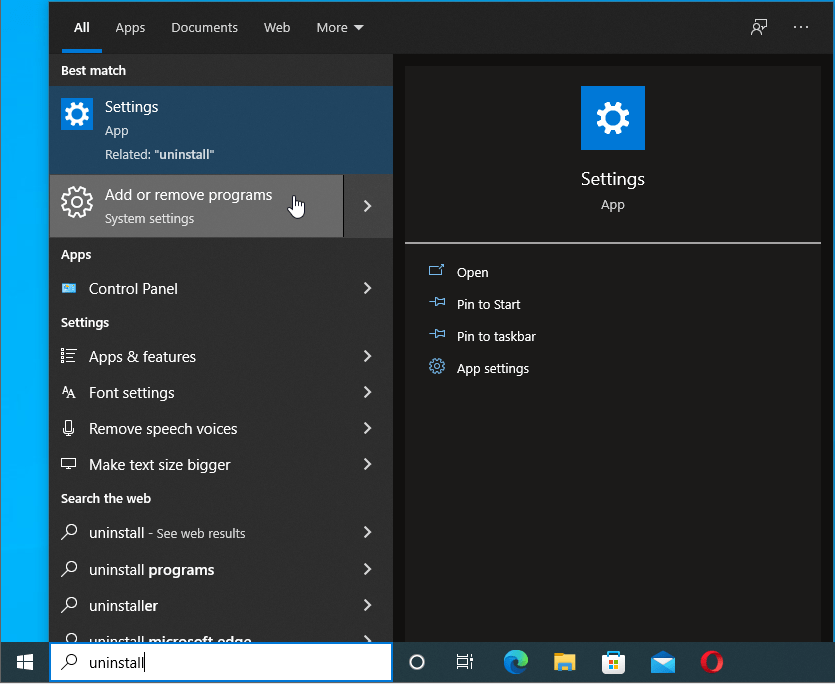
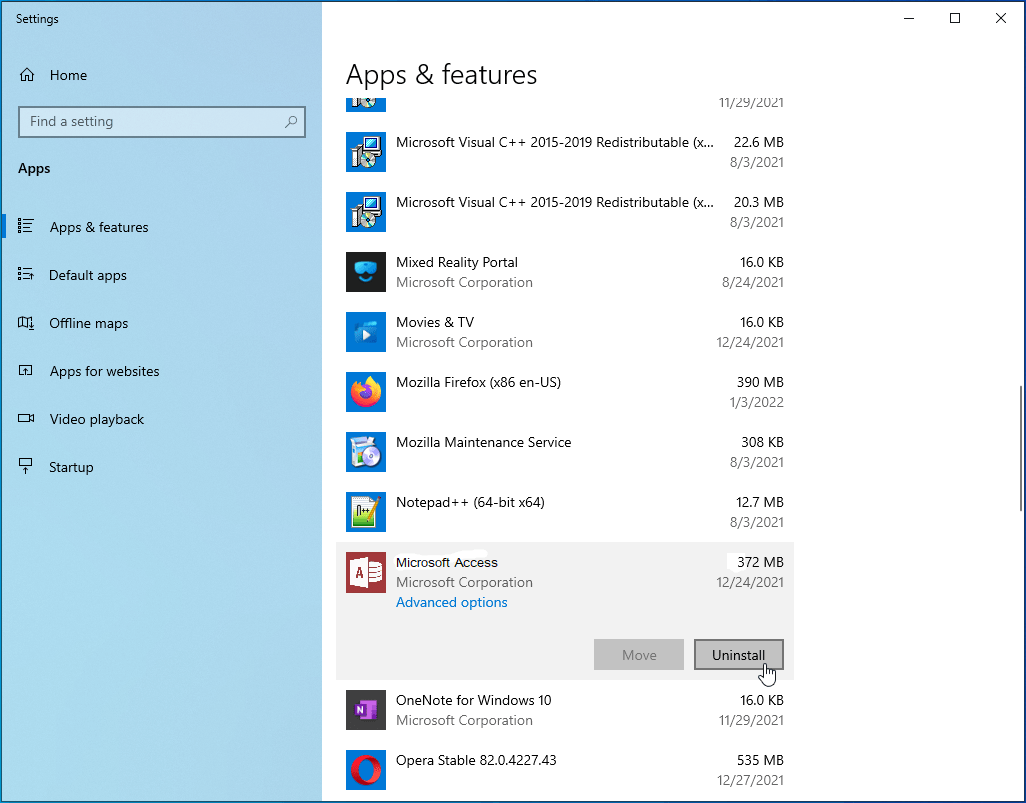
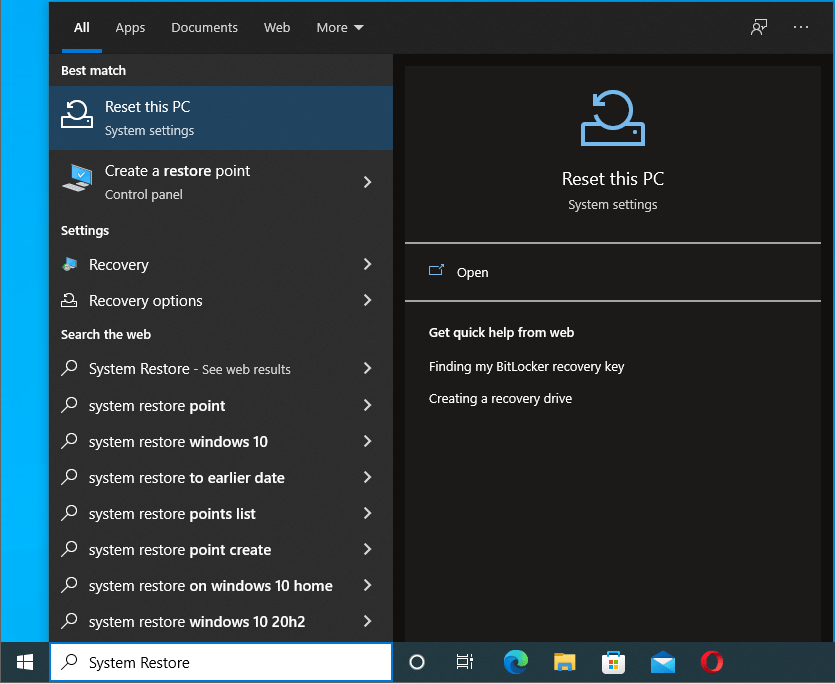
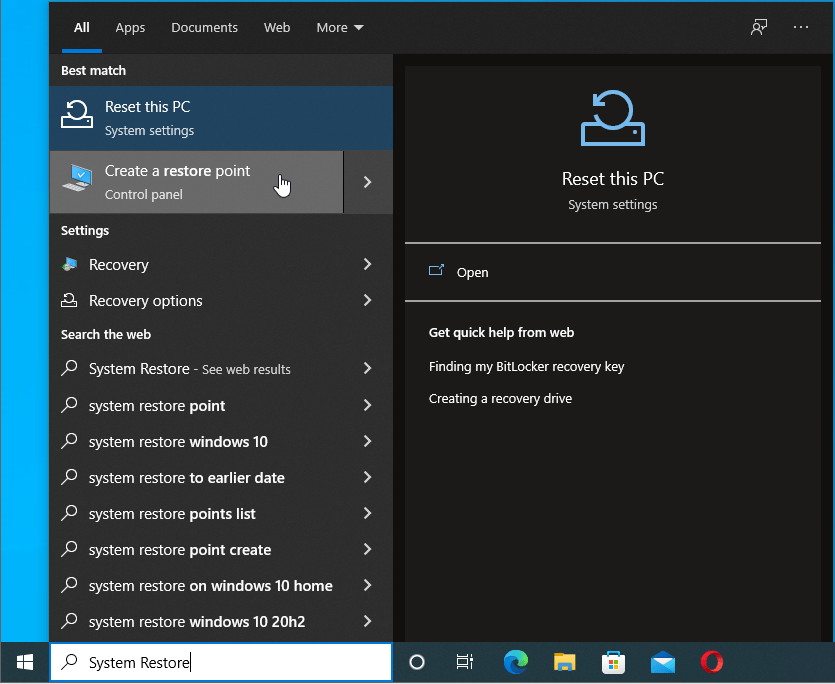
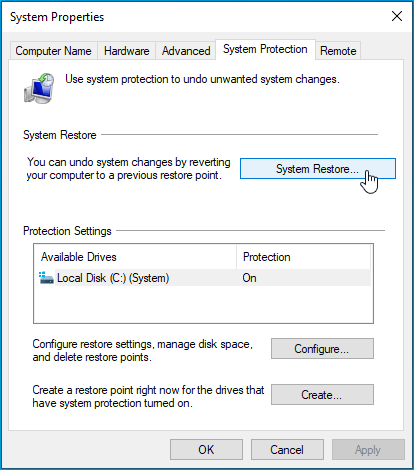
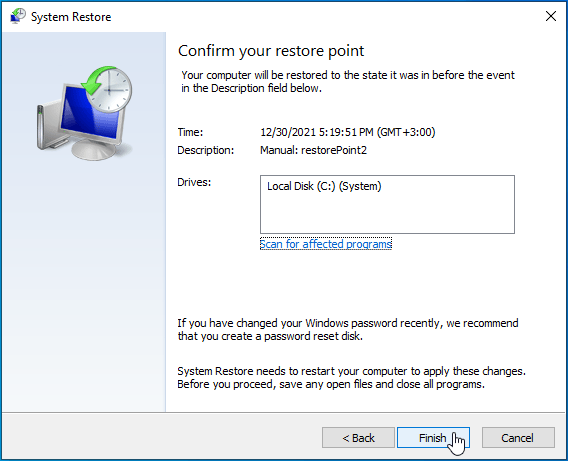
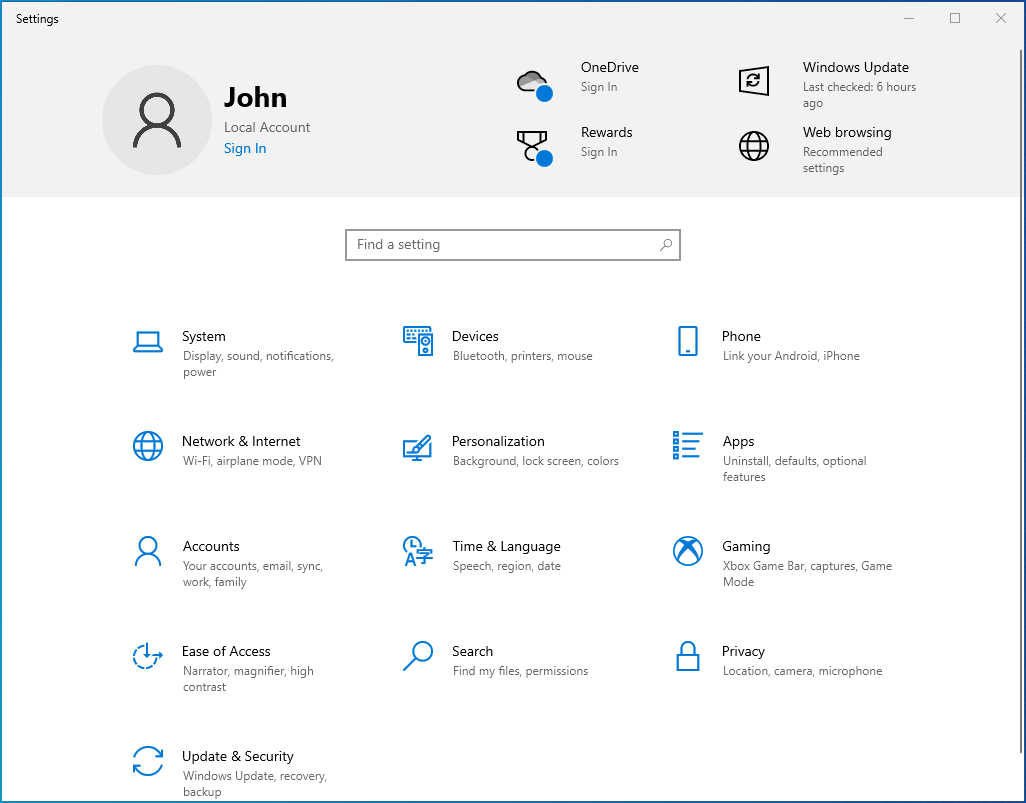
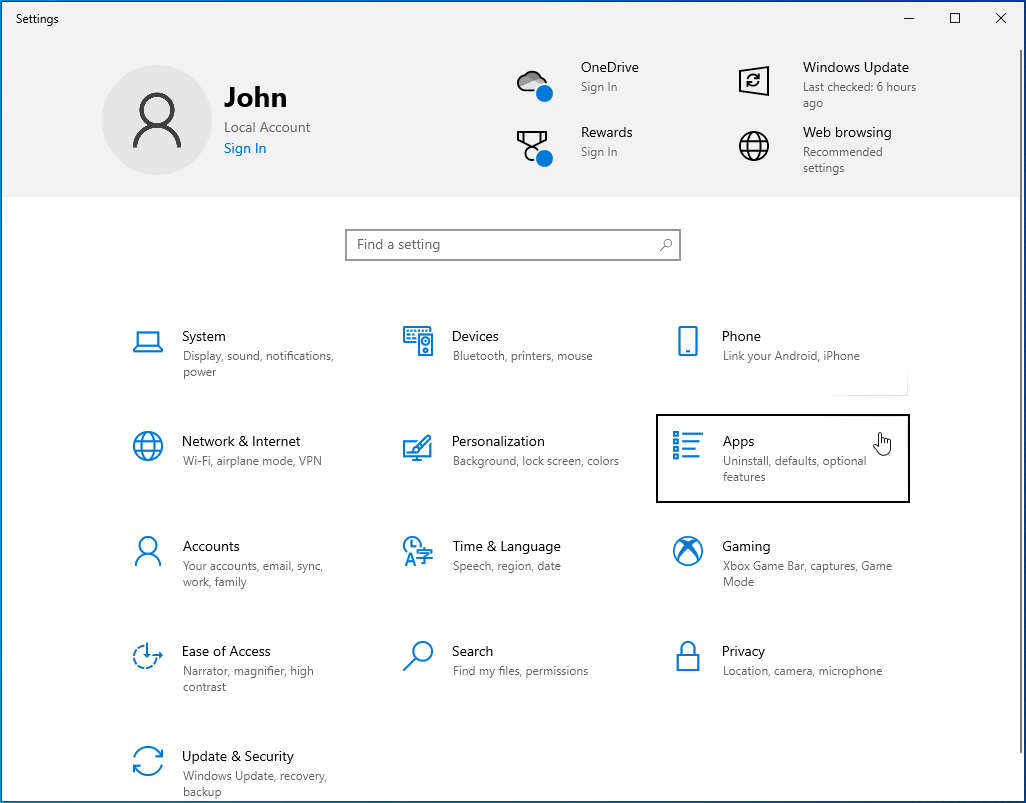
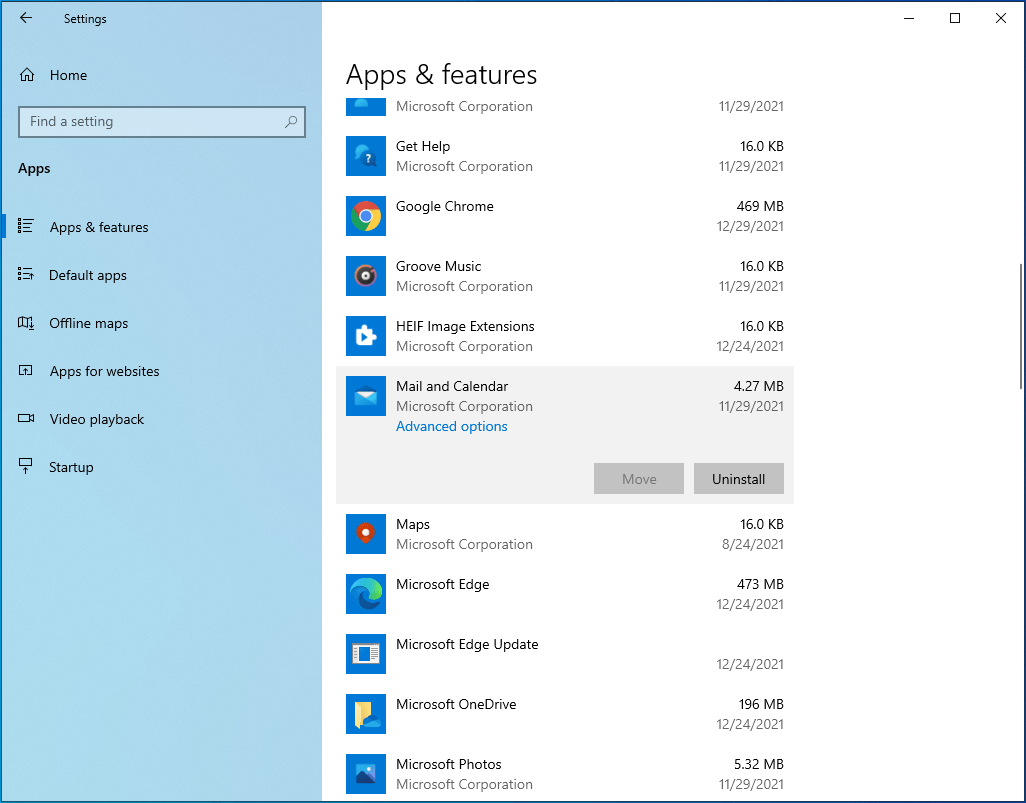
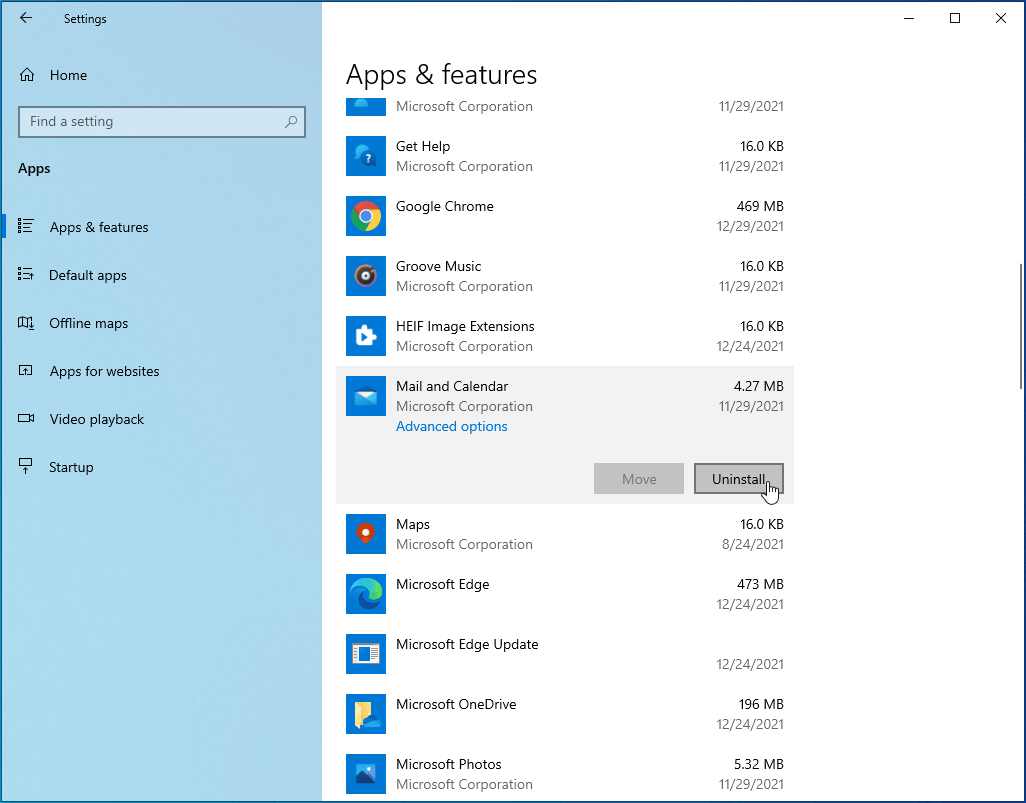
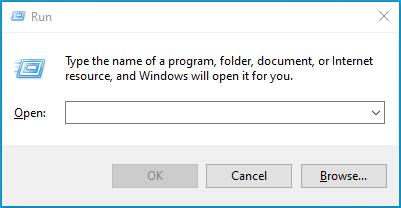
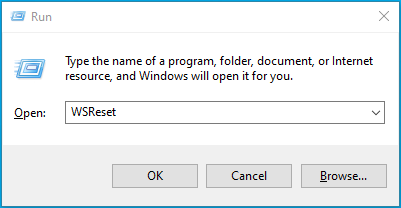
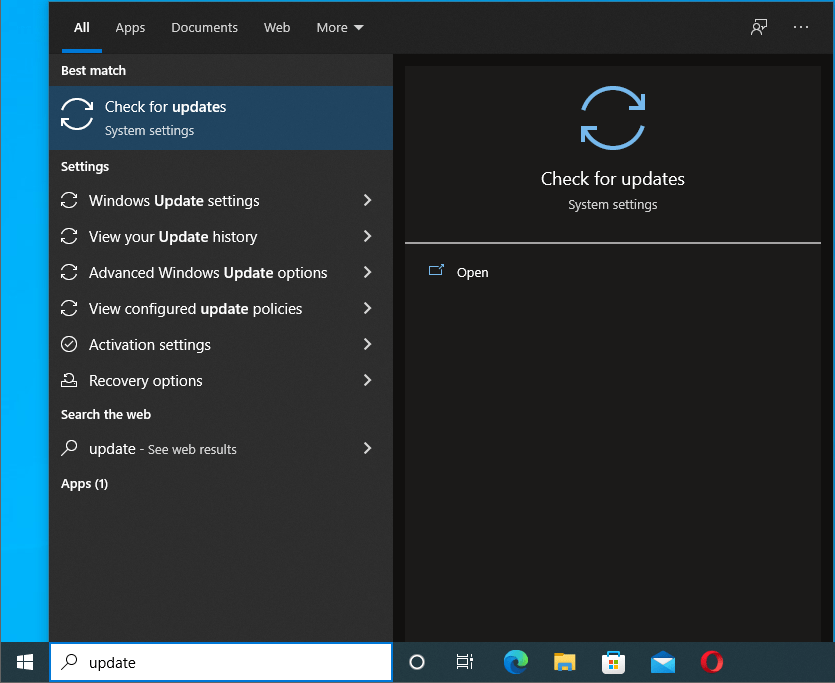
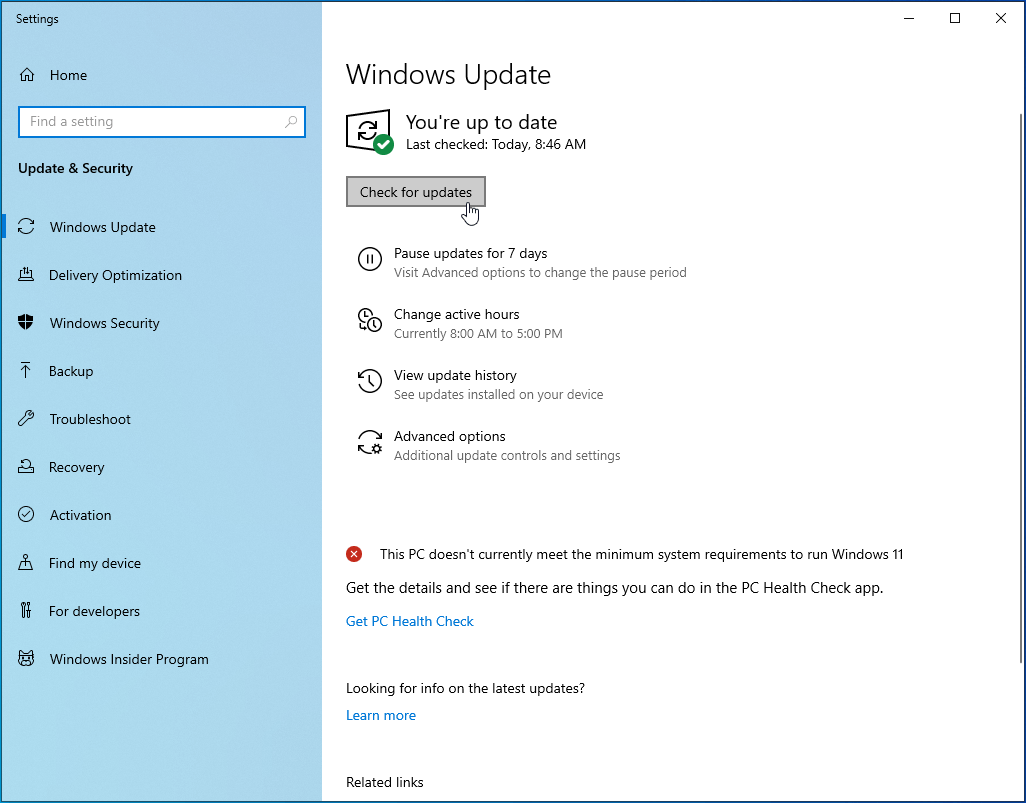
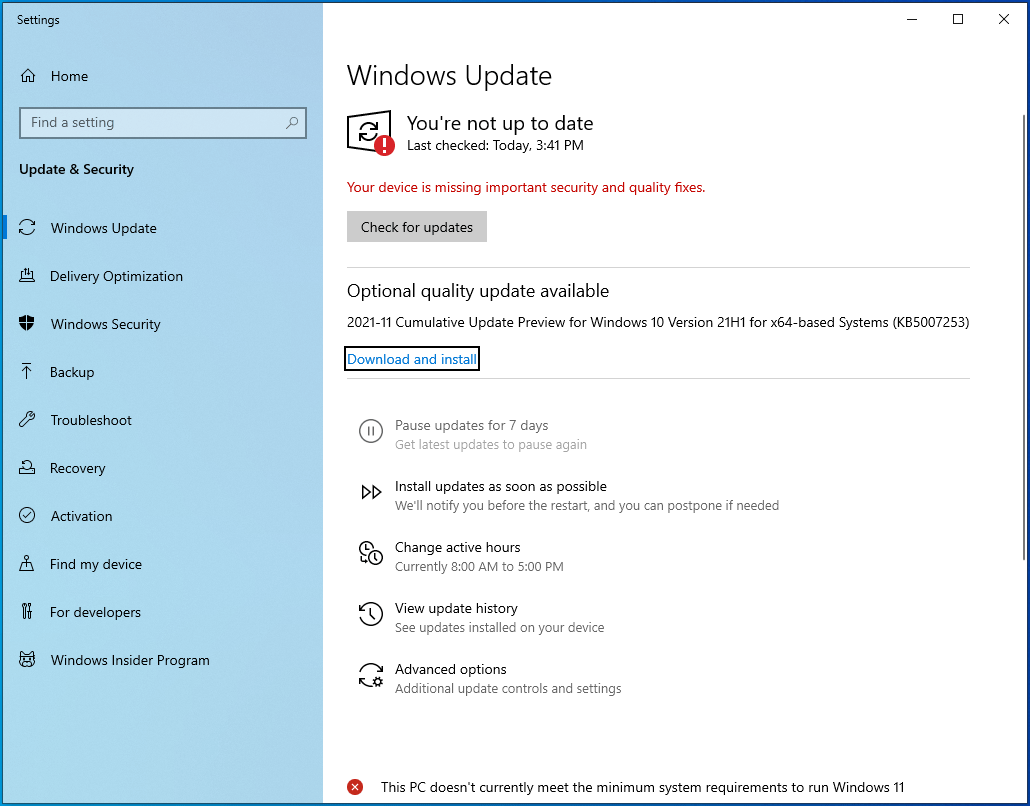
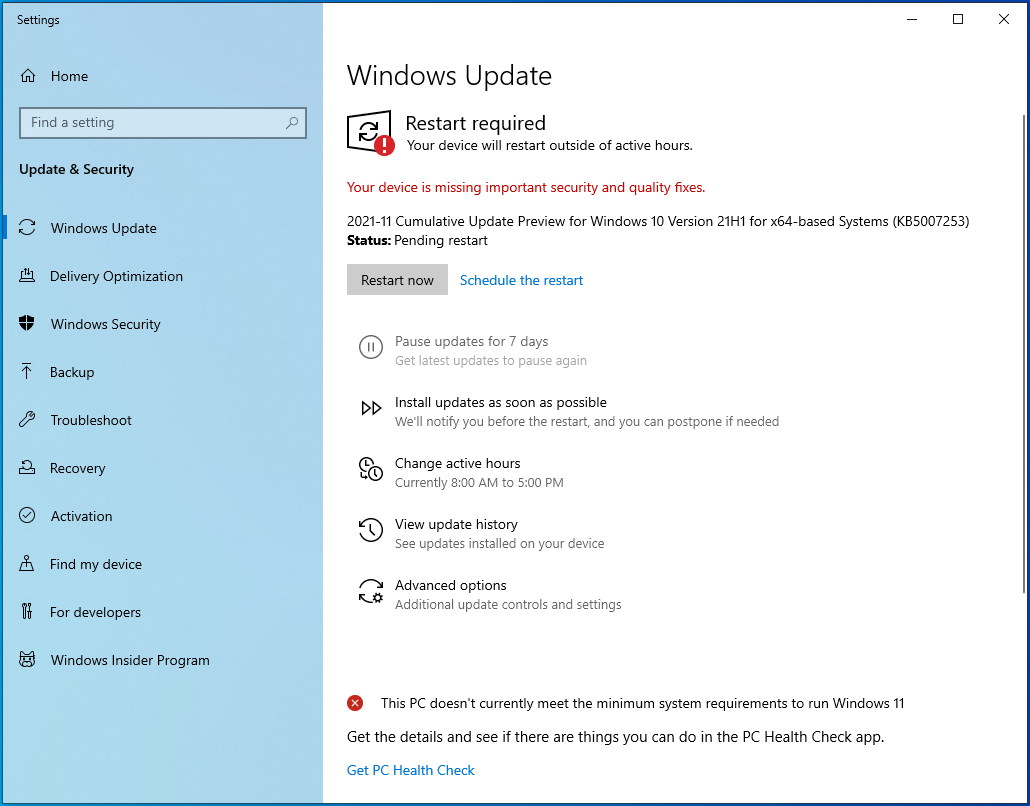




 Done! Great to see you among our subscribers!
Done! Great to see you among our subscribers!