
People are brought closer together when they share a common interest or hobby. Whether it is watching sports, baking cakes, or spending time in cafes, loving the same things keeps families and friends bonded. So, if you and your siblings or friends love video games, you might ask, “Can I share PC games?” Well, if you’re using the Steam desktop gaming client, you are free to do so.
Steam Family Library Sharing explained
The great thing about this tool is that it allows friends and family members to simulate a shared gaming console. With no additional fee, people can play the same games, using a feature called Steam Family Library Sharing. Through a two-factor security verification process, you can grant access to your friends and family, allowing them to earn their own achievements and save their progress to the Steam Cloud.
You can grant access to your Steam library to a maximum of five accounts and ten computers. On the other hand, you should know that there are games that require a third-party key, subscription, or account. These games wouldn’t be available for Steam Family Library Sharing.
So, are you ready to start playing? Keep on reading this article to learn how to share Steam games!
How to share Steam games on Windows 10
The steps in setting up your Steam Family Library Sharing feature are quite easy. Just follow our instructions below:
First Step: Enabling the Steam Guard security feature
Before you can enable the Family Library Sharing feature in your Steam account, you have to enable the Steam Guard security first. With that said, follow the instructions below:
- Open your Steam account and submit your login details.
- Go to the upper left corner and click Steam.
- Select Settings.
- Click Account, then select Manage Steam Guard Account Security.
- Choose either or both of these verification options:
Get Steam Guard codes from the Steam app on my phone
Get Steam Guard codes by email
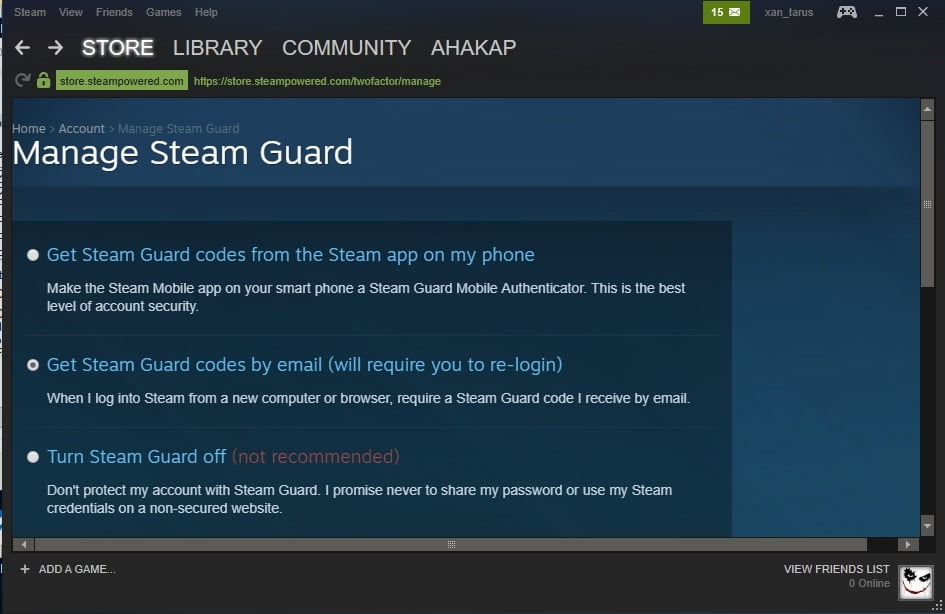
This should enable the Steam Guard security feature. The next step is to enable the Family Library Sharing feature on your Steam account.
Second Step: Sharing your Steam games
Learning how to share Steam games with your friends and family is simple. Just follow the steps below:
- On your family’s or friend’s Windows 10 PC, log into your Steam account.
- Go to the upper left corner of the window and click Steam.
- Click Settings.
- Select Family.
- Make sure that the box next to Authorize this computer (or Authorize Library Sharing on this computer) is checked.
![Share Steam games with your friends and family.]()
- Save the changes by clicking OK.
- Log out of your Steam account.
- Once your friend or family logs into their own account, they should be able to play the games you shared.
It is worth noting that your own game progress won’t be interfered when you share your library with other people. Their game achievements will be saved in their own account. Moreover, the shared games can be accessed by a single account at a time. So, if you own the game and you’d want to play it, other people using it will be given a couple of minutes to save their progress and quit the game. Otherwise, they will be prompted to purchase the game.
How to disable the Steam Family Library Sharing feature
If for some reason, you’ve decided to stop sharing your games, you can do so by following these steps:
- Log into your Steam account.
- Go to the upper left corner and click Steam.
- Select Settings, then click Family.
- Deselect the box next to the user you wish to remove from the sharing feature.
- Save the changes by clicking OK.
How to get the most out of your Steam gaming experience
There are many good reasons why a lot of people choose Windows 10 for their Steam games. Microsoft continues to boost users’ PC gaming on this operating system by introducing features like DirectX 12, Game Mode, and even a free tool that records games. However, as a consumer, you also have to do your part to ensure that you can maximize your Steam gaming experience. As such, we’ve prepared some tips that will help boost your PC performance while you play your favorite games.
Tip 1: Installing the latest patch
From time to time, gamers experience bugs on their Steam games. Game developers fix these by releasing patches which users can download and install. In order to avoid lags, errors, and crashes, you should make sure that you have the latest patch of your games. Moreover, you should always update your Steam software.
Tip 2: Updating your graphics card drivers
If you do not want to have issues while playing your favorite Steam games, you have to ensure that there are no missing or outdated drivers on your computer. Moreover, it is especially important that you keep your graphics card driver updated. Of course, you can manually do this by going to the manufacturer’s website and searching for the latest and compatible versions. However, we recommend automating the process, using Auslogics Driver Updater.
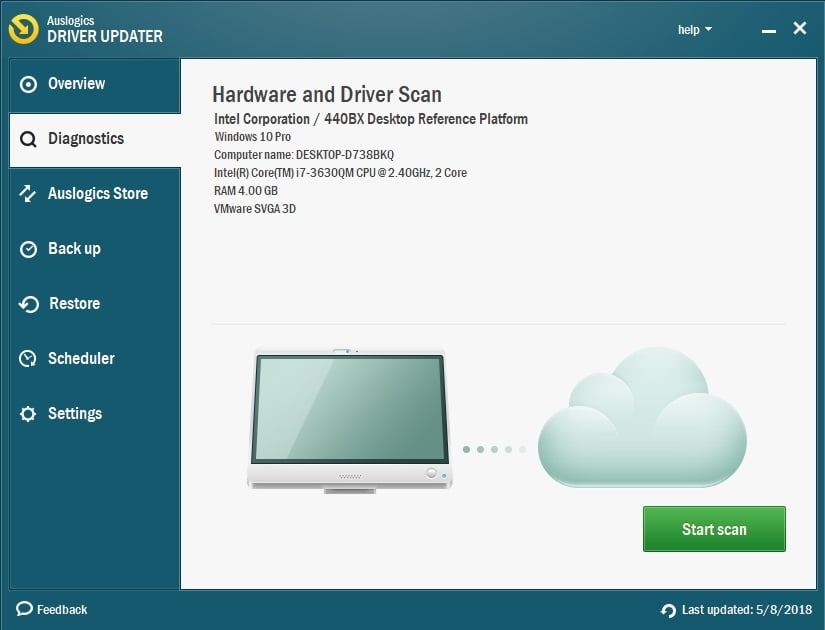
It is worth noting that you might only cause errors and crashes when you install the incorrect drivers. On the other hand, when you use Auslogics Driver Updater, the tool will automatically recognize your system and find the right drivers that are compatible with your device and operating system. With just a click of a button, you can download and install the correct graphics card drivers for your PC.
Did our method work for you?
Let us know in the comments below!
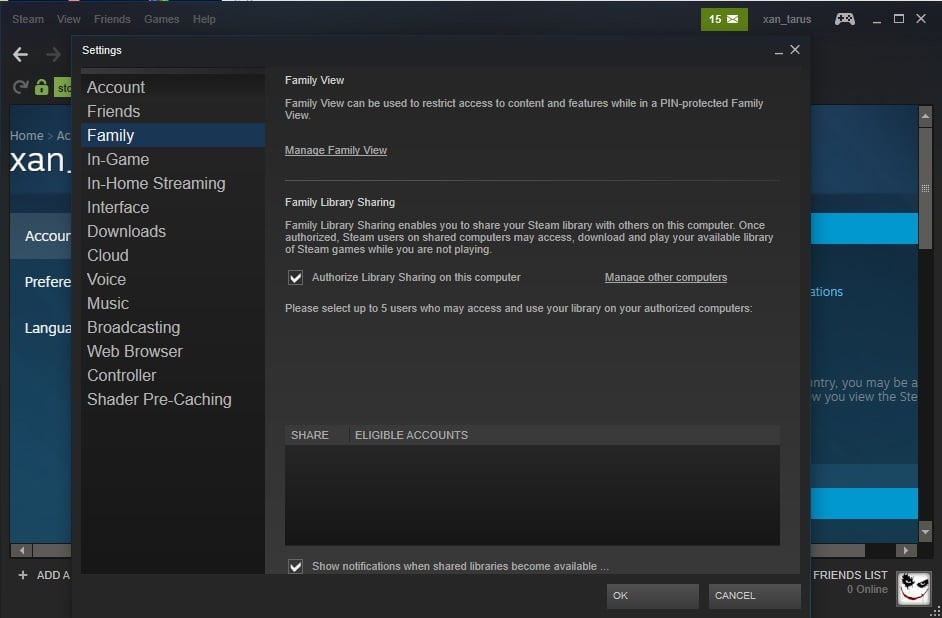





 Done! Great to see you among our subscribers!
Done! Great to see you among our subscribers!