- Method 1: Updating your operating system
- Method 2: Checking your language settings
- Method 3: Checking the settings for AutoCorrect
- Method 4: Uninstalling your keyboard drivers
- Method 5: Running the keyboard troubleshooter
- Method 6: Making sure that NumLock is turned off
- Method 7: Removing viruses, malware, and other threats
- Method 8: Using a new keyboard
![Keyboard types the wrong letters [Fixed]](jpg/fix-wrong-symbols.jpg)
Your mind can travel anywhere in the world as long as you have a computer and a reliable Internet connection. Just a few taps on your keyboard and you can communicate with another person across the globe! However, when certain keys won’t work on your computer, it can be difficult to move forward with your online activities.
It is true that in general, quality keyboards are reliable and they can even last for years without any problems. On the other hand, eventually, you may start to encounter issues. So, what should you do when the keyboard is unresponsive or there’s a beeping noise when typing? Don’t worry because this problem is quite common and there are several fixes available for you. In this guide, we will teach you some useful solutions when certain keys won’t work on your laptop or desktop.
Method 1: Updating your operating system
An outdated OS is one of the primary culprits why the keyboard is unresponsive or there’s a beeping noise when typing. So, if you do not have the latest version of Windows 10, it would be best to update it. You can do this by following the instructions below:
- Click the Search icon on the taskbar.
- Type “Settings” (no quotes), then hit Enter.
- Select Update & Security.
- Go to the left bar menu and click Windows Update.
- Click the Check for Updates button.
![Update your OS to fix your keyboard issues.]()
- If updates are available, click Install Now.
- Restart your computer and check if the problem persists.
Note: Some users complained that the issue had happened after they had installed certain Windows 10 updates. In this case, you should identify and uninstall the updates which caused the keyboard problems. You can also revert to the previous version of your OS.
Method 2: Checking your language settings
It is also possible that you’ve unknowingly changed the language settings of your computer. Addressing this can eliminate your keyboard issues. With that said, follow the instructions below:
- Go to the icon tray and click Search.
- Type “control panel” (no quotes), then press Enter.
- Select Clock, Language and Region.
- Click Language.
- On the left bar menu, click Advanced Settings.
- Find the ‘Override on Default Input Method’ area.
![Change your language settings if your keyboard types the wrong characters.]()
- Click the drop-down menu and choose your preferred language.
- Go to the ‘Override for windows display language’ section.
- Click the drop-down list and change the language to your preferred one.
- Press OK, then restart your PC.
Note: If your preferred language is not available in the options, you have to download the pack by following the steps below:
- Click the Search icon on the taskbar.
- Type “region and language” (no quotes), then press Enter.
- Under Languages, click Add a Language.
- Once you’ve downloaded the corresponding language pack, you can follow the steps above to change your default language.
Method 3: Checking the settings for AutoCorrect
If you’ve tried changing the language settings and yet the error persists, you can check if AutoCorrect is properly set up. This solution is ideal if certain keys won’t work on Word but they function correctly on other programs and apps. Here are the steps you should follow:
- Launch Word.
- Go to the File tab, then click Options.
- On the left bar menu, click Proofing.
- Click the AutoCorrect Options button.
- Check whether there are entries that convert certain function and letter keys into special characters or numbers. If such is the case, then choose and delete that entry.
Method 4: Uninstalling your keyboard drivers
In some cases, reinstalling the keyboard driver fixes the problem. You can do this by following the instructions below:
- Click the Search icon on the taskbar.
- Type “device manager” (no quotes), then hit Enter.
- Look for the keyboard driver, then right-click it.
- Choose Uninstall from the shortcut menu.
- Restart your computer. You PC should automatically reinstall the keyboard driver.
As you can see, this process is quite tedious and complicated. This is why we recommend fixing your faulty keyboard drivers, using Auslogics Driver Updater. This reliable tool will automatically identify malfunctioning and outdated drivers in your computer. It will search for the latest manufacturer-recommended versions and install them accordingly. As such, you can prevent damages that may happen if you install the wrong driver versions.
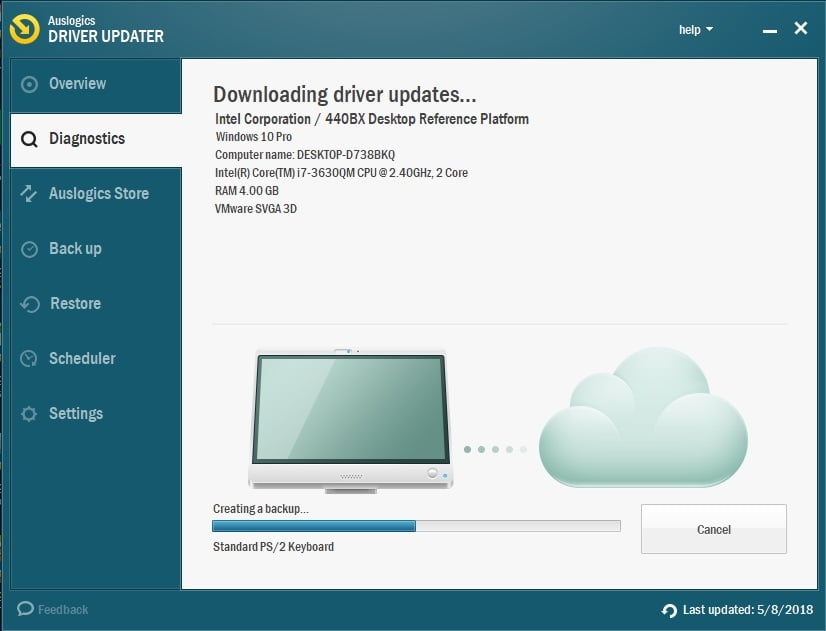
Method 5: Running the keyboard troubleshooter
One of the great things about Windows 10 is that it has a built-in troubleshooting tool that is dedicated to helping users fix common problems affecting their computer. You can also use this program to resolve your keyboard issues. Just follow the instructions below:
- Click the Search icon on the taskbar.
- Type “settings” (no quotes), then press Enter.
- Choose Update & Security.
- Go to the left bar menu and select Troubleshoot.
- Scroll down until you find the keyboard troubleshooter.
- Select it, then click the Run the Troubleshooter button.
- Wait for the tool to complete the scanning process. Follow the on-screen instructions for troubleshooting.
- Restart your PC and check if the issue has been resolved.
Method 6: Making sure that NumLock is turned off
Perhaps, there’s actually nothing wrong with your keyboard. It is possible that you’ve just forgotten to turn off the NumLock key. In this case, all you have to do is press the NumLock key. Once you’ve done this, check whether your keyboard is typing the correct characters.
Method 7: Removing viruses, malware, and other threats
It is possible that your keyboard is typing the wrong characters because of malware infections. Keep in mind that keyloggers are common and they may even modify your keyboard settings. In general, malware like these is typically undetected. However, they can trigger various keyboard problems. It goes without saying that you have to keep your computer free from such threats.
You can use the built-in Windows security tool or you can opt for a more comprehensive program like Auslogics Anti-Malware. Let the software scan your computer for viruses, malware, and other threats. Once you’ve removed keyloggers from your system, you can expect your keyboard to function properly again.
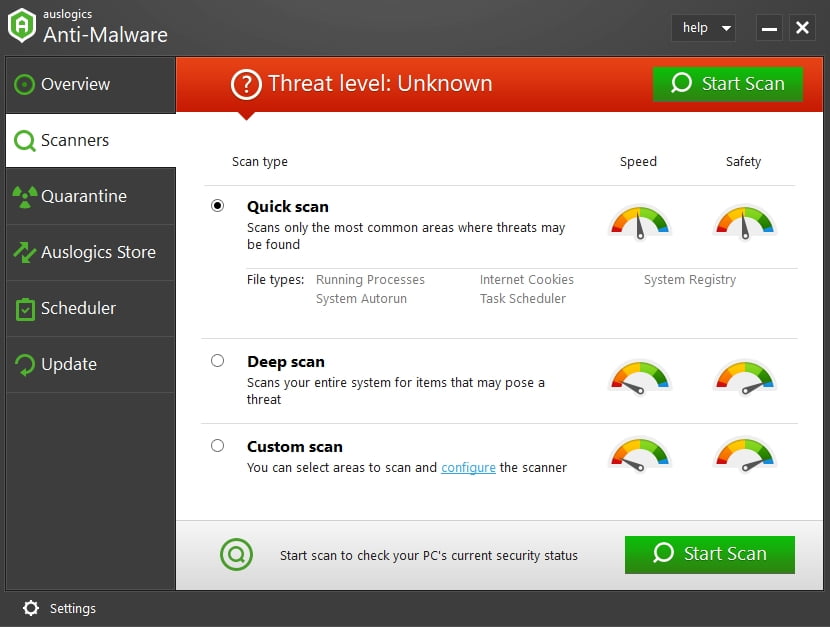
Method 8: Using a new keyboard
If none of the aforementioned methods worked for you, there might be something wrong with the keyboard itself. Disconnect your wireless or USB keyboard, then try using a new one. You might want to use a different port as well. If you discover that the other keyboard is functioning properly, then you’ve identified the root cause of the issue.
Do you have other suggestions for fixing keyboard problems?
We’d love to read your ideas in the comments below!
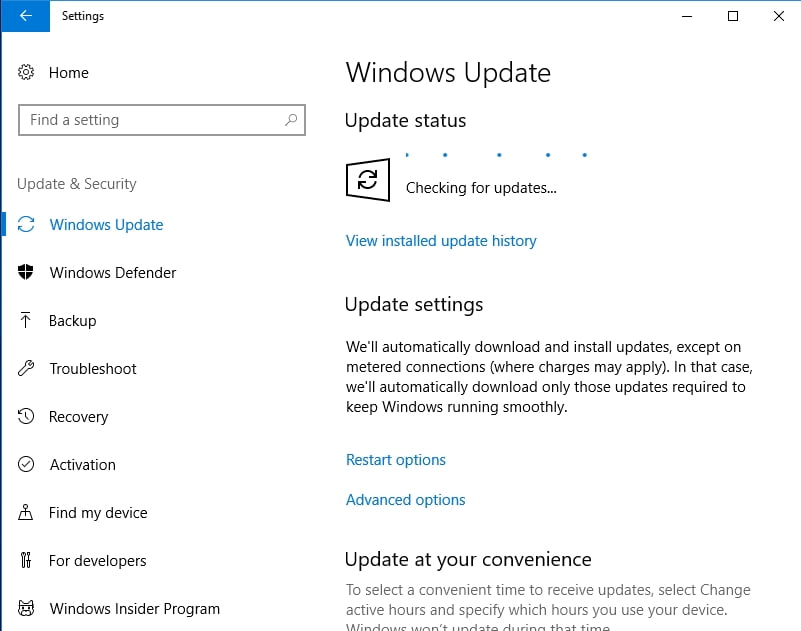
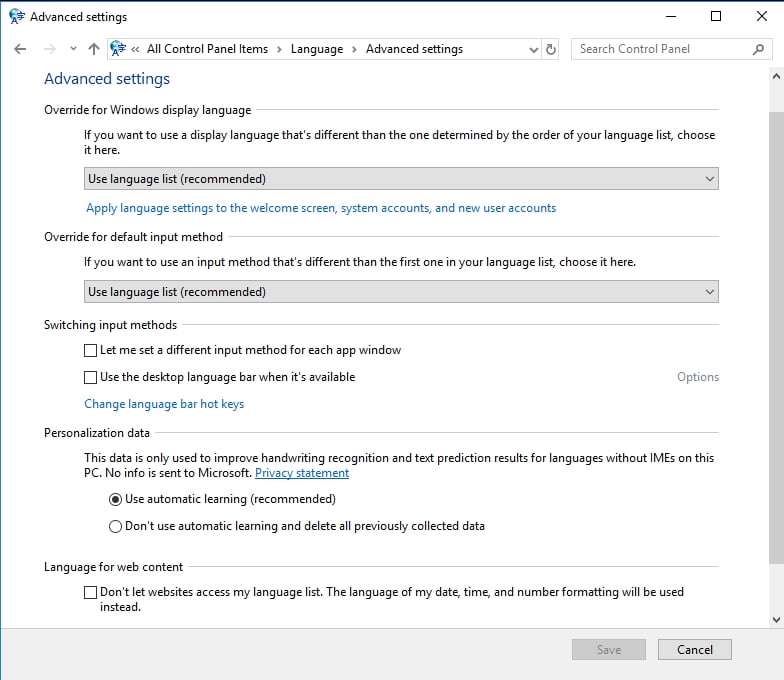





 Done! Great to see you among our subscribers!
Done! Great to see you among our subscribers!